Cortana, your Microsoft Windows digital virtual assistant helps you ease your work and boost productivity. Cortana can be used to set voice reminders, send emails, listen to music, check news updates and do a lot of things. However, for some users, it isn’t as useful and Cortana keeps popping up now and then and bugs users. Some users might even think that Cortana is barging into their privacy. So, if that’s the case with you, we are going to talk about ways and means after which Cortana won’t pop up until you want it to.
How To Stop Cortana From Popping Up
Here are some effective ways that I’ll help you stop Cortana from popping up.
1. Remove Cortana From Lock Screen
In case Cortana keeps popping up, you can remove it from the Lock Screen. For this, you will have to go to the lock screen settings. Here are the steps for the same –
1. Press Windows + I and open Settings
2. Click on Cortana
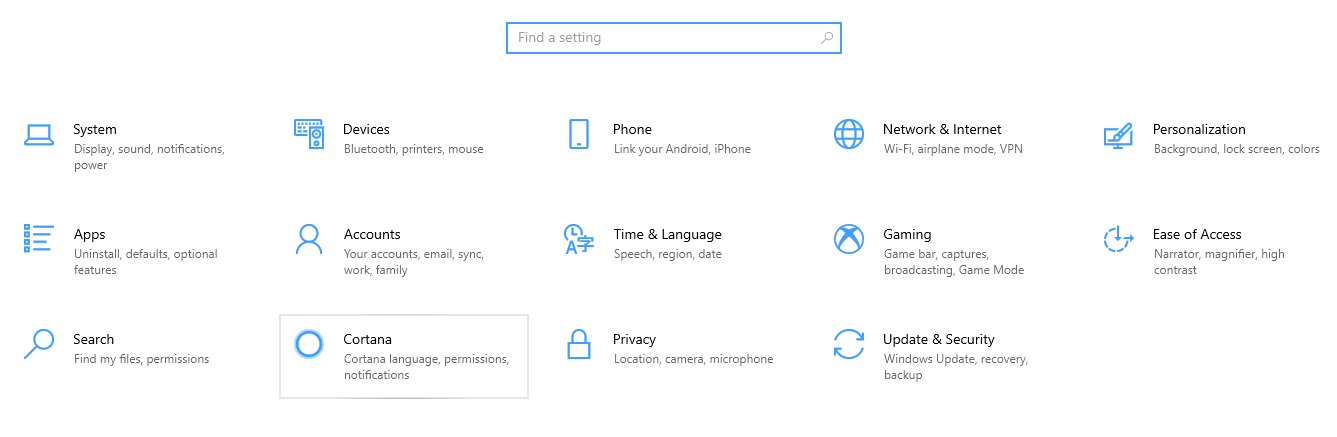
3. From the right-hand pane scroll down until you find the option that says Use Cortana even when my device is locked
4. Move the slider to the left which would mean that you have turned the option Off
Now, Cortana won’t pop up repeatedly. If this trick doesn’t work, move on to the next method.
2. Delete Cortana Completely
Before you think about deleting Cortana completely, we would suggest that you give it another thought, because once you remove Cortana using the below-mentioned method, it will be gone forever. And, if later you decide to get it back, you will have to reinstall Windows 10 from the scratch. So, if you have made up your mind, here are steps –
1. Download Uninstall Cortana Zip
2. Extract the files to your desired location
3. Locate the Uninstall Cortana.cmd file and select Run as Administrator
4. Wait for the process to complete
5. Restart your computer once again
To make sure that you get rid of all Cortana-related files from your computer, you can always take the help of a dedicated application uninstaller software. One such software is IObit Uninstaller. It helps you completely uninstall apps that are not needed, Windows apps being one of them.
Also Read: Check Out The Complete Review of IObit Uninstaller Pro
Here’s how you can use IObit Uninstaller to get rid of unwanted software –
1. Download and install IObit Uninstaller
2. From the left-hand pane click on Windows Apps
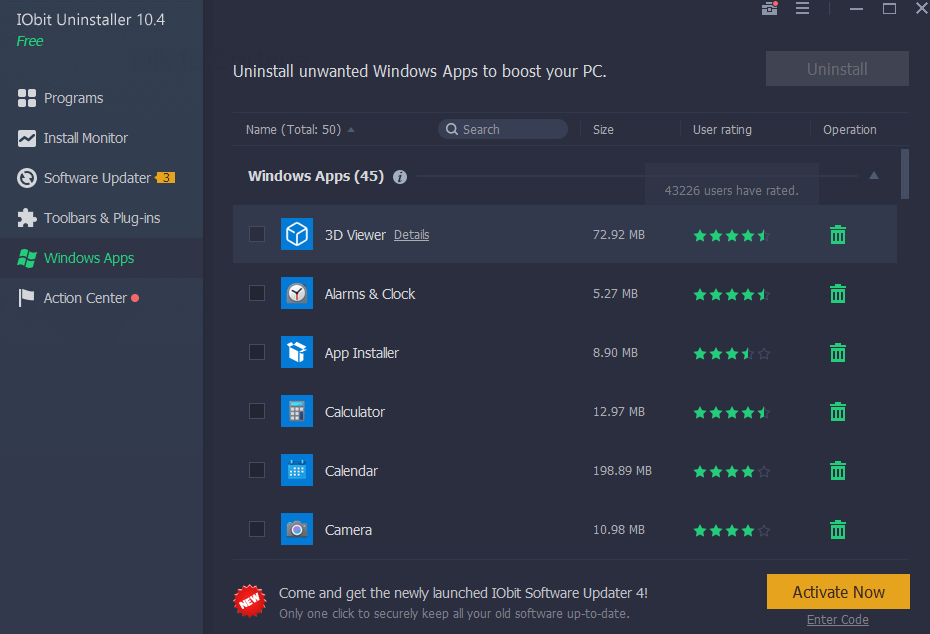
3. Select the app and then click on the bin icon
Download IObit Uninstaller
3. Get Rid of Cortana In The Taskbar
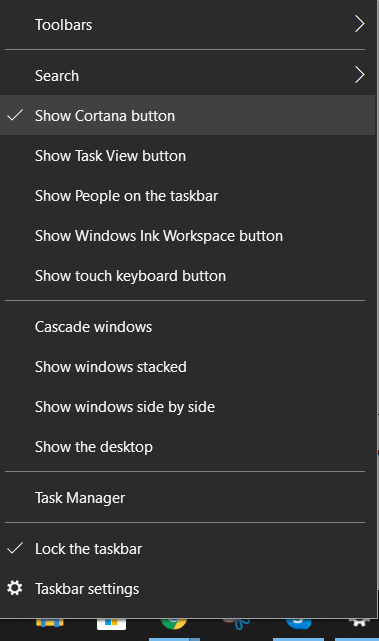
This one is probably the simplest step you can undertake to get rid of Cortana if it keeps popping up now and then –
1. On the Taskbar, locate a circle icon (You can hover your mouse over it and it will say Talk to Cortana)
2. Right-click on it
3. If you find that there is a tick against the Show Cortana Button, click on it again
4. You will now find that the option has disappeared
4. Check Your Keyboard or Trackpad
Despite all the above-mentioned steps, if Cortana still keeps popping up, chances are you either have a key stuck on your keyboard or Cortana is being triggered by a gesture on the trackpad of your laptop. Some users have reported that Cortana got triggered since their F5 key was stuck.
Now, here’s a solution instead of the keyboard you are currently using or instead of using your laptop’s mouse, you can give a USB keyboard or mouse a try and then check if the issue is resolved or not.
5. Fix The Voice Command Option
Cortana mainly responds to the user’s voice commands and then performs an action. Though there are times when your microphone might not be functioning properly and subsequently this triggers Cortana to pop up. To fix that –
1. Press Windows + I and open Settings
2. Click on Cortana
3. Click on Talk to Cortana from the left-hand pane and push the slider that says Let Cortana respond to “Hey Cortana” to Off
6. Terminate The Process
You can try terminating the Cortana process after which it should stop functioning and all the processes related to it should stop. Here are the steps to do just that –
1. Open Settings again
2. Click on Apps and then click on Apps & features
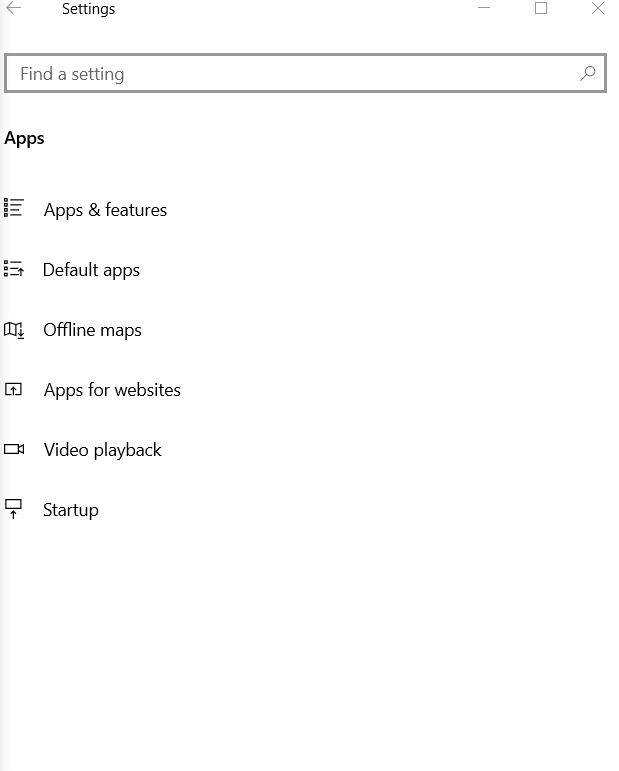
3. Locate Cortana and click on Advanced options
4. Scroll down until you find the Terminate option. Click terminate
Check now, if Cortana is still popping up or not.
Wrapping Up
Do let us know if after using the above-mentioned methods Cortana stopped popping up. And, if there is another method that helped you resolve the issue instantly, do let us know in the comments section below. If you liked the blog do give it a thumbs up and for more interesting and useful content, keep reading Tweak Library. You can also find us on YouTube, Facebook, Twitter, Instagram, Pinterest, Flipboard, and Tumblr.
Recommended Readings:
- Windows 10 May 2020 Updates Powered Cortana with Productivity Tools
- 8 Ways to Fix Cortana Not Working!
- How to Disable Cortana on Windows 10
- What’s New in Cortana With Windows 10 Creators Update
- Amazing Things You Can Do With Cortana In Windows 10







Desiree
Hi. Thank you very much for the notes. Much more clear and understandable now. Now, it seems Cortana is a much more useful tool but that popping up every now and then is time consuming