Here comes Cortana, a virtual Assistant offered by Microsoft to make your digital life easier.
With the help of Cortana Windows 10, you can create calendar events, send emails, get directions, set reminders & alarms.
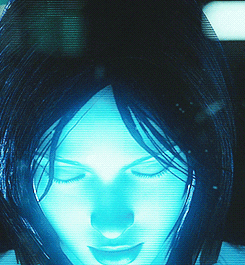
Well, Cortana is fun to talk to! But if it is not working then? Yes, we can feel your pain!
But as long as Tweak Library is here, you will get the solutions.
Here we will reveal the best resolutions to frequently asked questions like, how to fix Cortana not working in Windows 10.
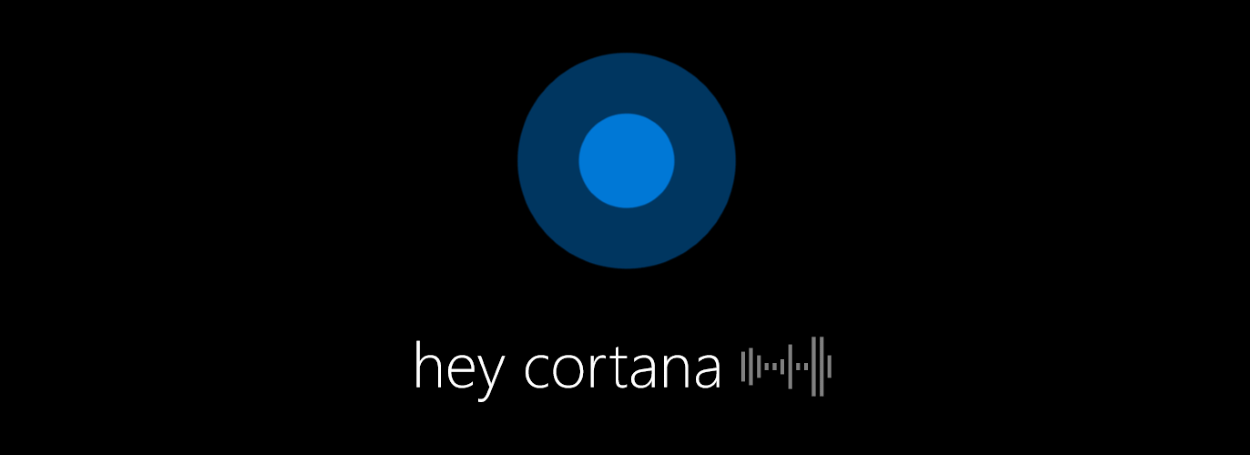
Issue 1: Hey Cortana Not Working
Fix 1: Make sure that Hey Cortana feature is activated
This is the basic step to resolve Cortana not working.
You need to make sure that you haven’t Turned off Cortana. To find out, if it is enabled or not follow the below steps:
- Type settings in the search box > and click on Cortana.
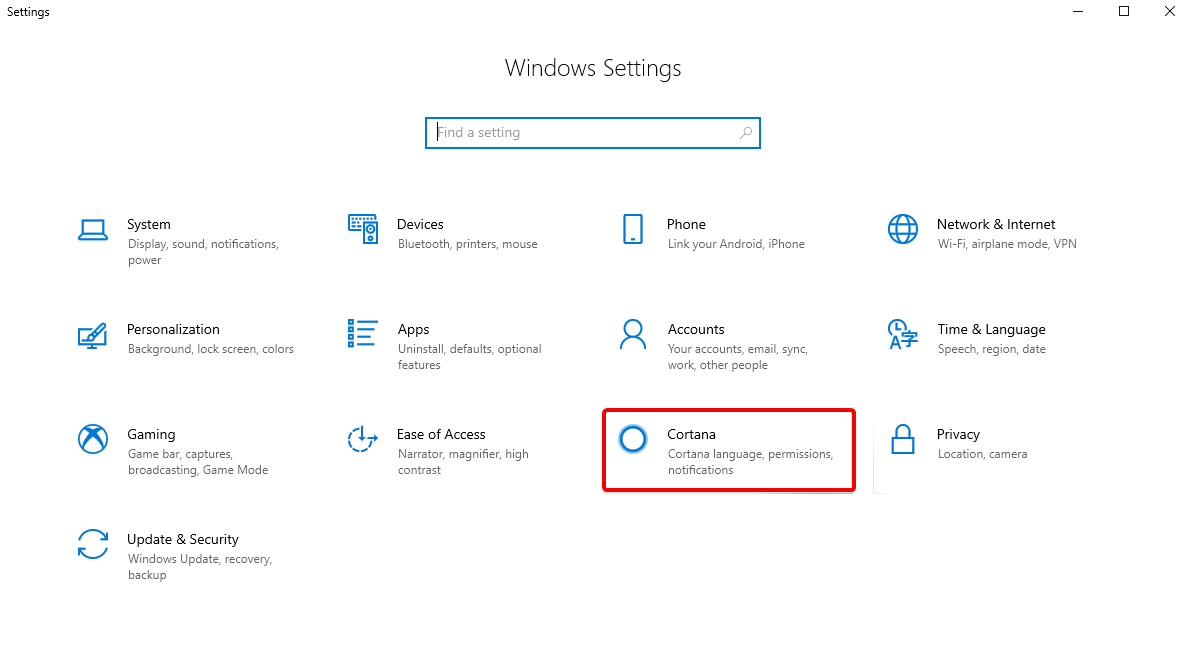
- Now, in the right pane check if Hey Cortana is enabled. If not move the slider to right.
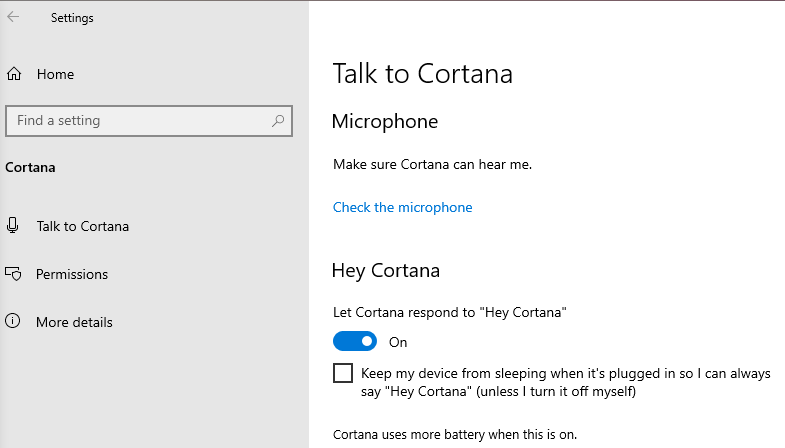
This will help fix Cortana not working on Windows 10.
Fix 2: End and restart Cortana Process
Alternatively, you restart the Cortana process. To do so, follow the below methods
- Press Win key and X simultaneously.
- Choose Task Manager from the list.
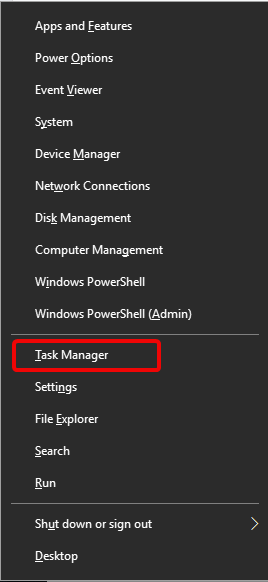
- Go to the Processes tab and search for Cortana.
- Double click on it and select End task.
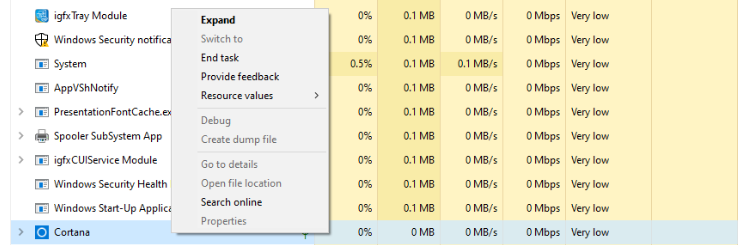
Now, restart your system and see if Cortana not working issue is resolved or not
Issue 2: Cortana Not Searching
Fix 1: Try using Powershell
There are chances that when we run a new task in Windows 10 it goes well. Hence to fix Cortana not searching follow the below process:
- Open Task Manager by pressing Esc + Shift +Ctrl keys altogether.
- On the top bar select File. Select Run New Task.
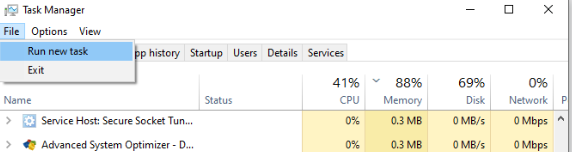
- This will open a new box where you need to enter Powershell and check to “Create this task with administrative privileges”
- In the blue box, enter the following commands –
$manifest = (Get-AppxPackageMicrosoft.WindowsStore).InstallLocation + ‘\AppxManifest.xml’; Add-AppxPackage -DisableDevelopmentMode -Register $manifest
And Get-AppXPackage -AllUsers |Where-Object {$_.InstallLocation -like “*SystemApps*”}

- Close the Powershell box and restart your PC.
This will help fix Cortana now searching issue.
Fix 2: End Task: Windows Explorer
- Open Task Manager by pressing Esc + Shift + Ctrl keys altogether.
- Look for Windows Explorer > right-click and select End task.
- Now, you need to run a new task. For this when you are in Task Manager on the top bar select File and choose Run New Task.

- Here in the new window that opens type explorer.exe.
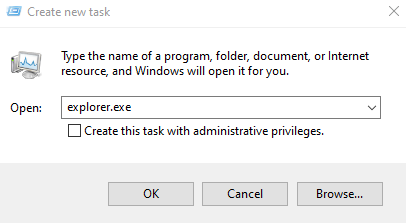
- This will start Windows Explorer. Now check if the issue is resolved.
Issue 3: Cortana Icon Missing in Windows 10
Fix: To get back Cortana icon, right-click on the taskbar, here you will find an option of Show Cortana Button as shown in below image.
![]()
Make sure you have checked the Show Cortana button to make the icon visible on the desktop screen.
Other Basic Fixes That Will Help Fix Cortana Problems
Solution 1. Start With Microsoft Account
If you are encountering an issue with the start menu, there might be an issue with your Microsoft account. Find the below steps to check it:
- Go to the start button and click on the user icon.
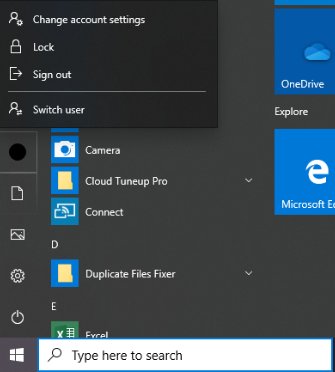
- Click on Sign out.
- Now Sign in with your Microsoft account.
- Restart your device and find out whether the issue is resolved or not.
Solution 2. Disabling Antivirus Software
Antivirus may interfere with various system programs that include Cortana too! If you are using third-party antivirus software try uninstalling it to see if it fixes the problem. To do so, follow the steps below:
- Type Control Panel in the search box and hit enter.
- Go to the Programs and change the view by Category. From here click on Programs > Uninstall a Program.
- Now, look for a third-party antivirus tool and uninstall it to see if this fixes Cortana not working problem.
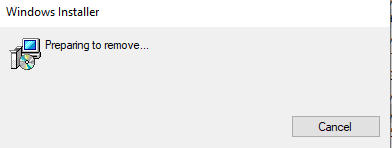
- Restart your system.
Solution 3. Install the Latest Windows Update
This is an obvious part. Installing the latest Windows update surely helps resolve most system glitch. All you have to do is perform the following steps.
- Search Settings from the search box and click on Updates & Security.

- In the Update & Security section, check for the updates.
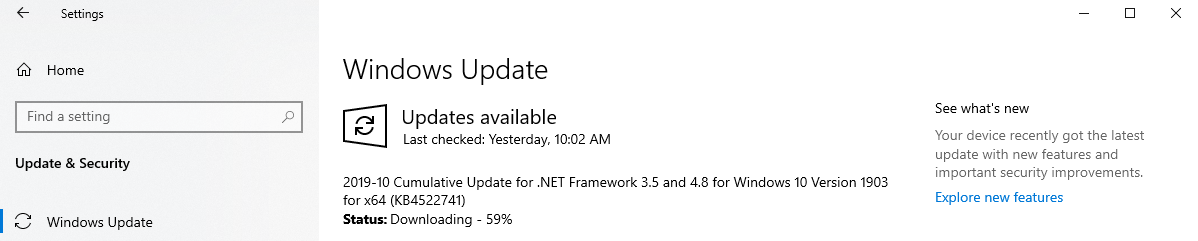
- If pending update is there start downloading it.
- Restart your system and check for the issue it is resolved or not.
Final Words
We have listed the best fixes to resolve Cortana not working On Windows 10 issue. However, if you have any other way to resolve Cortana is not working on Windows 10 glitch, don’t hesitate to share it with us.
We hope you will like this article. Don’t forget to upvote, share with fellow technophiles. Subscribe to our Newsletter for some helpful tips and tricks.
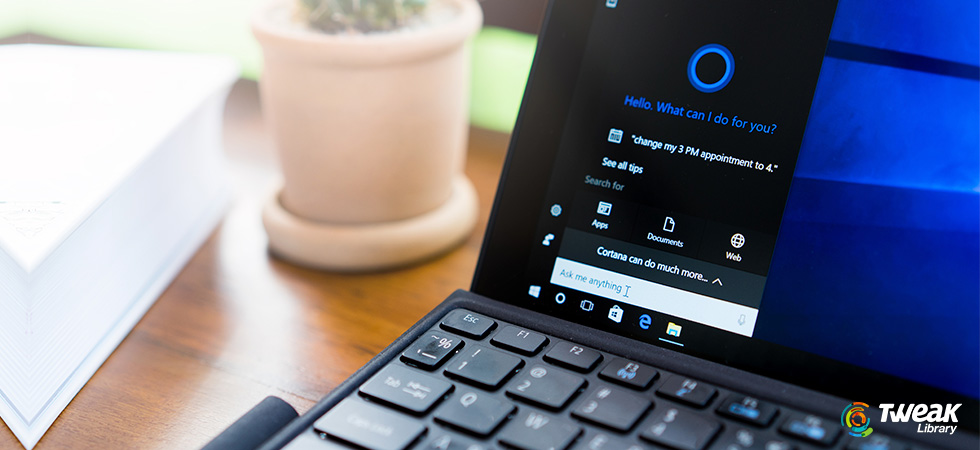





Leave a Reply