Cortana Microsoft’s digital assistant is an integral part of Windows 10 update. It works just like Siri and helps in searching your computer, sending emails, setting reminders, etc. But sometimes Cortana can become intrusive and persuasive. Due to which users might want to turn off Cortana.
There are times when Cortana becomes restrictive, instead of opening your default browser. Cortana always opens Edge and uses Bing. If you too are facing this problem and looking for ways to disable Cortana from Windows 10, here we are.
Before Windows 10 Anniversary update disabling Cortana was very simple. With a single toggle you could turn off Cortana but no longer this is the case. Now to remove Cortana you need to head to Windows Registry.
Disabling Cortana via Windows Registry
If you are using Windows 10 Home, you’ll need to make some changes to Windows Registry to turn off Cortana. However, if you use Windows 10 Professional or Enterprise, you’ll need to make changes to Group Policy Editor. We will discuss it later.
Warning: Windows Registry is very crucial misusing it can make your system inoperable. Therefore, stick to step by step instructions. That said, if you have never worked with Windows Registry, we suggest you taking a full registry backup. For this, you can use Advanced PC Cleanup.
To use it follow the steps below:
- Launch Advanced PC Cleanup
- Click the three stacked lines present at the top left corner
- Hit Settings > Backup & Restore > Take A Full Backup
Also, make sure you have created a System Restore point as it will help get back the system if anything goes wrong.
Now that you have taken all the precautionary measures let’s learn how to disable Cortana on Windows 10.
- Open registry editor for this press Windows + R key.

- Here type in regedit and press enter.
- Now, navigate to HKEY_LOCAL_MACHINE\SOFTWARE\Policies\Microsoft\Windows\Windows Search.

Note: If you cannot see the Windows Search folder Windows folder > select Key > New from the context menu. Name it ‘Windows search’.
- Next Right-click the Windows search key in left pane > New > DWORD (32-bit) value.
- Name it AllowCortana. Double click and set the value to 0.
After doing so close the Registry Editor, restart your Windows 10 machine to bring changes into effect.
In the future, if you want to use Cortana simply change the value from 0 to 1.
Disabling Cortana via Group Policy
If using Pro or Enterprise edition of Windows 10
If you are using either the Professional or Enterprise version of Windows 10 the simplest way to disable Cortana is to head to Group Policy Editor.
To disable Cortana via Group Policy Editor, follow the steps below:
- Open Group Policy Editor on Windows 10. To do so, press Windows + R.
- Here type gpedit.msc and press Enter.
- Navigate to Computer Configuration > Administrative Templates > Windows Components > Search.
- Locate Allow Cortana in the right pane > double click it.
- Set Allow Cortana to Disabled > click Ok.
- Close group policy editor > restart your Windows 10 machine to bring changes into effect.
To re-enable Cortana to locate Enable Cortana settings to change it to Not Configured or Enabled.
In addition to this, if you are concerned about your security and would like to stop Cortana from knowing you, follow the steps below:
Prevent Cortana from knowing you
To stop Cortana from knowing you head to Cortana’s Settings to do so follow the steps below:
- Click Cortana icon on the left of the search bar.
- Now, click on the gear icon to open Cortana’s settings.
- Here, toggle to turn off Cortana.
- After this, navigate to the top of Settings panel and click on Change What Cortana knows about me in the cloud.
- A page named Personal Information will open. Scroll to the bottom and click Clear.
This way you will be able to clear all the information Cortana has of you.
How to Disable Cortana from collecting your personal data?
To assist you better Cortana collects data. If you don’t want that follow the steps below to disable Cortana on Windows 10:
- Click Cortana icon > gear icon.
- Select Privacy > click Speech, inking & typing option in the left pane.

- Here, click Stop getting to know me.
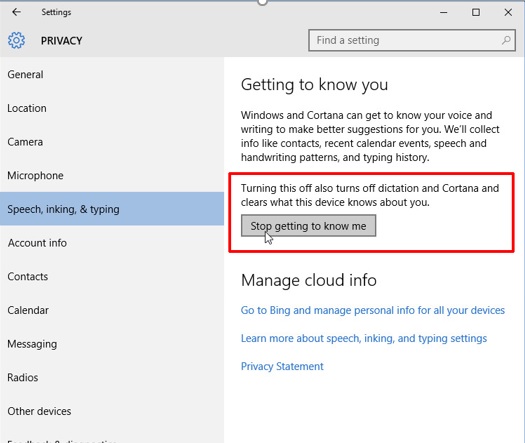
Note: Once you use this option dictation across Windows 10 will also be disabled.
Once the above steps are followed Cortana will not respond to your voice. But this doesn’t mean it is completely disabled. To get rid of it you’ll need to follow the steps explained above. All the steps explained in this guide will help you disable Cortana completely from your Windows 10.
Next Read: Best Windows 10 Privacy Tools in 2019
Follow us:


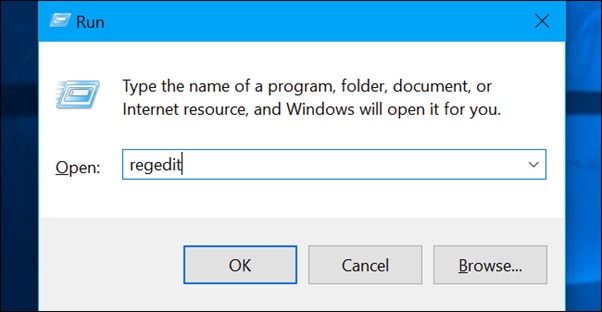
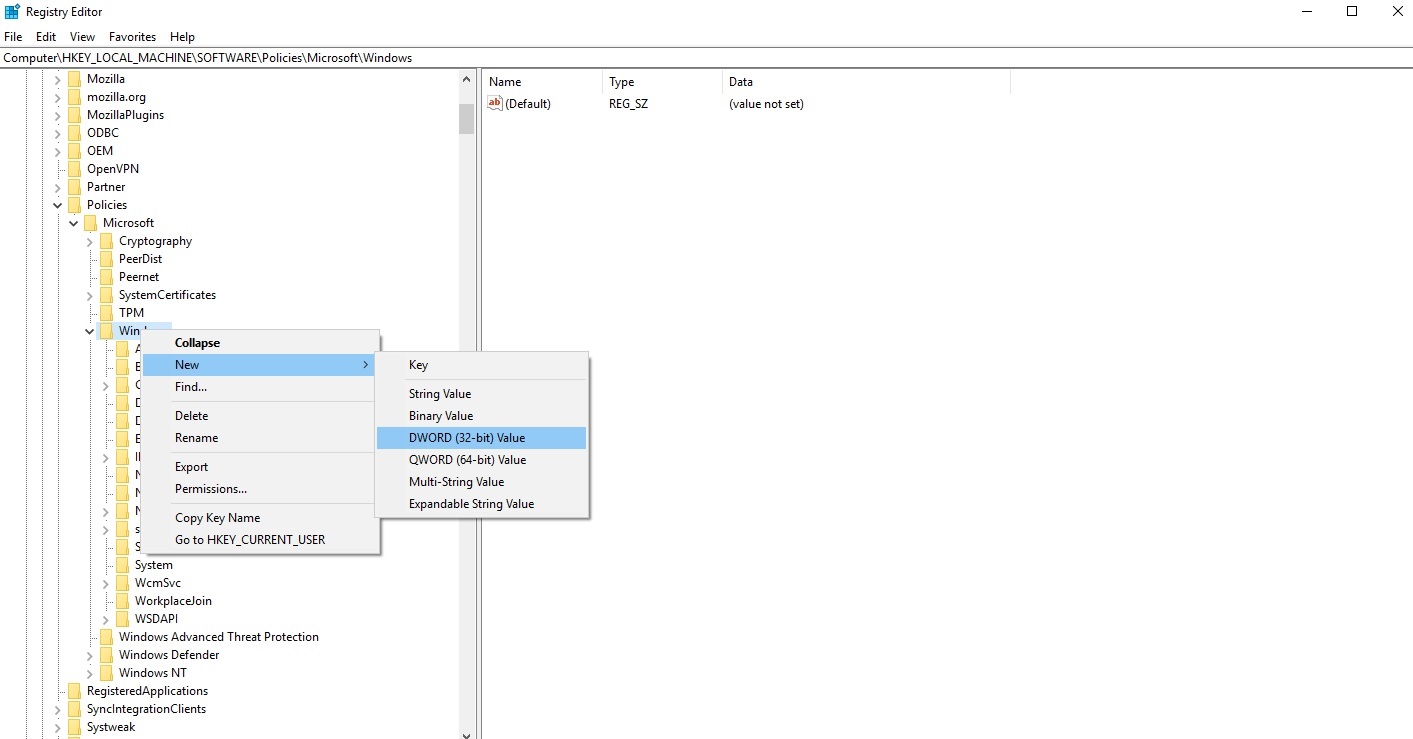
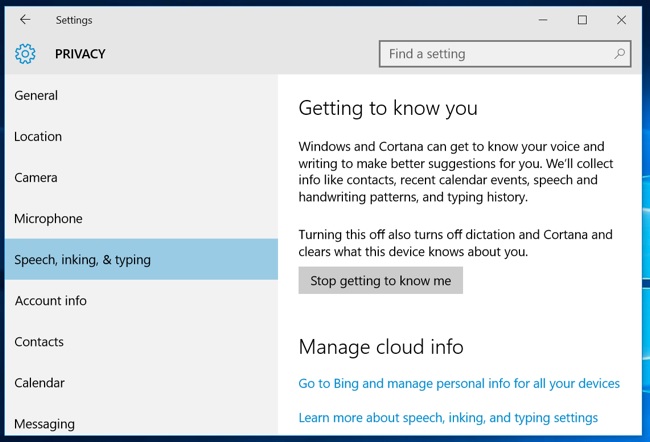





Randseed Bin
I followed the instructions for the registry hack on my Windows 10 Home, rebooted, and Cortana is still there in my Task Manager eating up 10% of my CPU and 250 MB of memory. Is there a way to reclaim these resources or am I stuck with this drain?