You could face an annoying situation where you are typing an important document on Windows 10 and suddenly keyboard letters don’t work!!
We understand it is bothersome when you encounter this situation. But don’t panic, we have the best fixes for the “keyboard stopped working” error.
But as we know there are a dozen fixes available on the internet and we can’t use every one of them one by one. To end this quest, we have sorted the list of best resolutions which will help you get rid of Keyboard errors.
Best Ways To Fix Keyboard Keys Not Working On Windows 10
Method 1- Start With Keyboard Troubleshooting
This is the basic fix when you encounter your keyboard keys not working. To proceed with the troubleshooting, follow the below steps:
- Press Win logo key and I together to open Windows settings.
- Here, tap on Update & Security and locate “Troubleshoot” in the left side pane.
- Now as you will tap on Troubleshoot, you will get an option to run troubleshoot. Locate “Keyboard” from the list and tap to proceed with the troubleshooting process.
- Now, let the process complete and hereafter this method restart your PC.
Check the issue is still lies. If yes, jump to the next fix.
Method 2- Update Keyboard Drivers
We have already updated the outdated drivers with the help of Smart Driver Care. But if the glitch is not resolved through the automatic method, try updating the keyboard drivers manually.
- Right-click on the Windows logo icon located near to the Cortana search box.
- Select “Device Manager” from the list. In the new window, you will see the various options such as Keyboards, Network Adapters, Monitors and so on.
- Tap on Keyboards to expand options. Here, right-click on the HID Keyboard Devices. Now you will get an option to “update driver”. Tap on the same to proceed with.
- Once proceed to update the driver, you will be asked to choose from two options which say, “Search Automatically for Updated driver software” and other “Browse my computer for software driver”.
- Choose the first option and wait to complete the process.
After this step, keyboard letters are not working issue has stopped or not? We are sure after updating the keyboard manually; you will get rid of this issue.
Method 3- Turn Off Swift Keys and Filter Keys
Sticky keys enable you to press a single key at a time for keyboard shortcuts. Filter keys allow ignoring the repeated keystrokes. However, enabling both keys will help you to solve keyboard errors.
- Launch Windows settings by pressing Windows logo key and I together.
- Here tap on Ease of Access, located on the left side pane.
- In the keyboard option, slide the toggle to off Sticky and Filter keys.
Additionally, the other reason for such keyboard errors can be caused because of dust particles. Yes, these dust surround inside the keyboard keys and results in glitches and errors. You can use compressed air to remove dirt from the keyboard. You can also turn the keyboard and pat gently to remove the dust radicals from the keyboard to stop keyboard errors.
But you know, there is an automatic method that can help you solve this issue. How? With Smart Driver Care.
Also Read: How To Fix Laptop Keys Not Working?
Smart Driver Care:
You can fix the Keyboard errors with Smart Driver Care. This glitch occurs because of system driver issues on Windows 10. And Smart Driver Care is a smart utility tool that will identify outdated drivers and invalid registries on your PC.
To start with a smart process, follow the steps below:
- Install and run Smart Driver Care on your system.
Complete Review on Smart Driver Care
- Here, you can see the scan option, tap on it to proceed further.
- Now, you will get the list of outdated drivers with the option of “Update” and “Update All”. Choose the options according to your preference.
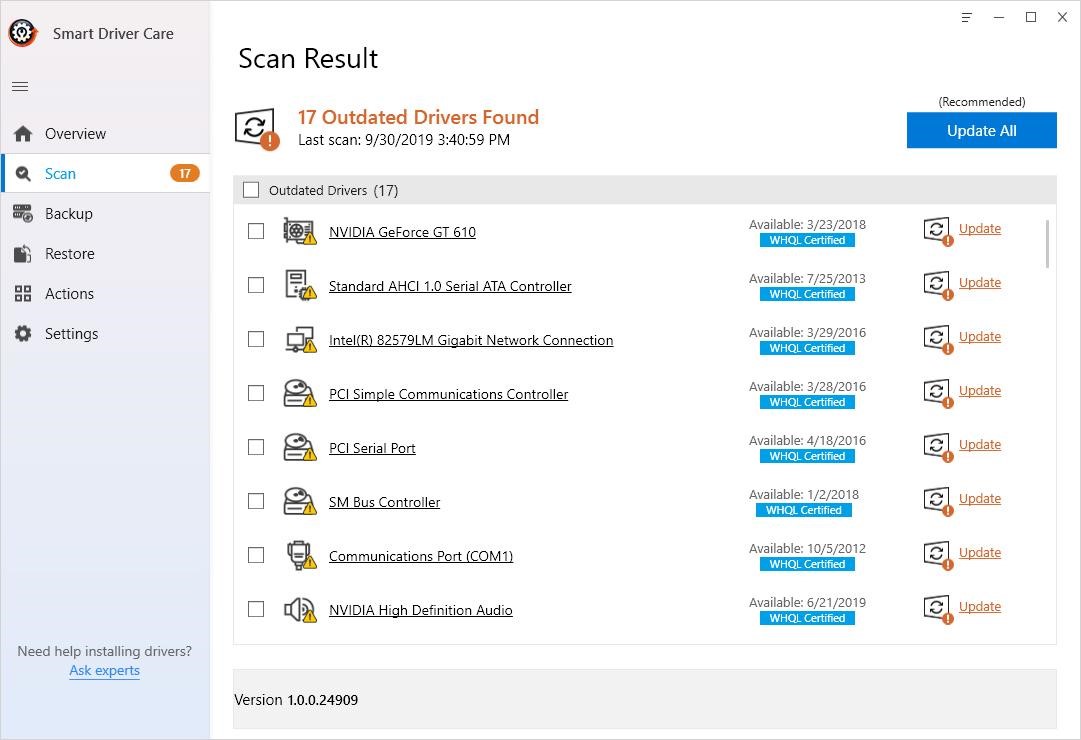
Once you update all the outdated drivers, restart your system. Now check the issue of “keyboard keys not working” is still persists.
We are sure after using Smart Driver Care, this issue will vanish. But still, if it fails to do so, below are the manual methods by which you can halt keyboard errors.
We’re Listening!
If you are already using any of the above-mentioned methods to stop “keyboard keys not working” errors and have used any other method, share with us we will update them on our list.
Our readers are valuable to us. We keep an eye on all your views and Comments, which help us thrive even more!
We hope you like this article. And, yes, don’t forget to follow us on Social Media platforms and subscribe to our newsletter for more tips and tricks. Don’t forget to share our work with your milieu. Keep encouraging us!!







Leave a Reply