Function keys help you perform numerous tasks. You can use function keys to increase or decrease volume, increase or decrease screen brightness, put the system into Airplane mode to avoid disturbances, duplicate or extend screen, mute sound, and for numerous other tasks. Malfunctioning of these keys could cause real trouble and affect system performance. If you are struggling with this issue on your Windows 10 PC or laptop, then there are few quick solutions available to fix function keys not working. Let’s discuss.
How to fix function key not working?
Some quick solutions to fix this issue include running hardware troubleshooting, updating drivers, disabling filter keys, uninstalling hotkey drivers, and more. Let’s discuss all different solutions available to fix this issue.
Solution 1: Check the hardware
Before you tweak any device settings or perform advanced troubleshooting, we suggest you should check your keyboard first. You need to make sure there is nothing wrong with the hardware as it is not broken or any other wear or tear causing the trouble. You can connect an external keyboard or install a virtual keyboard on your PC to check if the issue is with your keyboard or it requires edits in settings. You can also connect your keyboard to another PC to check this.
Solution 2: Run hardware troubleshooter
While Windows is infamous for various compatibility issues, knowing that Windows comes loaded with advanced troubleshooters. It helps you fix various compatibility issues and other performance issues caused over time. Even if you have updated your system recently and there are compatibility issues (in this case with the keyboard) then you can try to run troubleshooter to fix the problem. To run hardware troubleshooter, follow these steps:
- Right click Start menu and select Settings.
- On the Settings window, select Troubleshoot from the left pane.
- In the right pane, search and expand the Hardware and Devices
- Now click Run the troubleshooter button given under this.
- Let the troubleshooting process complete.
Once done check if function keys have started working.

Solution 3: Update Windows
Various performance issues cause when outdated operating systems fail to communicate with hardware devices and software on your PC. If this is the issue and you haven’t updated your device for a while, then it is time to update Windows. While you set your system to update automatically, if you have missed these latest updates recently, then you can also try to update Windows manually. With Windows update many device drivers also get updated automatically, which could help you fix the problem with your system function keys. To update Windows, follow these steps:
- Go to Start menu > Settings > Update & Security.
- On the next window, select Windows Update from the left
- Click on Check for Updates in the right pane.
It will help you find and install all available updates on your PC.
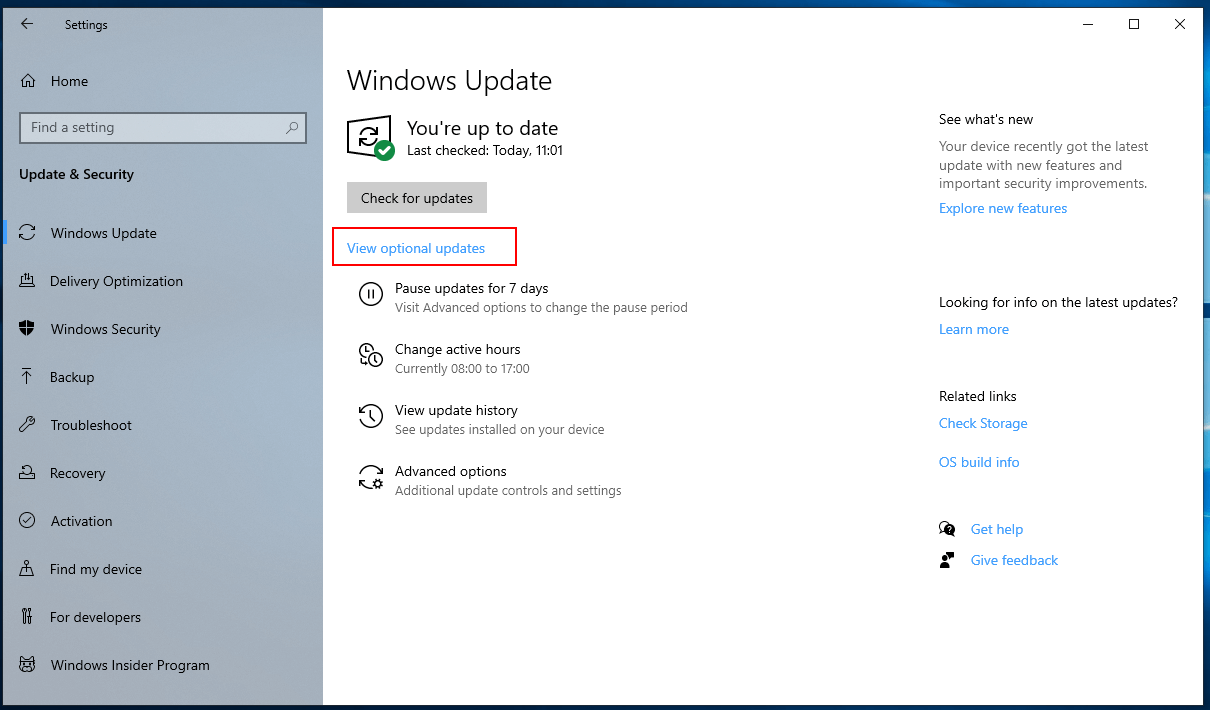
Solution 4: Update keyboard drivers
Now that if you still notice the function keys not working in Windows 10, then you can consider updating keyboard drivers manually. You can do this by following steps mentioned below.
- Press Win + Keys and select Device Manager.
- On the next window, expand Keyboards
- Once done, you need to right click on device type. Here, select Update driver.
Now you will find two options to select from:
First, Search automatically for updated driver software. You can select this option to let Windows search for updates on your PC and on the Internet. It will not only search for these driver updates, but it will also install them automatically on your PC.
Second, Browse my computer for driver software. You can select this option to manually locate and update device drivers. Remember before you select this option, you need to download the latest drivers from device manufacturer’s website.
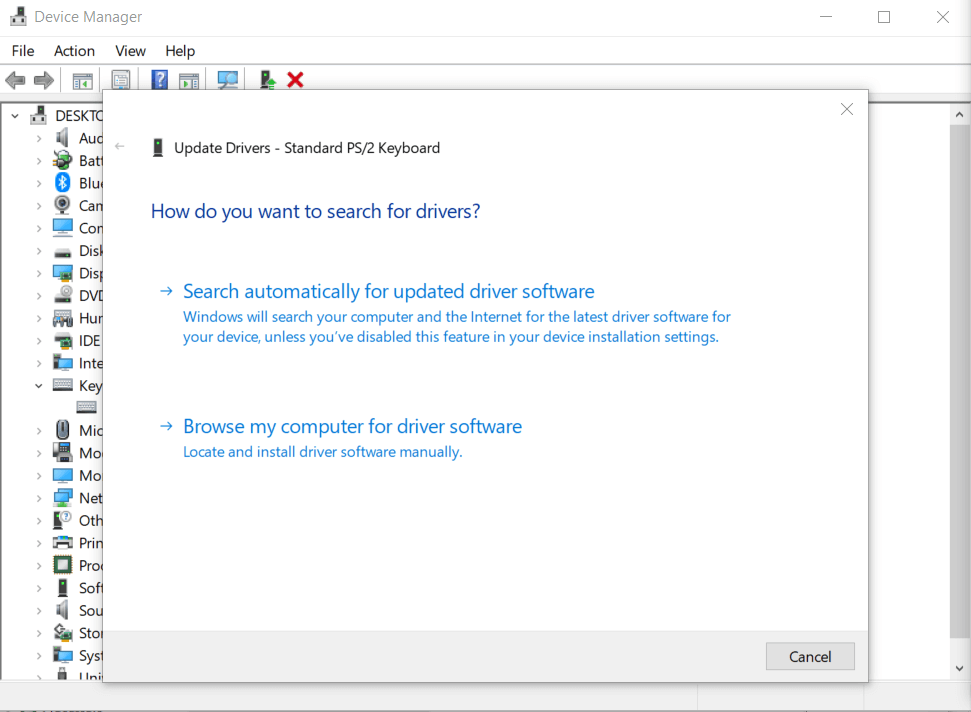
Use Best Driver Updater Software
In addition to updating drivers manually, you can consider using best driver updater software for instant and effective results. These tools help you update all outdated drivers automatically to save time. One such tool is Smart Driver Care that ensures all outdated and incompatible drivers on your PC remain up to date. You can check this software here.

Solution 5: Disable filter keys
Next solution is to disable filter keys to fix function keys not working in Windows 10. To do this, follow these steps:
- Search and select Control Panel from search bar on the taskbar.
- On Control Panel window, select Ease of Access Center from left pane.
- On the next window, select Make the keyboard easier to use
- Here, you need to make sure Turn on Filter Keys option is not checked.
- Press Apply and Ok.
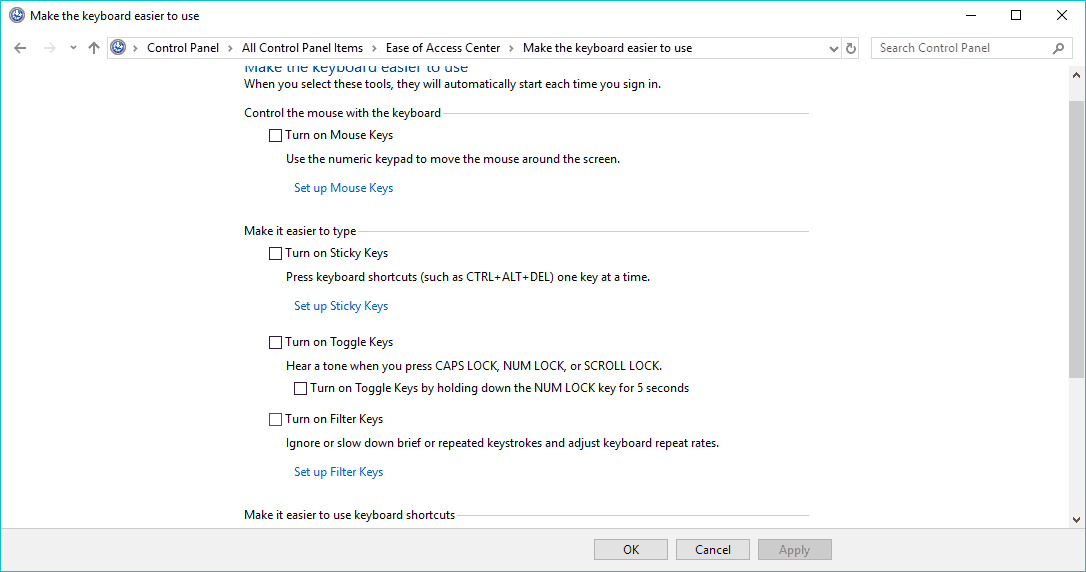
Conclusion
So this was a quick discussion on best solutions available to fix Function keys not working in Windows 10. Do try these solutions and feel free to share your experience in the comments below.
Next Read:
Are You Facing MacBook Keyboard Issues? Follow The Methods Below
Keyboard Keys Not Working On Windows 10?







Leave a Reply