The time to do Windows 10 recovery is unpredictable. When your PC experiences problems, the first way to solve the problem is to re-image your PC. Windows 10 provides numerous options on how to reset a computer. Let’s start with the primary recovery option. i.e. rebooting the full OS.
Steps to Reset PC Windows 10
Resetting Windows is a straightforward but time-consuming process. You can reset your OS when you can’t find a solution to resolve a problem. It is a perfect option to reset your computer because it brings your PC to the ideal condition as if it’s a brand-new computer.
1. Go to settings
Click on the start button and go to settings, you will find this window.
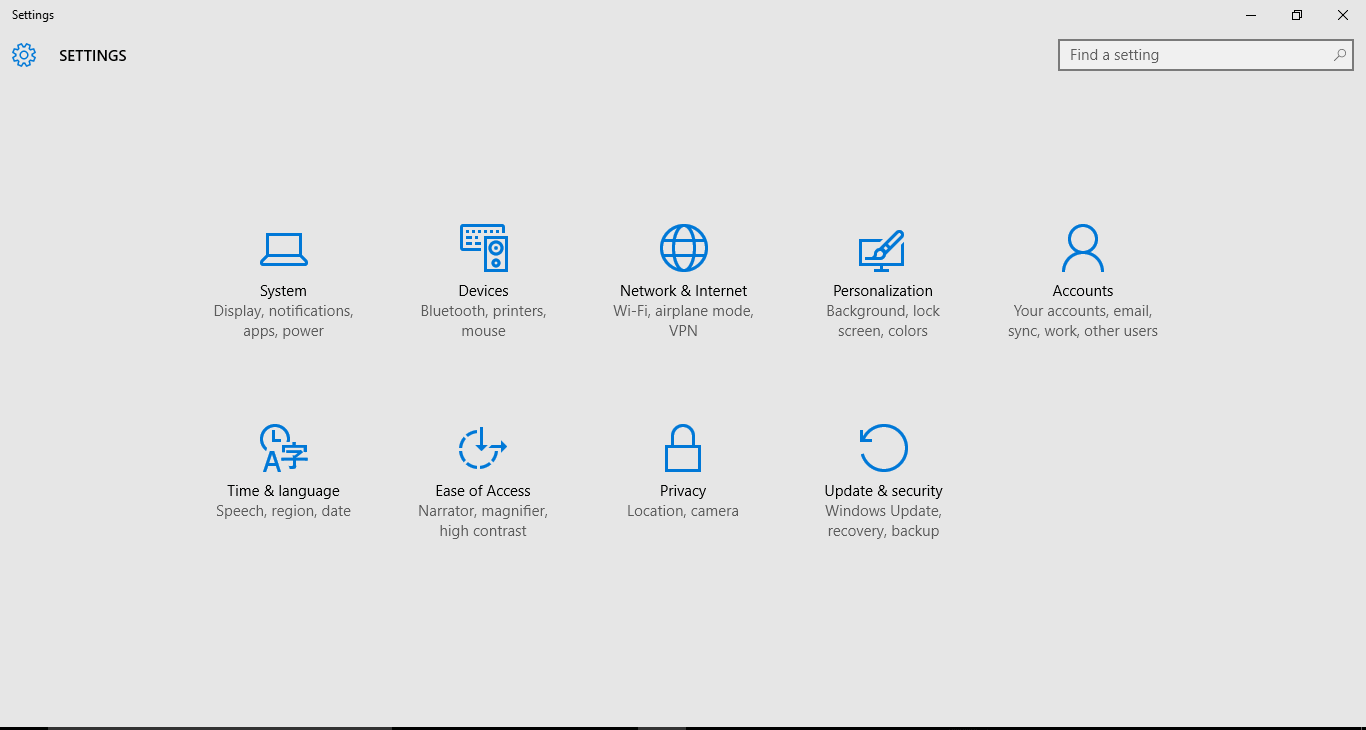
2. Click on the update and security.
When you approach the settings window, you find an option update and security. Click on that option.
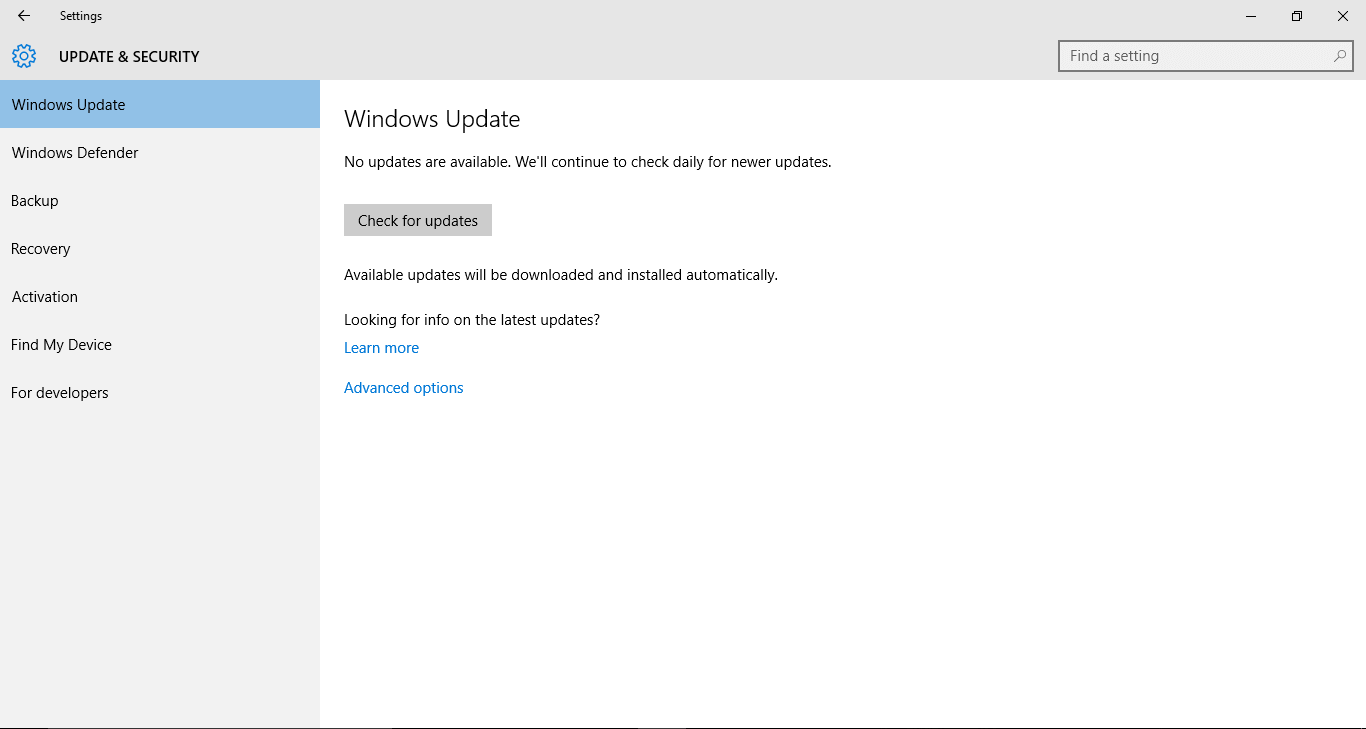
3. Click on the recovery option.
After entering the update and security window, there you can find an option called recovery on the left-hand side.
There you will find two options. i.e. reset this PC and advanced step as shown above. Click on “Reset this PC” option. You will see a screen where you will have an option to retain your files or remove everything. It is always better to retain the personal data you have after resetting your computer instead of deleting everything that is on your computer. But if your PC is attacked by malware, then it is advisable to delete everything from your computer. If you are selecting the remove everything option, you will see another screen with two options to remove your files and to eliminate files and clean the drive. If you have decided to keep your PC with yourself, then click on the option “just remove my files”, or if you are going to give the computer, it is better to remove all the files and clean the drive.
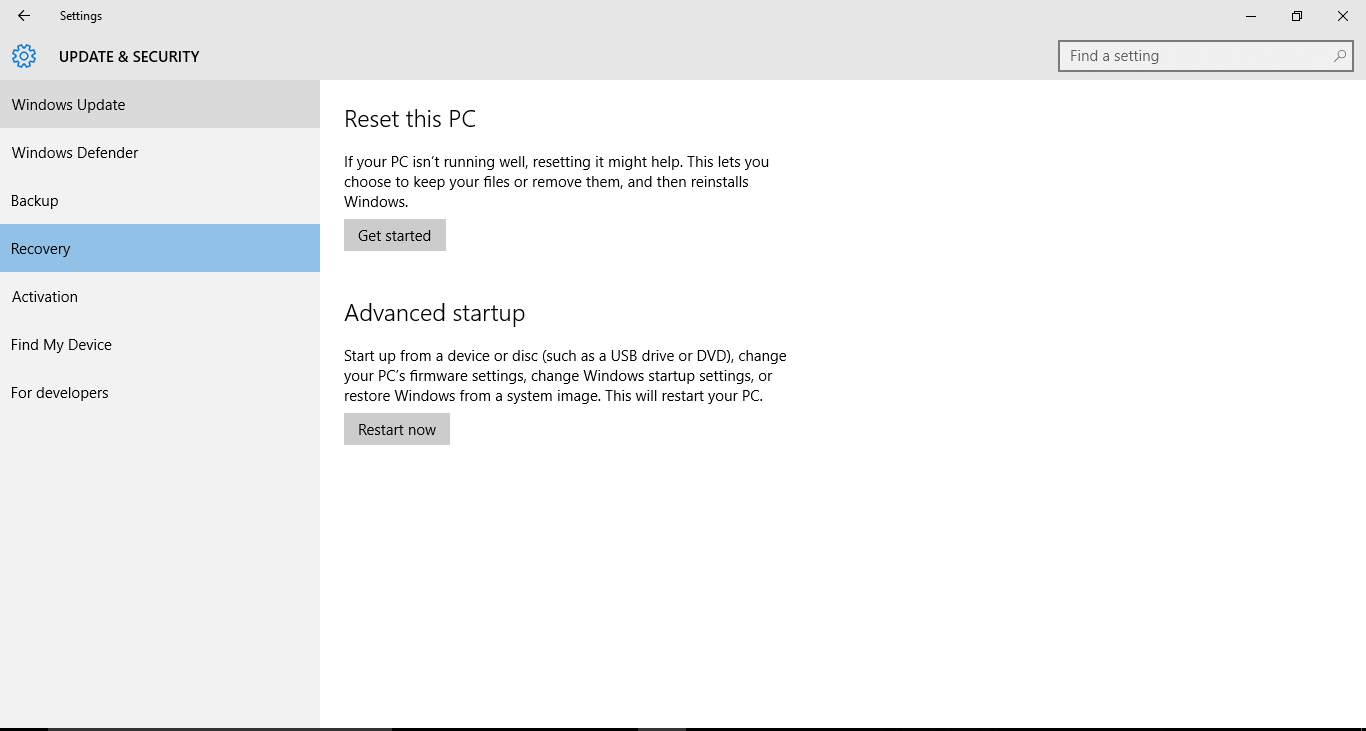
4. Ready to restart
After selecting one of the options, a screen will appear to reset Windows 10. Resetting the PC basically removes all the personal files, the apps you installed and changes you have made in the settings. Then select the reset option. Your PC will start rebooting. Once the installation is done, Windows 10 will launch the setup where you can set your languages and account. You have now finished with the Windows 10 recovery.
Various options available for Windows System Restore
Advanced startup
a) After entering the recovery option, you will have an option called “advanced setup” below the option “Reset this PC”.
b) By choosing the advanced setup option, you will see a screen with four options to continue, to use a device, to troubleshoot, and to turn off your PC.
c) The troubleshooting option has various tools to reset your computer. The different tools available are System Restore on Windows 10, system image recovery, command prompt, startup repair, startup settings, and go back to the previous version.
d) The “go back to previous version” option will delete all the apps, drives and changes you made in the settings. It only retains personal information.
Fresh start
a) You can access the “Fresh start” option in the Windows defender security system.
b) This option reinstalls your Windows 10 by removing everything except the inbuilt applications.
c) After installing the Windows 10 using the “fresh start” option, the kinds of stuff you can find on the start menu are candy crush soda saga, Autodesk Sketchbook, digital magic kingdom. In addition to that, you also have advertisements for Microsoft office.
Recovery drive
a) Connect the recovery drive to your PC, and then press “Windows button + L”.
b) After that, restart your computer using shift key present the right bottom of the screen.
c) Then your PC starts rebooting in Windows Recovery Environment (WinRE).
Benefits of Windows 10 recovery
- Windows system restore protects your PC against software corruption.
- Windows 10 has various options to reboot your computer.
- If you are selling the computer or attacked by malware, you can get rid of everything from the computer by selecting the option “remove everything”.
- If you have a problem with your computer, but you want to retain the personal files, you can do this by selecting the option “Keep my files”.
- Windows system restore detects and creates backup files.
Cons of Windows 10 recovery
- Windows system restore does not protect your PC from viruses and malware.
- The account you created before resetting will be lost. You need to create a new account after every recovery.
- You must delete the personal details if your computer is attacked by malware.
- It removes all the files available once the restore points are created.
- The system restore doesn’t allow us to create restore points if the disk space is below 50 MB.
- If your PC shuts down while creating a restore point, you can’t access that restore point.
Summing Up
This article is going to save your life in case of a system crash. You can try these options based on the severity of your system problem. Now that you know how to reset a computer or perform Windows system restore, you can reset Windows 10 computer back to the best working conditions. Share this article with someone in need and help them reset the Windows 10 PC.
Recommended Readings:
How to Recover Permanently Deleted Data on Windows 10
Windows 10 Keeps Restarting? Here’s the fixes!
How to Recover Deleted Files In Windows 10?
Amazing hidden Windows 10 Tricks and Tips!


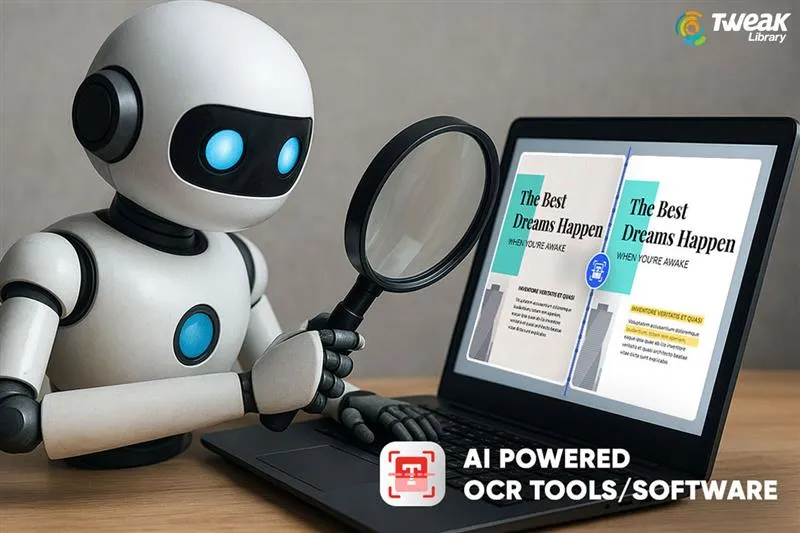



Leave a Reply