Losing important files due to a corrupted hard drive or files deleted accidentally can be a nightmare. Have you been in the same situation when you have permanently deleted files, and there seems to be no way to recover them?
Well, don’t worry! Because there’s an easy and quick way to recover deleted files on Windows 10/11 with and without data recovery software. Since the manual process can take up a lot of time and is also less assuring, we’ll be focusing more on using an automated way with a professional Windows File Recovery Program so that you can undelete files on Windows PC in a couple of clicks.
Various file recovery tools are available in the market to effortlessly restore deleted, lost & missing files on Windows 10; our recommendation would be Advanced File Recovery!
Download Advanced File Recovery To Recover Deleted Files On Windows
If the data is recoverable, then why can’t we see it?
Whenever you delete a file or discover a photo, video, or document to be missing or lost from your PC, remember that Windows removes the reference of the file from your hard drive. As the reference is removed, a computer can no longer call the file from its location. So, the space used by the file is empty and therefore readable by your PC. However, the file exists until you don’t overwrite deleted files.
Consequently, you can undelete files such as photos, videos, audio files, and documents on Windows 10,11 with or without a data recovery tool.
You might want to read: Common Data Recovery Myths Debunked
Now Easily Recover Deleted Files in Windows 10,11
Since we’ve already mentioned that you can recover permanently deleted files using a file recovery software or manually. We have mentioned both methods.
Recover Permanently Deleted Files in Windows 11,10 with the Best Data Recovery Software
No matter how you lose your data, you can recover your deleted files irrespective of the location, such as hard drive, external or removable device. As long as the data is not overwritten, you can rely on a third-party tool, Advanced File Recovery by Tweaking Technologies.
| Note:- If your files are deleted permanently, avoid performing any operations such as copy, cut, & move as this reduces the chances of recovering data, as the new files could overwrite the old data’s space. |
It’s one of the best file recovery software with robust scanning modes – Quick Scan and Deep Scan. The first scanning mode uses Master File Table to search all the files with the same filename, wherein Deep Scan uses file signatures to find deleted files. The file recovery tool features a simple and clean interface and allows you to recover all types of files and formats in a couple of clicks.
During the deep scan, the data recovery software searches the full hard drive to locate all the permanently deleted, missing, or lost files on your PC. The file recovery software also allows you to pause and resume the scanning process at your convenience.
How Do I Recover My Files Using Advanced File Recovery Software?
Using this file/folder recovery software is a pretty straightforward process; all you need to do is:
Step 1: Download and Install Advanced File Recovery software on your computer. You can find the download link below. We recommend you to get registered with this best data recovery software so that you can take maximum advantage!
Step 2: Once successfully installed, launch the recovery software, and you’ll be greeted with a clear and straightforward dashboard. Select the location from where you want to recover data from.
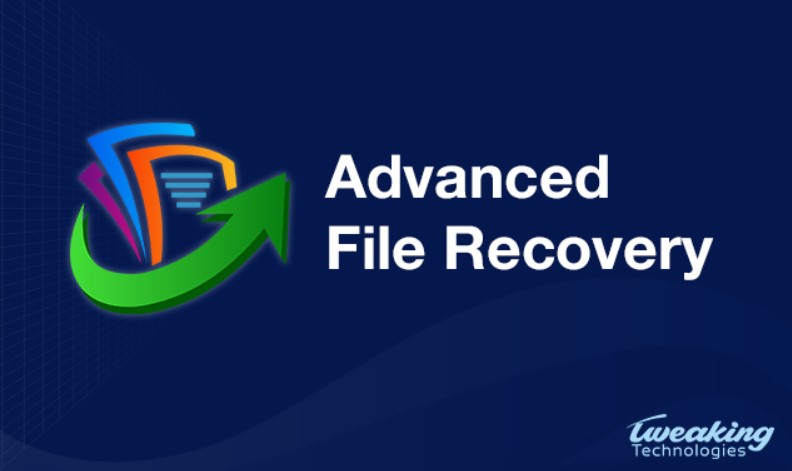
Step 3: With the file recovery software, you can initiate the scanning process on both internal and external storage media. Make sure to select a reliable Scan Mode as per your requirements. Once selected, click on the Next button!
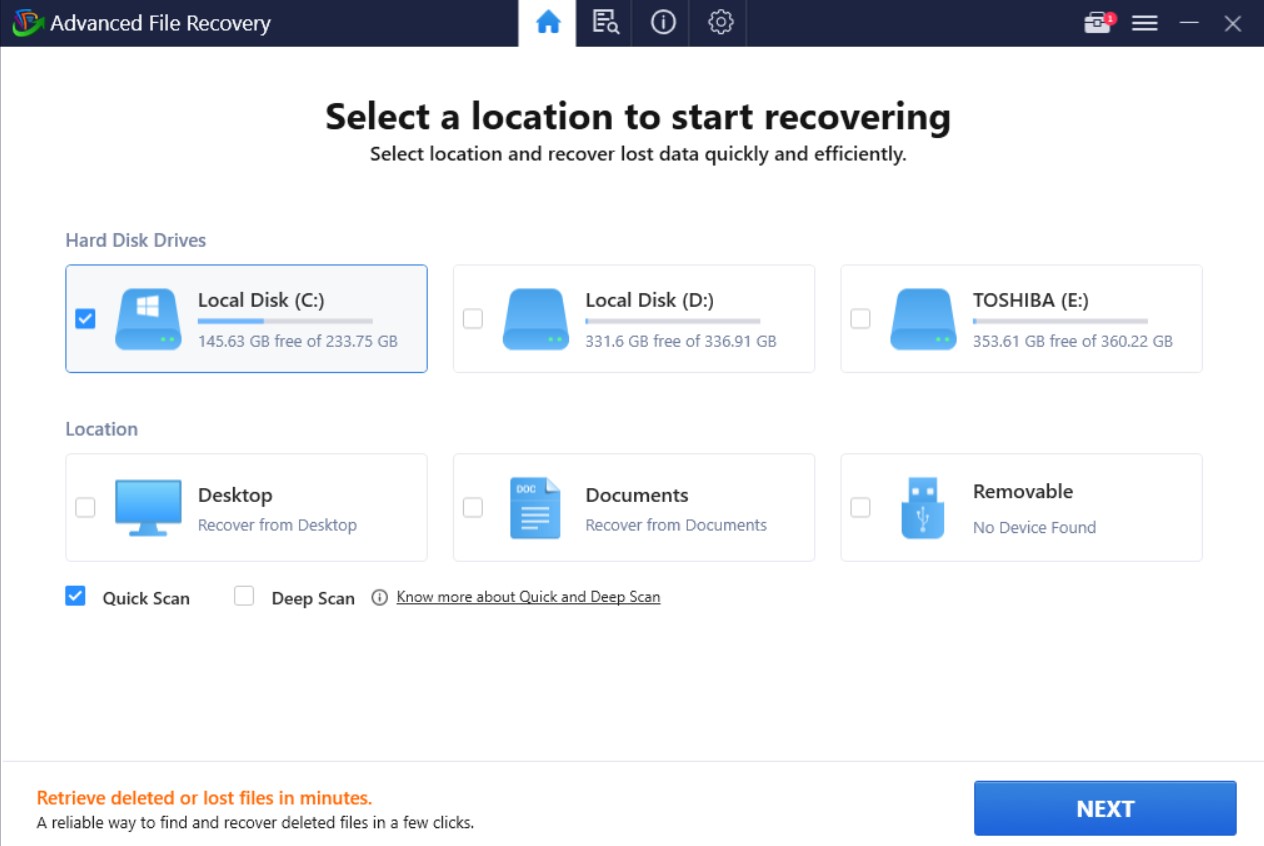
| Note:- It is suggested to choose ‘Deep Scan’ as it will perform in-depth scanning to recover your deleted files. |
Step 4: At this step, you need to select the data type you wish to restore on your PC. You can also click on the Scan All Data to ensure no files remain undetected from the recovery process. Once done, hit the Start Scan button.
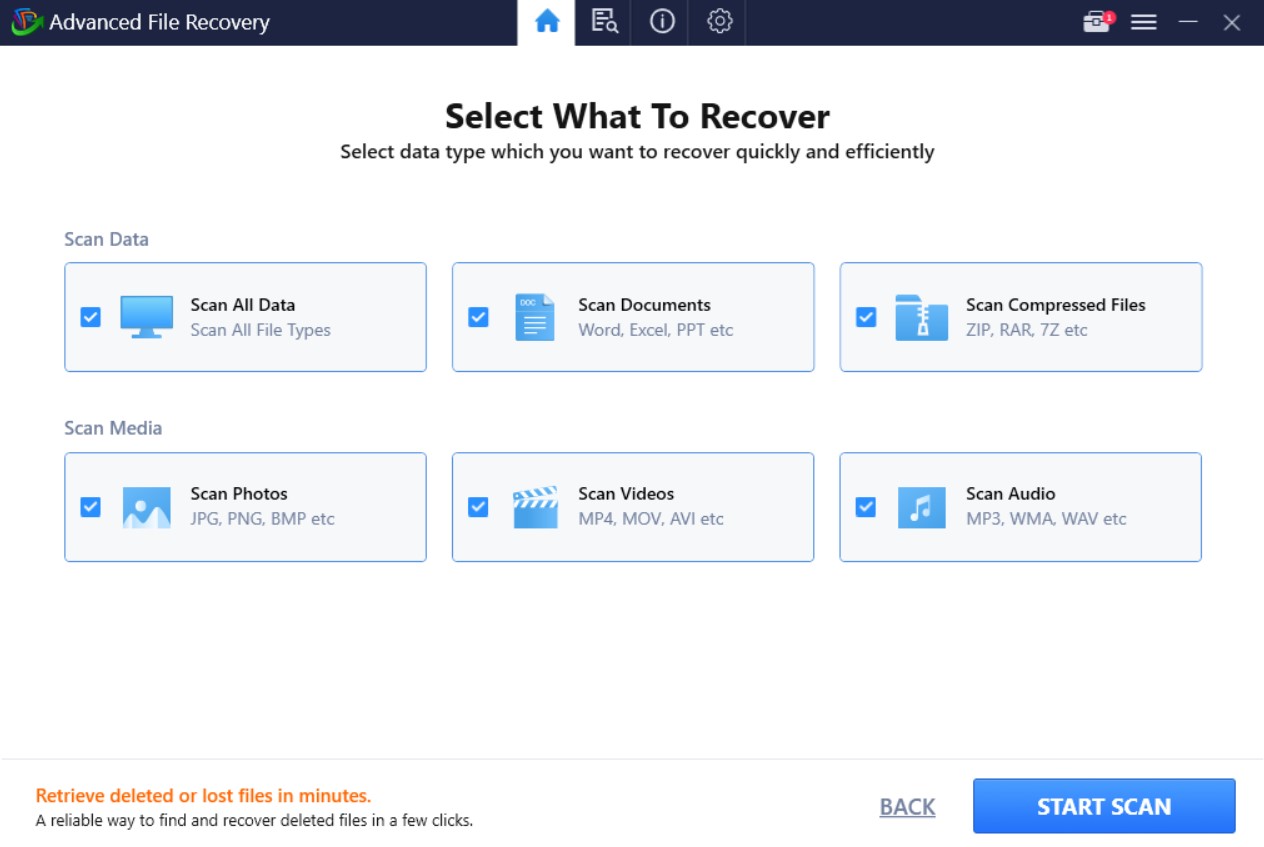
Step 5: This fantastic Windows file recovery software will take a few minutes to list all the permanently deleted, lost, and missing files from your PC. Keep patience and let Advanced File Recovery do its job!
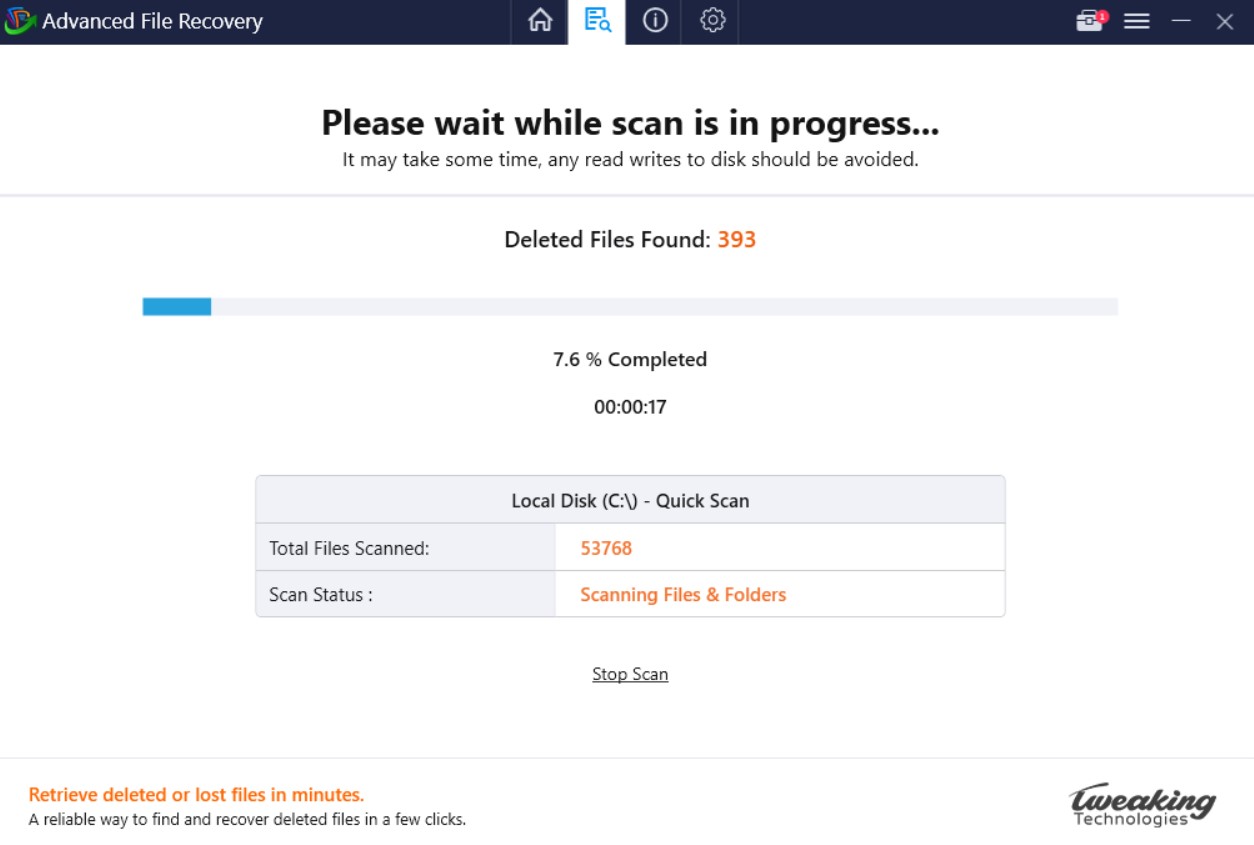
Step 6: As soon as the scan is complete, you will get a pop-up as shown below, click on the Got It option to proceed.
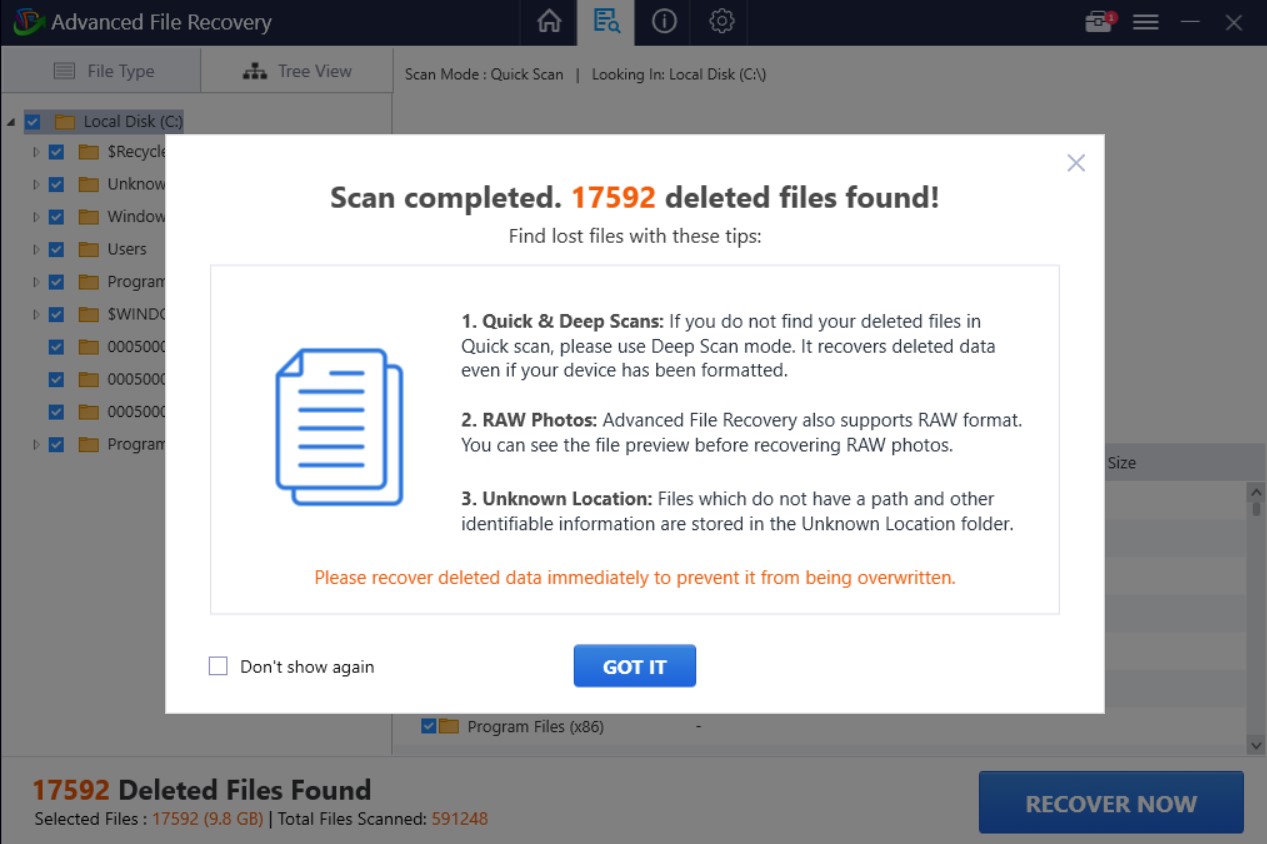
Here, you will see the list of deleted items in different directories. Go through the list and choose the data which you want to restore and hit the Recover Now button!
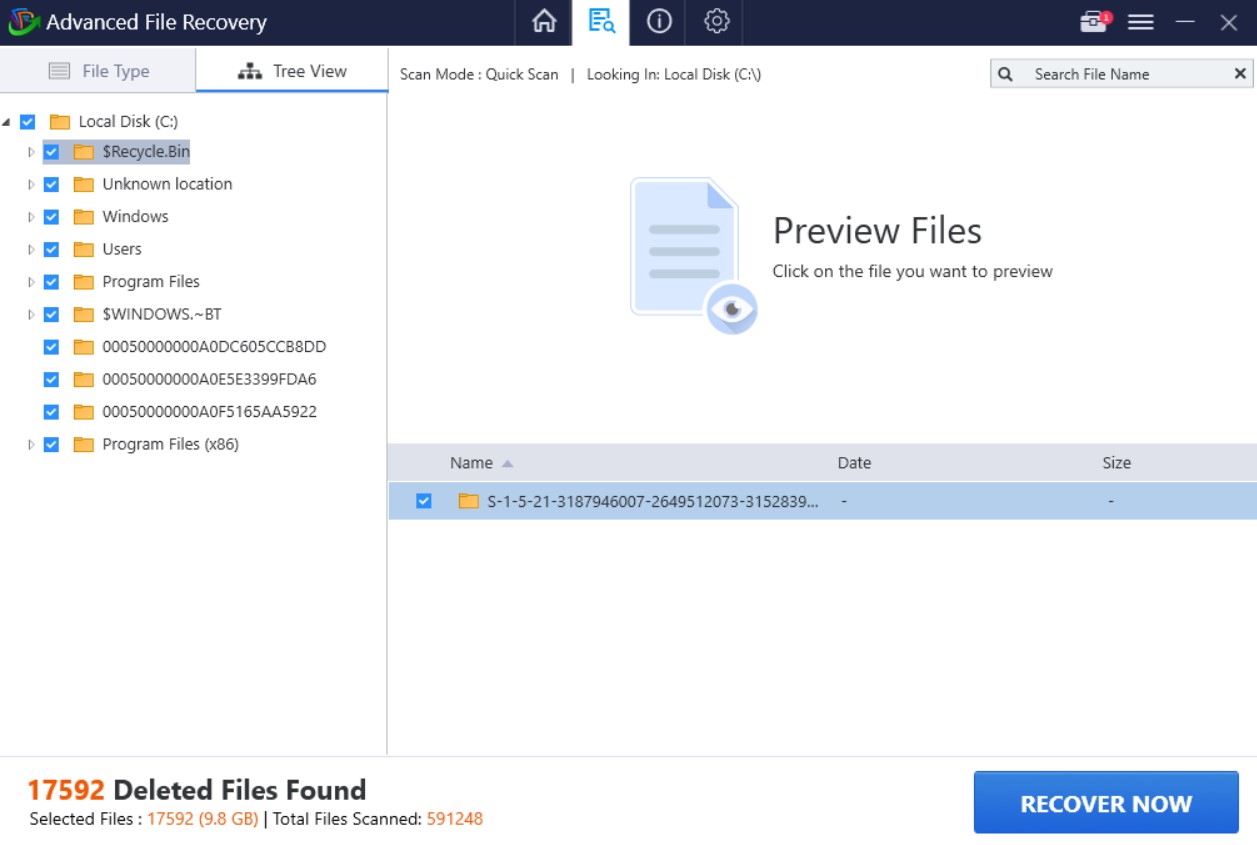
Step 7: Next, select the preferred location to save recovered deleted files successfully.
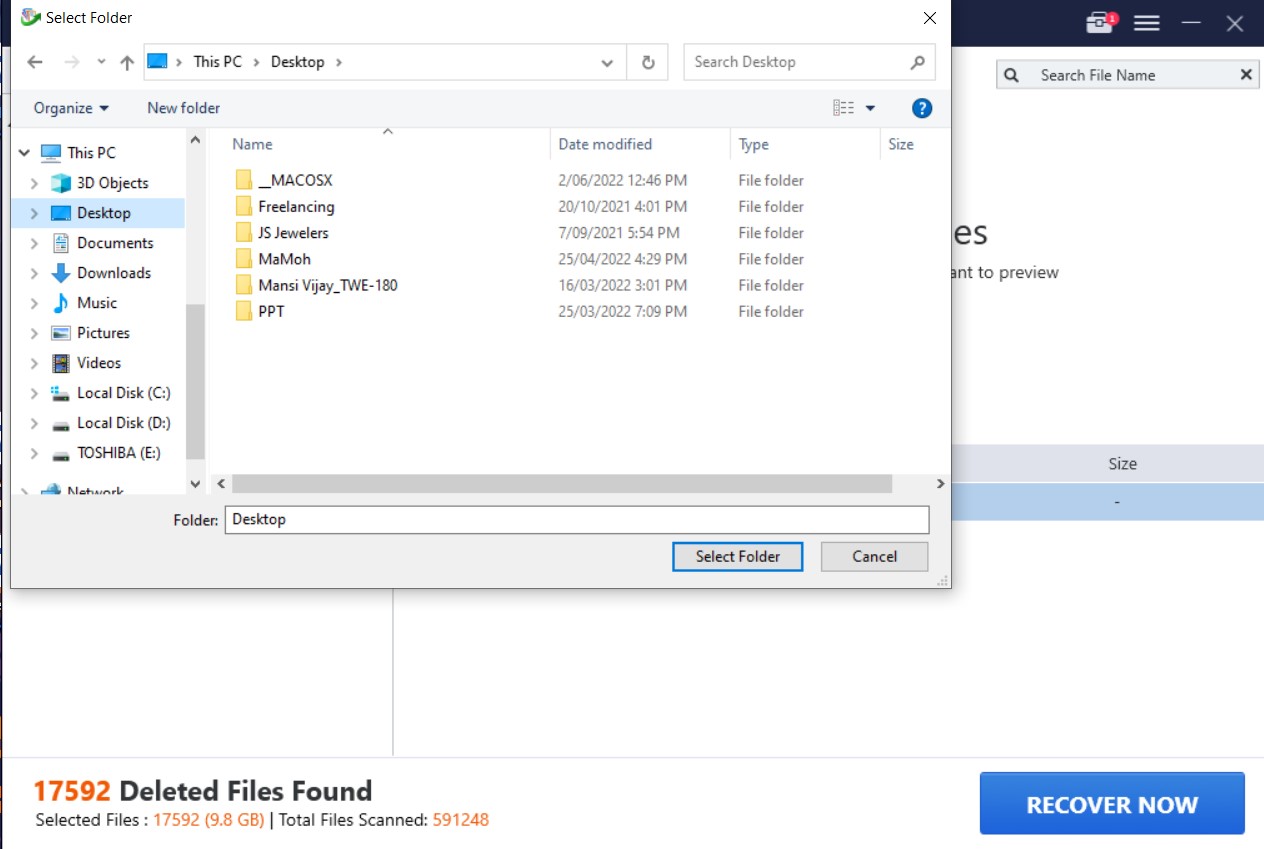
Note: It is advised not to choose the same location where the data was deleted. You can use an external drive or any other storage media of your preference to save the recovered data securely.
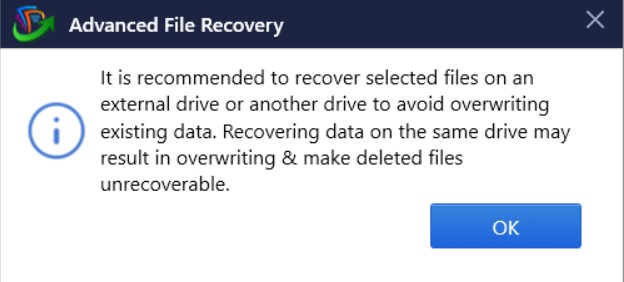
You will be greeted with a pop-up message shown below when the file recovery process is completed successfully!
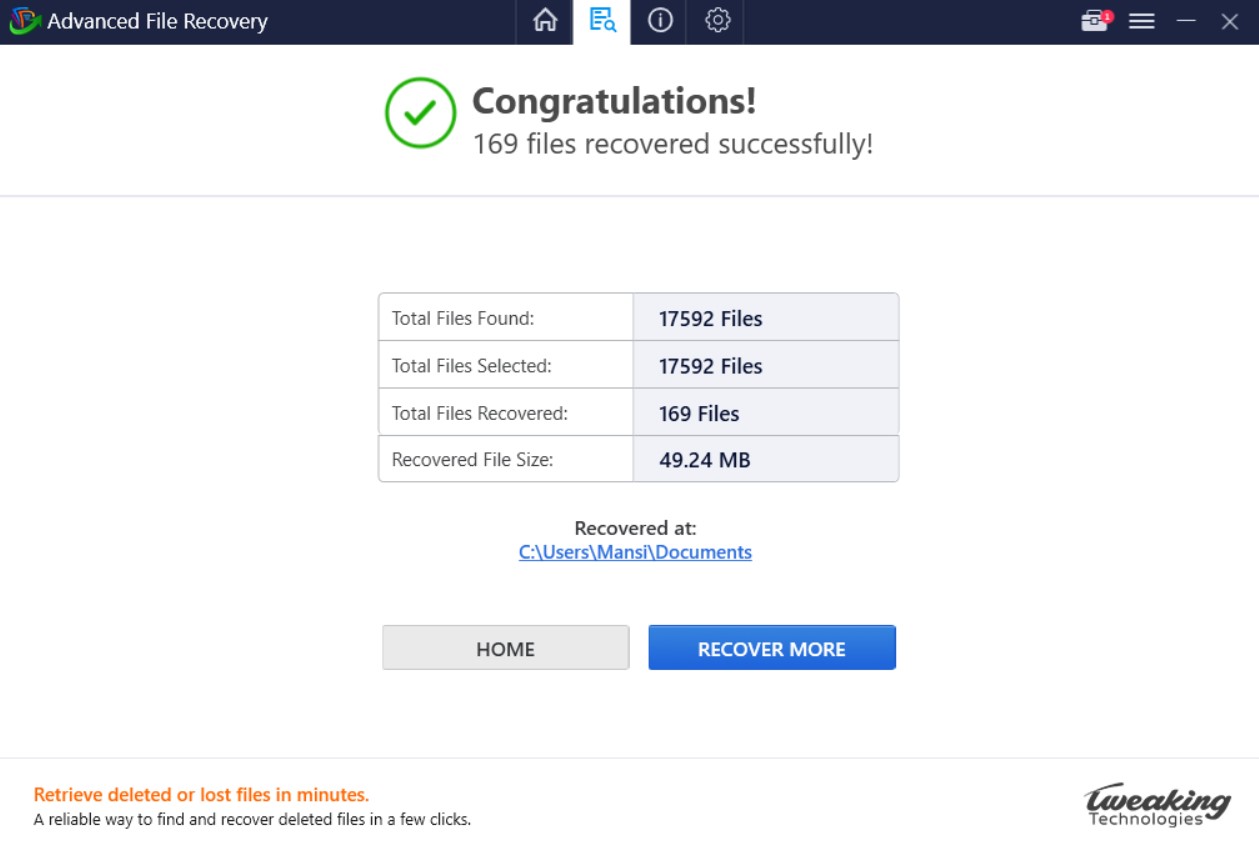
You might want to Read: Best Data Recovery Software For Mac – Paid and Free
Recover Permanently Deleted Files On Windows 10,11 Manually
Follow these steps to retrieve shift + deleted files on Windows 10,11 using the following workarounds:
Method -1 Use System Backup & Restore Functionality
Windows has a reliable Backup and Restore feature, which helps you restore permanently deleted/lost/missing files on your Windows PC. You can use this method on Windows 7, 8, and 10,11
Step 1: Type Control Panel in the search box on the Taskbar and press Enter to launch Control Panel.
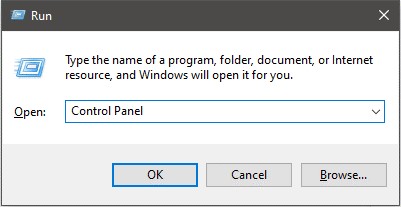
Step 2: Navigate to File History (if View by: Large icons) and look for Backup & Restore (Windows 7), if View by: small icons.
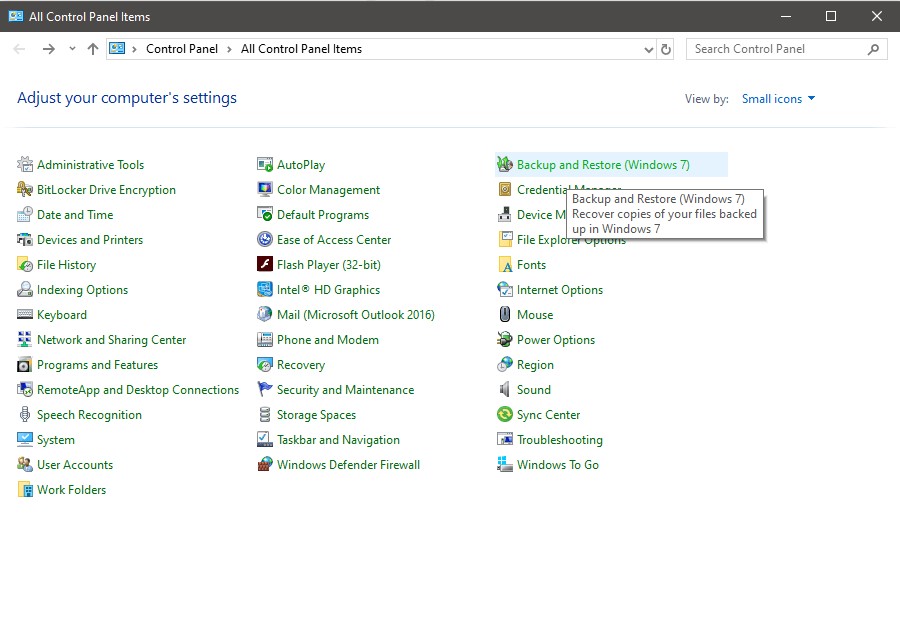
Step 3: Click Restore my files and follow the onscreen instructions to recover your lost files.
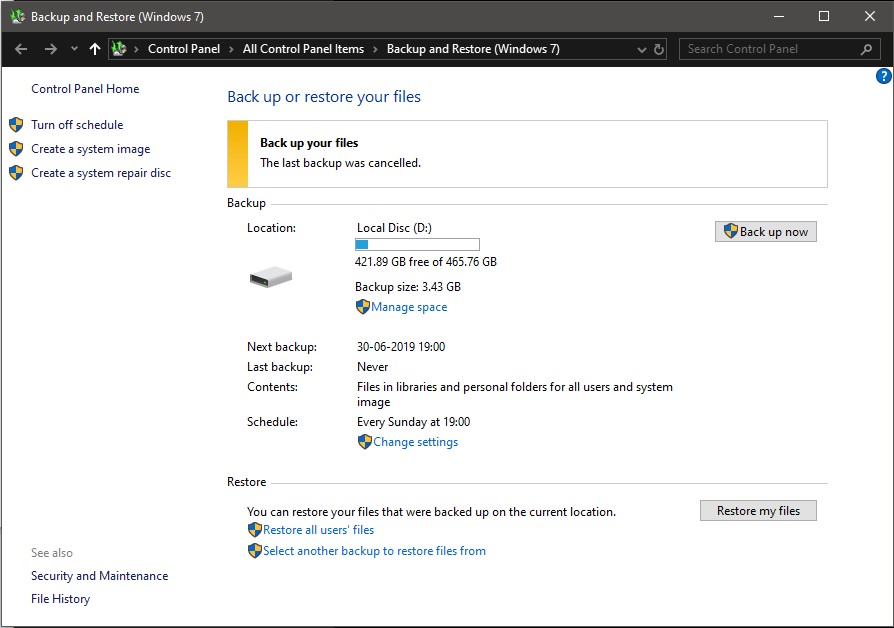
If you can’t find the restore my files option, you need to click ‘Select another backup to restore files from’ and follow the onscreen instructions on the restore wizard.
You can recover permanently deleted files in Windows 10 by File History.
- On the search bar, type File History and select File History folder.
- Now type the file name in the search bar and click Restore. By default, it saves your file to the same destination. However, you can also click and hold the Restore button & select Restore to choose a preferred location.
Hope you don’t have to search “how do I recover my files on Windows?” again. If you’re still struggling, try another workaround shared below!
Method -2 Restore Previous Versions
Restoring the previous version will help you navigate the computer’s state when everything was usually working and you had all your files/folders securely stored.
Step 1: Go to the folder which contains permanently deleted files and right-click on it to get the context menu.
Step 2: Select ‘Restore previous versions.’
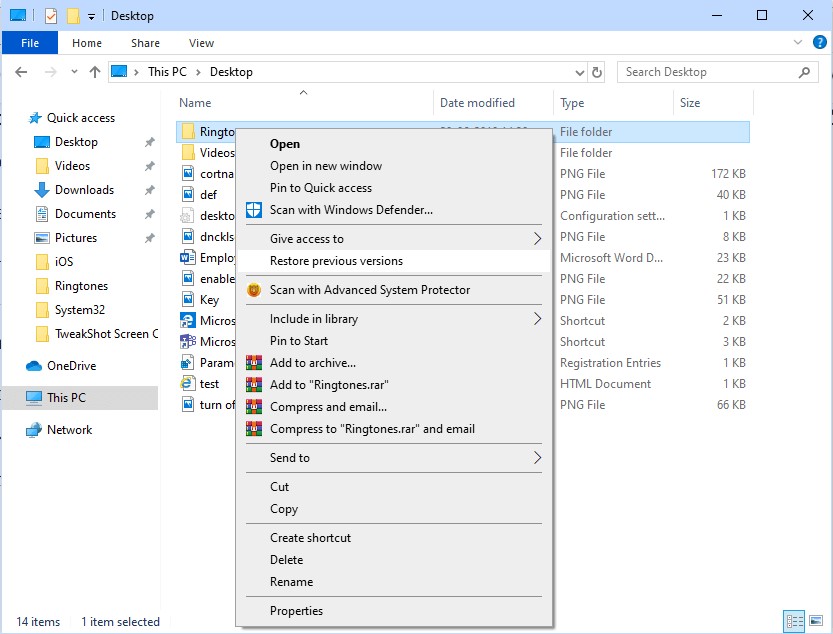
Step 3: You will get the list of available versions; select the version when your files are present.
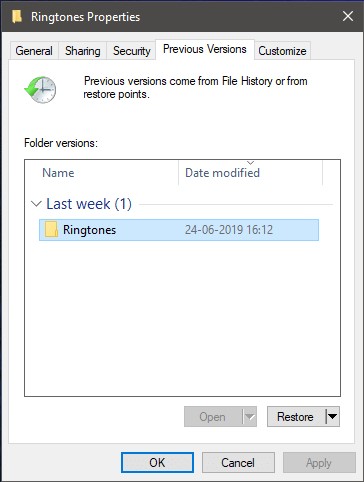
Step 4: Click Restore, or you can alternatively drag and drop the version at your preferred location on your computer.
| Note:- It is advised not to choose the same location where the data was deleted. You can use the external drive to save the recovered data. |
If you can’t find “Restore previous versions” in the context menu. Don’t worry; you can enable it by following these steps.
Step 1: Press Windows Key and R together to open the Run window, type Control Panel, and press Enter.
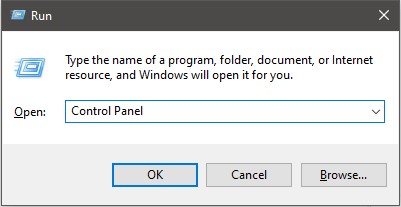
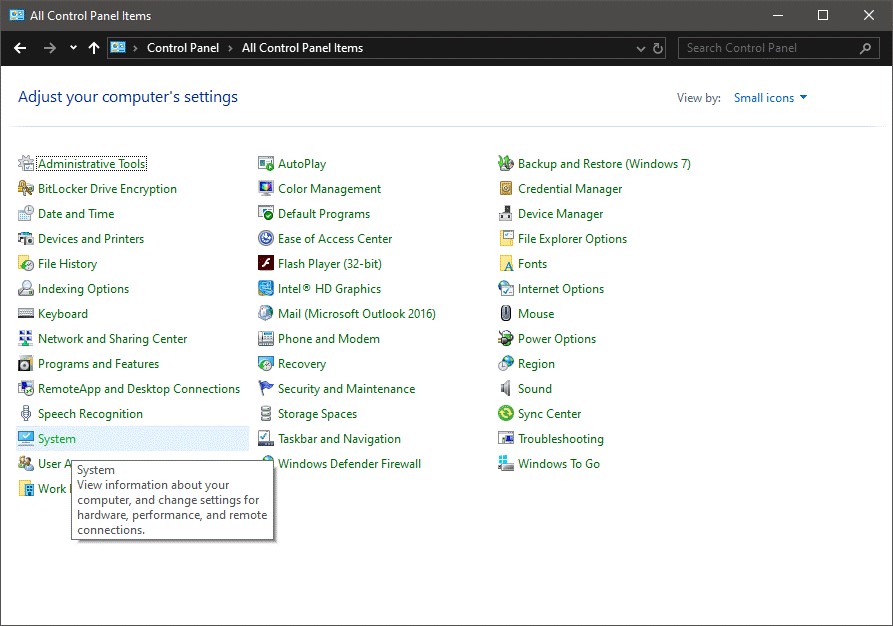
Step 2: Navigate System->System Protection (located on the left of the pane)
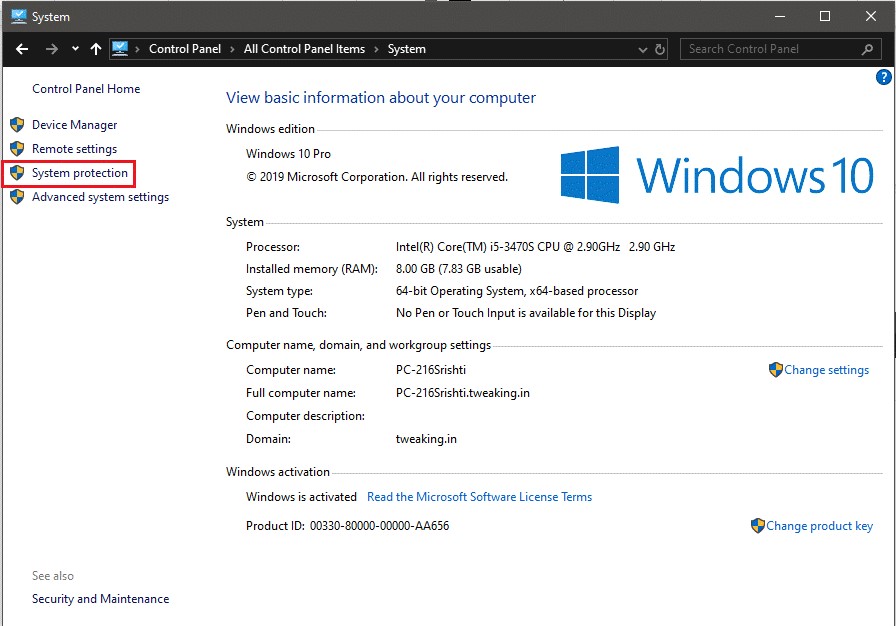
Step 3: Next, you will see System Properties window. Choose the drive and click Configure.
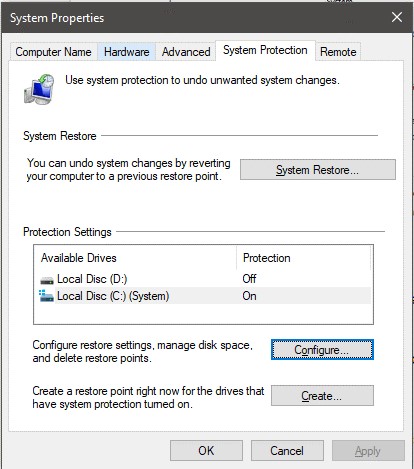
Step 4: On System Protection window, click the Radio button beside Turn on System Protection.
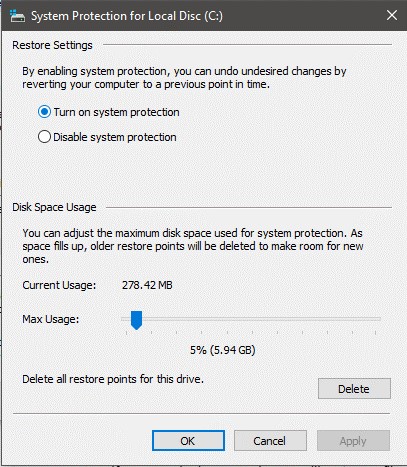
Once done, you will see “Restore previous versions” on a particular folder.
Now repeat the aforementioned steps to Restore previous versions.
So, these are some of the easiest ways to recover deleted files in Windows 10,11. It is always suggested to use a professional tool such as Advanced File Recovery, to ease the recovery process.
Try these file recovery methods and let us know which one worked for you in the comments section below. Also, if you try using Advanced File Recovery, don’t forget to share your personal experience with us. You can either drop a line in the comments or write to us on our Facebook Page!
NEXT READ:
- How To Recover Data From A Windows Hard Drive That Won’t Boot
- Locked Yourself Out? Password Recovery Software for Windows 10 Are At Your Rescue
- Top 10 Best Video Recovery Software For Windows 10 PC
- Is It Possible To Recover The Data From A Failed SSD?







Leave a Reply