Often, we want to capture what’s on our phone screen and save it as a memory for future reference. With the help of these screenshot apps for Android, you can easily do this task and enhance those pictures for sharing. On most Android devices, the process of capturing screenshots involves pressing a combination of the power and volume keys. But that’s just not enough, if you are a developer or professional who feels the need to capture high-quality screenshot, edit them and use it as UI design inspiration, and so on.
Thus, we have curated a list of Top Android Screenshot Apps that are equipped with tons of handy features for instant screen capturing & will help you get more work done.
Best Apps To Take Screenshot On Android (2025)
Before jumping to the list, it is important to be aware of what you’re getting. You should keep in mind certain factors before choosing a screenshot app for an Android phone. Otherwise, it’ll be wasting your time, effort, and valuable storage space on your device.
Key Factors You Should Consider Before Choosing A Screenshot Taking App:
- Different modes of screen capturing options.
- Advanced editing options to crop, annotate,
- Cross-device compatibility.
- Handy options to save, share, export & print.
- Extra features to create memes and GIFs.
- Integration with other applications.
- Are there any certain features that cost you money?
Simply start with the biggest factors first & then go from there to narrow it down!
1. AZ Screen Recorder
Price: Free/In-app purchases go up to $2.99
Total Downloads: 50M+
To be honest, AZ Screen Recorder’s primary function is to record everything on your screen and save it as a video. But it has a lot more to it! The app’s screen-capturing tool works amazingly well to grab HD-quality screenshots. It lets you tinker with brushes to make your captured content look more informative and engaging. It has certainly no limits, no watermarks, no annoying ads & popups, and a great set of editing tools to get professional results. Every tool is properly organized in a straightforward UI for a seamless navigation experience.

HIGHLIGHTS:
- Recording toolbox to manage screenshots, brushes,
- Set countdown before capturing screen.
- Shake the device to stop recording.
- Record screen and select audio source via a microphone, internal audio,
- Supports live streaming on Facebook & YouTube.
- Manage video configuration like resolution, video quality, frame rate,
2. Screen Recorder – Xrecorder
Price: Free, In-app purchases go up to $16.99
Total Downloads: 100M+
Let’s take a look at a complete package app that offers the ability to take quick screenshots and recordings. The tool is designed by InShot.inc, so you can undoubtedly expect the best from the utility. It offers a convenient floating window with shortcuts to manage the whole process. It even comes included with powerful editing tools to refine the final output. You can even add text and stickers to give them aesthetic feels and share them on social media.
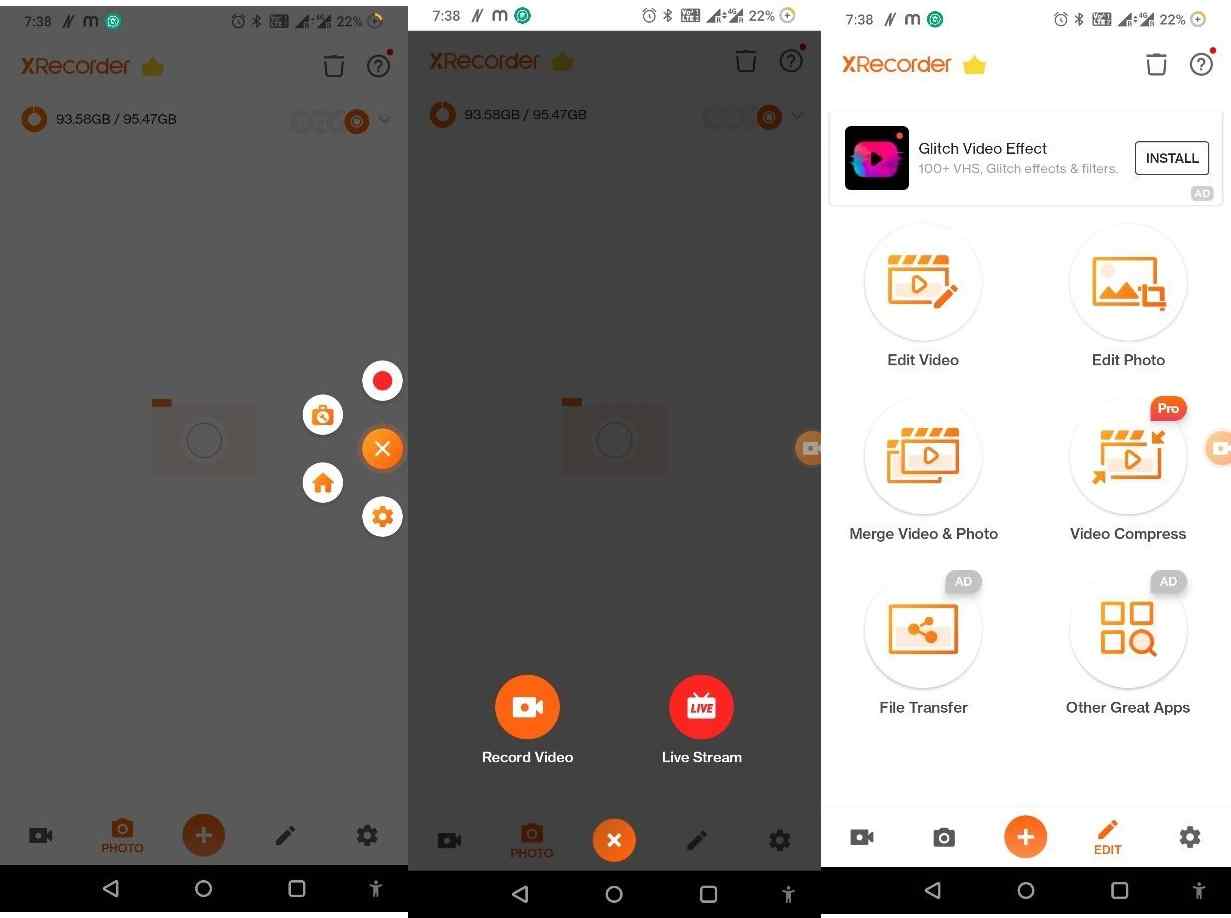
HIGHLIGHTS:
- Shows the amount of available space on your device.
- Options to take snapshots and record screens.
- Ability to live stream on YouTube.
- Allows editing existing photos and videos.
- Tools to merge videos/photos, compress them & transfer files.
3. Screenshot touch
Price: Free, In-app purchases go up to $4.49
Total Downloads: 10M+
Screenshot touch is a wonderful application to capture everything that’s visible on your Android screen. The app offers a perfect blend of features to grab different types of snapshots, record video, edit the captured content and share it with the world. One of the best parts of using this Android screenshot capture tool is its ability to create subfolders in a categorized manner to keep your screenshots in groups. The feature comes very handy, especially when you take a series of screenshots of different activities & you need to organize them.
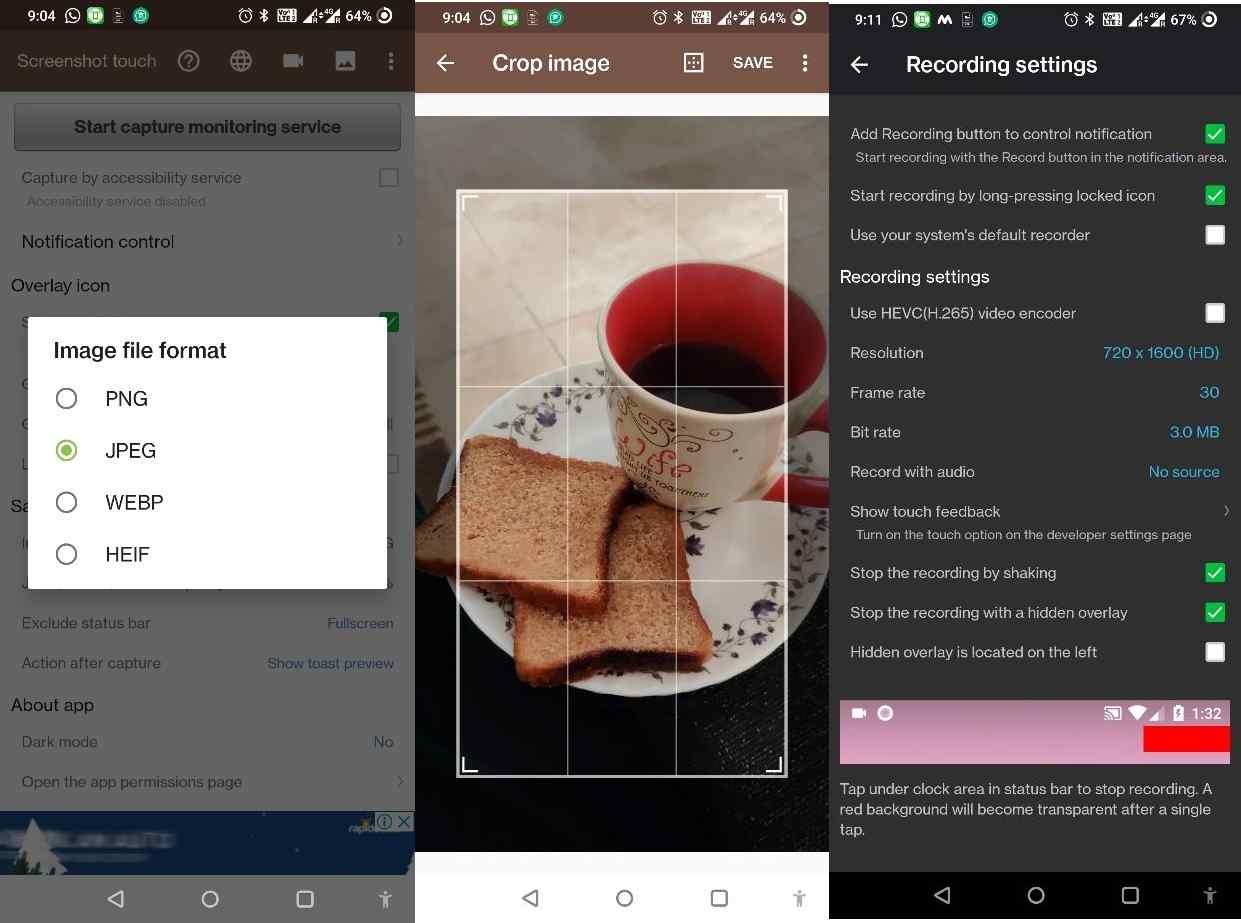
HIGHLIGHTS:
- Capture full screen, exclude status bar/navigation bar or both while capturing.
- Supports screen recording with audio.
- Supports image file formats like PNG, JPEG, WEBP & HEIF.
- Loaded with a tutorial, so that users can learn the process.
- Enable Dark/Light mode and get desired screenshots.
Must Read: How to Make Android Phone Faster: 8 Easy Hacks to Try!
4. ScreenMaster: Screenshot Markup
Price: Free, In-app purchases up to $5.35
Total Downloads: 5M+
Screen Master is a free, easy-to-use screenshot-capturing app for Android and tablets that you should definitely consider using in 2025. Taking screenshots with Screen Master is super fun, you can either do it by touching the floating button it provides or simply via shaking the device. Besides this, it offers a variety of annotation features and tools to crop, add text, arrows, shapes, pixelate images and more. Using it you can capture the entire screen, long screenshots, and stitching images easily.

HIGHLIGHTS:
- Supports taking auto scroll screenshots.
- Shake the device & capture screenshots.
- Markup tools to crop, add text, stickers,
- Add arrows & draw free hand on captured & existing photos.
- Manual & automatic image stitching capabilities.
- Set image quality & file format as per requirements.
In case you want to check out, we’ve previously covered a guide for iPhone users – How to Take Scrolling Screenshots on iPhone
5. Screenshot by Geeks.Lab
Price: Free
Total Downloads: 10M+
If you are looking for the best screenshots app that fulfils all your screen capturing needs then Screenshot by Geeks.Lab is a perfect choice. The app takes minimal storage space and features a simple and straightforward layout. It includes basic editing features and advanced sharing capabilities that make it a perfect choice for newbies. After taking desirable screenshots, you can take actions like cropping, adding text, inserting pictures, and more. The best part? It shows a perfect preview before you save the snapshot.
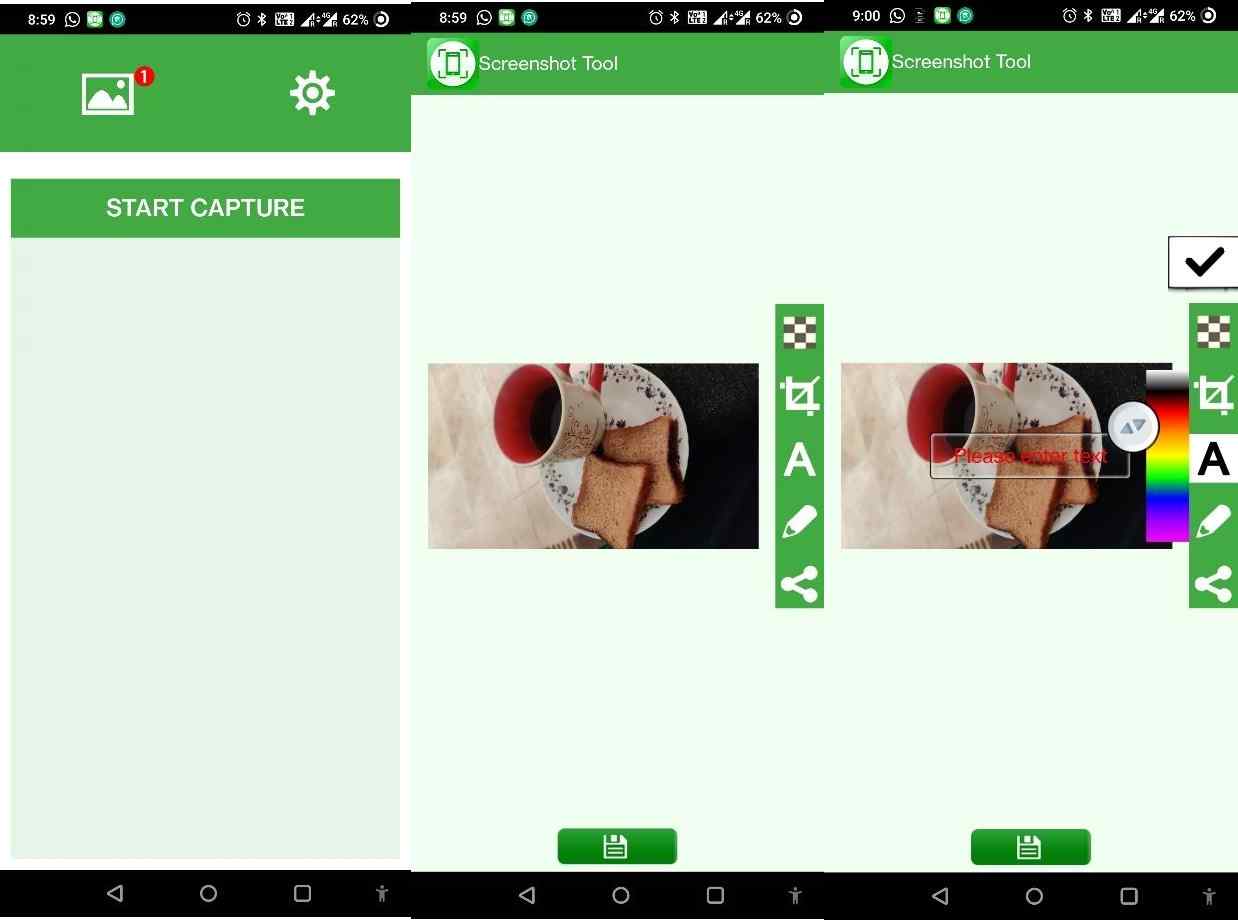
HIGHLIGHTS:
- Tutorial that shows how to start & stop capture.
- As soon as you capture a SS using the native way, it shows a pop-up to edit it.
- Basic editing features to crop, mosaic,
- Supports adding texts and freehand
- Share screenshots directly within the app.
Bottom Line
Even though a majority of smartphones have an in-built feature to capture screenshots, a lot of people prefer using a third-party utility to take screenshots on Android devices. The reason? Flexibility, Quality, and Extra perks to edit and refine the final output. With any of these apps, you can export the screenshots in popular file formats and share important screenshots or screen recordings within seconds.
My personal favorite is AZ Screen Recorder, as it offers the ability to take both screenshots and record videos. It’s easy to use and offers tons of editing tools to create professional results for my projects. So, next time when you wonder which are the best screenshot apps for Android, you know where you have to check the list!
Don’t worry we’ll keep updating it with fresh entries!
PEOPLE ALSO ASK:
Q1. How To Screenshot On Android?
Taking screenshots on Android using the built-in method is super simple – – all you have to do is press the Power and Volume down buttons simultaneously. If that doesn’t work, you can simply press and hold the Power button for a few seconds & then tap the Screenshot button that appears on the screen.
Q2. How To Take A Screenshot Without Pressing Buttons On Android?
Several modern Android devices let users take snapshots using gestures. But you need to enable these settings on your device. For this, simply launch the Phone settings > search or Motions and Gestures (or similar kind) and enable options – Swipe down with 3 fingers to take a screenshot, Touch and hold with 3 fingers to take a screenshot, or Palm Swipe to Capture.
Q3. What Can’t I Take Screenshot On My Samsung Device?
One of the most common reasons why users are not able to grab snapshots can be because you haven’t granted the required permissions to the screenshot app to work flawlessly. To verify this, simply open your Settings > Apps > check the permission settings for the specific app.
NEXT READ:
- How To Recover Deleted Call Recordings On Android
- How to Scan a QR Code on Android or iPhone
- How To Prevent Android Apps From Auto Starting
- How To Find and Delete Empty Folders In Android?
- 10 Best Live Streaming Apps for Android
- Sharing Photos Privately On Android or iOS? Here are Things That Keep Your Memories Safe






Leave a Reply