Sure you adore your Android smartphones for the simple fact that it functions really fast. At least for some time. But, over a period of constant use, its response time just goes down the drain. Thanks to several factors such as accumulation of cache, a plethora of applications, and other background processes. One of the reasons why your smartphone functions slow is because of apps that auto-start on your Android smartphone. For the same reason, you might even notice frequent crashes and other issues.
In this blog, we’ll look at effective ways you can stop Android apps from auto-starting on your smartphone –
Also Read: Quick Ways to Free up Space on Android Phone
Ways To Prevent/ Stop Android Apps From Auto Start:
Method No.1 – Use The Developer Options
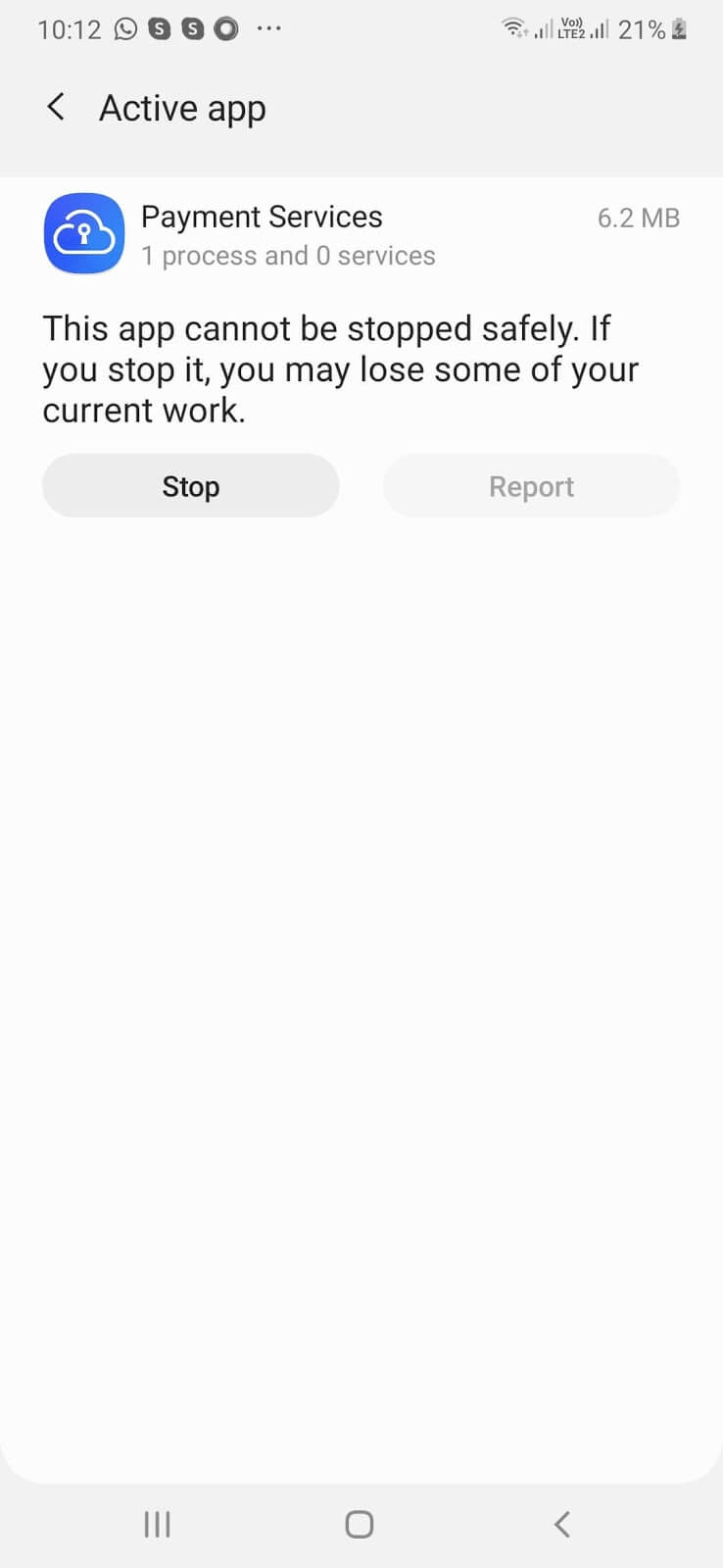
You can shun a culprit Android app from auto-starting by using your Android smartphone’s Developer Options. If you are new to this, worry not, we’ve outlined the steps for you –
1. Open Settings (represented by cog-icon)
2. Scroll down and tap on About phone
3. Tap on Software information
4. Tap on Build information seven times
5. Head back to settings, scroll down and you will find Developer options. Tap on it
6. Tap on Running services
7. Choose the Android app that you don’t want to auto-start
8. Tap on Stop
Method No.2 – Use An App That Hibernates Or Kills Battery Hogging Apps
1. Smart Phone Cleaner: Phone junk clean, optimizer
If there is an Android app that keeps auto-starting and hogs upon your system’s resources and battery, you can hibernate it using an app like smart phone cleaner. To use the Hibernate Apps module, follow the steps mentioned below –
Click Here To Download Smart Phone Cleaner
1. Install smart phone cleaner
2. Once the app is installed, scroll down and tap on Hibernate Apps
3. Now, you can choose an app from System Apps and User Apps

4. Simply tap on the app that you want to hibernate
5. You can see the apps you have hibernated in the Hibernated Apps section
2. Force Stop Apps (No Root)
Force Stop App is the way to stop the Android app from auto-starting, it has to be. This app stops all other apps without you having the need to root your phone.
1. Install Force Stop Apps (No root)
2. Tap on Remove (-) option on the home screen to force stop running or system apps (not recommended)
3. Alternatively, you can tap on the hamburger icon at the top left of the screen and tap on the Manual stop list to add apps that you want to stop
Method No.3 – Reset Settings First And Then Factory Reset
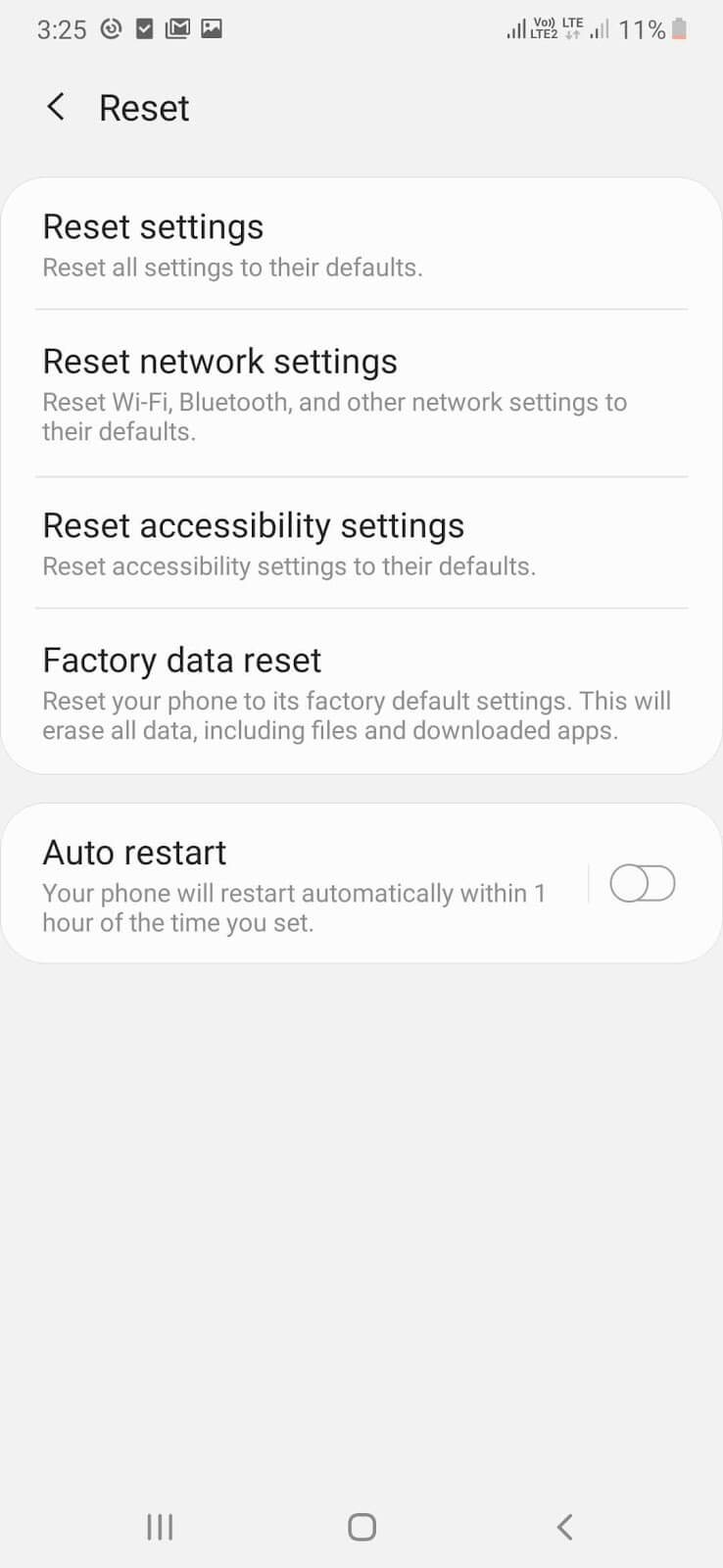
Resetting all your settings to your defaults or Factory Resetting your phone to a state it was in when you purchased it first, can help you stop Android apps from auto-starting. We’d recommend that you first try and reset settings since if you Factory Reset your device, you will lose all your data – contacts, documents, images, music files, etc
1. Go to Settings
2. Tap on General Management
3. Tap on Reset
4. Tap on Reset Settings
5. Even after that apps auto-start on your Android smartphone, you can choose the Factory data reset option
Method No.4 – Use The Battery Optimization Feature
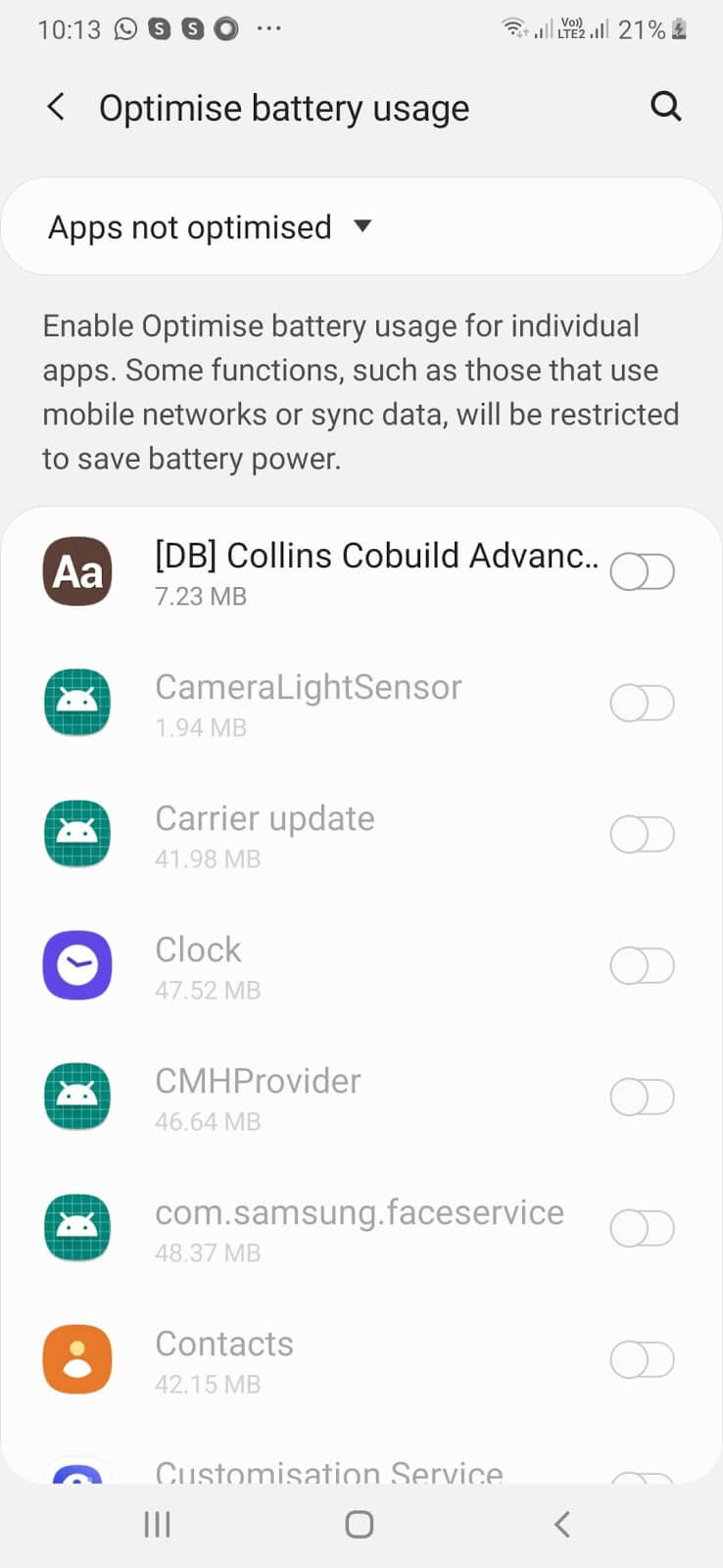
Android smartphones come with a battery optimization feature that helps optimize battery for individual apps. Many users have found that this feature even stops an Android app from auto-starting as well. Here are the steps to enable this feature –
1. In the search bar of your Settings on your Android smartphone type Battery optimization which might also be called Optimize battery usage in some smartphones –
2. Click on the dropdown and choose Apps not optimized or not optimized
3. You might also be able to tap on an app and then choose Optimize
Method No. 5 – Check If Your Android Smartphone (OEM) Has A Tool To Prevent Apps From Auto-Starting
Last but not the least, there are several smartphones (OEMs) that have dedicated tools to stop Android apps from auto-starting. You can likely follow the path mentioned below –
Settings > Battery > App Launch > Select App
You can now choose to stop the app from Auto-launching/ Secondary launching or even Run in the background
Wrapping Up
An Android app auto-starting on its own every time can be frustrating and we hope that by applying the above methods, you will be able to fix the issue. In fact, we’d love to know in the comments section which of the above methods fixed the issue for you.
Recommended Readings:
How To Fix: Android Screen Won’t Rotate
Cannot Delete Files From Your Android Phone?
How To Fix Black Screen On Android


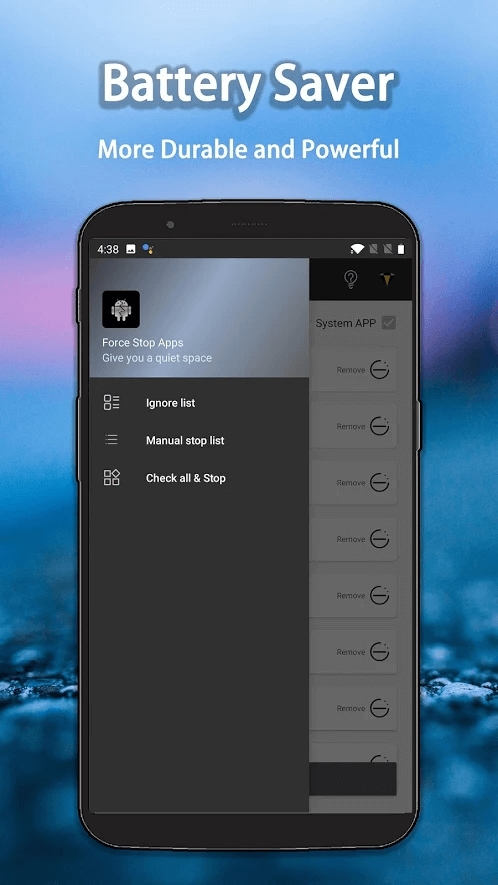





Gajendra singh
Battery optimization features really helps me