Blog Summary: The possible reasons for why some files cannot be deleted from Android phones can be –
To fix this, install a malware-scanning app like the Smart Phone Cleaner and verify that you are not deleting an important system file. You can also use your desktop to delete these files. Connect your smartphone from your desktop via a proprietary cable, go to the phone’s internal storage, and delete those files. |
Has it ever happened that you could not delete a file from your Android phone despite trying a lot? If yes, you are not the only one. Many users face the same issue. In this blog, we’ll first look at some of the probable reasons that might be causing the issue and then possible ways to troubleshoot it.
Why Can I Not Delete A File Or Files From Android?
There can be several reasons why you cannot delete files from your Android phone. Here we list the common ones for you:
- You have malware on your Android device.
- The file is an important “system file” that should not be deleted.
- The file is a write-protected/ read-only file.
Things That Can Be Done If You Just Cannot Delete Files On Android
When you cannot delete some documents on Android, follow these methods to fix the issue.
1. Check For Malware
If you cannot delete a file from your Android phone, the first thing you should do is check your device for malware. If the file is infected, the malware will restrict your operating system from deleting it. You should immediately remove that file before it destroys the other files on your Android phone. But how?
This is where Smart Phone Cleaner’s Malware Protection module comes into play. You can scan your Android phone for infections and clean the detected threats (paid version). However, if you want to try the app, you can use the free version to scan the phone, and when you are satisfied with the results, you can buy it to remove threat detection.
Also Read: Other Best Anti-Malware That Can Help You Fight Malware
What is a Smart Phone Cleaner app?
Smart Phone Cleaner is a powerful cleaning and optimization application for Android phones that helps in – ✓ Removing junk & obsolete files like app caches, temp files, unwanted .APK files, outdated/empty folders, and large files.
✓ Clean duplicate files to retrieve wasted storage space.
✓ Protect Android from malware infections.
✓ Browse the web privately without leaving digital footprints.
✓ Keep sensitive apps secure.
✓ Manage almost all types of files.
✓ Delete unwanted media files from WhatsApp.
✓ Hibernate resource-hungry apps to make the phone run faster.
✓ Uninstall, archive, and restore apps on Android
How to use the Smart Phone Cleaner app?
Using this Android app to secure your device, clean up storage space, and optimize phone performance is very easy.
Follow these steps to use the app.
- Download and install the app from the Play Store or tap the button below:
- Run the app and scan your Android device for infections, junk files, duplicates, etc to optimize performance and eliminate threats (if any)
- Enjoy using an optimized Android phone.
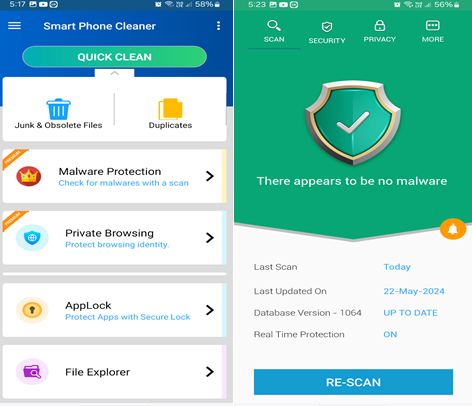
Install Smart Phone Cleaner & Keep Your Smartphone Cleaned, Optimized & Protected!
2. Be Wary Of Important System Files
If the undeletable file is not a malware chances are it is a system file. Sometimes some files are crucial for your Android phone’s functionality and they shouldn’t therefore be deleted.
So, in case you cannot delete a file on Android, maybe it is an important file that contains App data or it could be that it is an important system file.
3. Use Your Computer Or Laptop
Sometimes, there might be certain files that you want to delete from the internal storage of your Android phone, but, howmuchever you try, due to some reason, you just cannot delete files from your Android phone’s internal storage or the file just keeps coming back even after being deleted multiple times.
And, that is when you might have to take some advanced measures and use your computer or laptop to delete such files. Here’s how that can be done –
1. Connect phone to your laptop or computer
2. Open File Explorer and click on your device
3. Navigate to the folder where you have kept your file
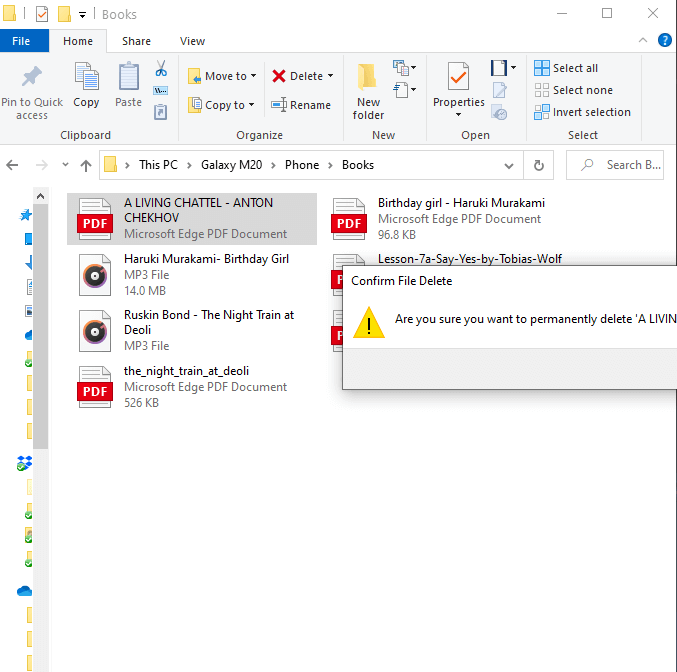
4. Select the file and then press shift and delete
Also Read: Best Tool To Manage and Improve Android’s Performance And Optimization
4.Use a File Manager TO Delete The Files That Refuses To Get Deleted
Some files may be corrupted or hidden, making it extremely difficult for users to delete the files using your default file manager. To fix this problem, we recommend our users take the help of a third-party file management application that can help you access and delete any file on your smartphone.
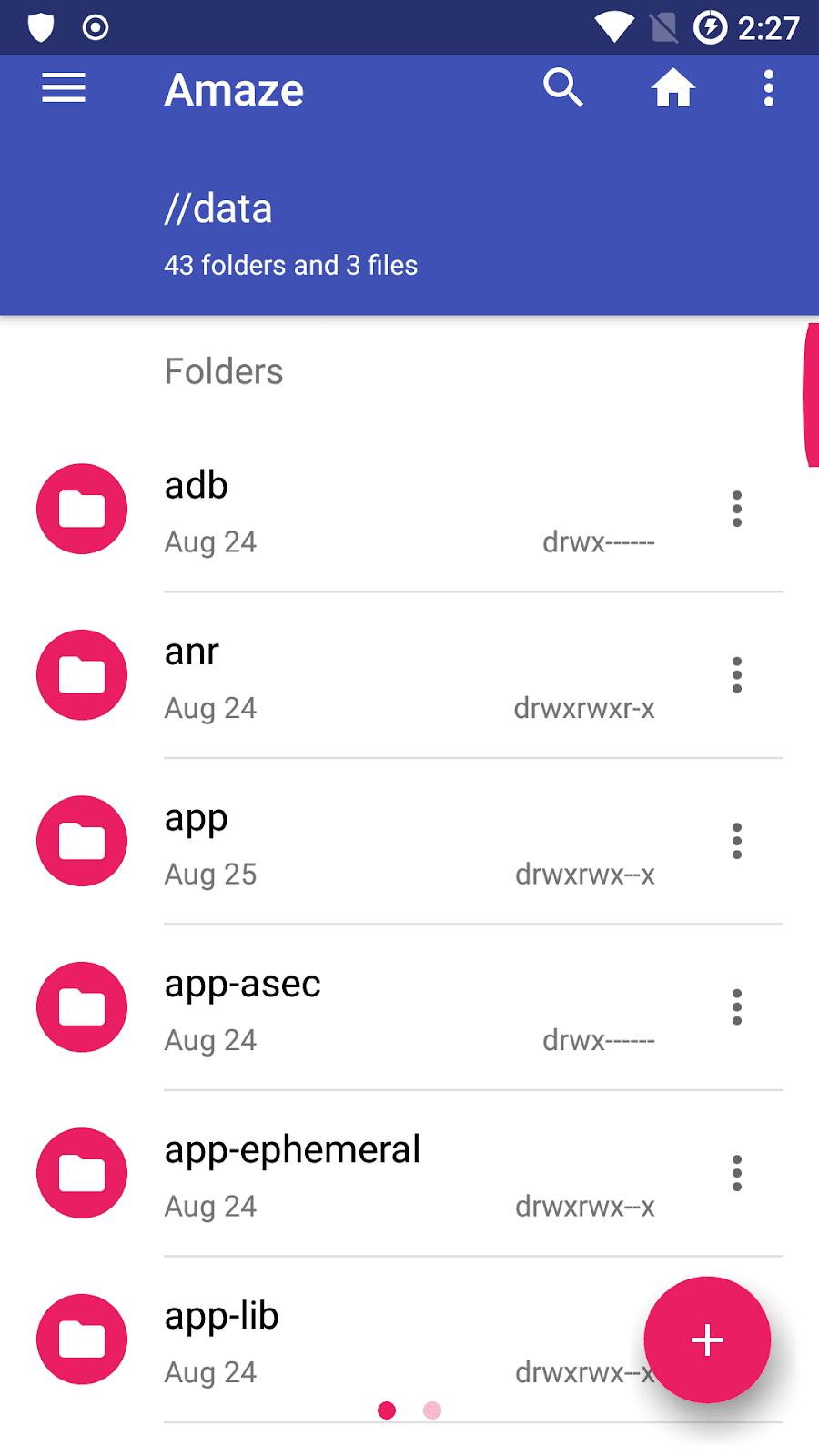
Google Play Store features thousands of file managers, some of the most popular ones are – Amaze File Manager, ES File Explorer, Solid Explorer, and FX File Explorer.
To use the app, launch any of the file manager apps on your device, and grant the necessary permissions to access your files. Now, navigate to the location of the files that you want to delete and select them. Hit the Delete button and confirm your action!
5. Restart Your Phone
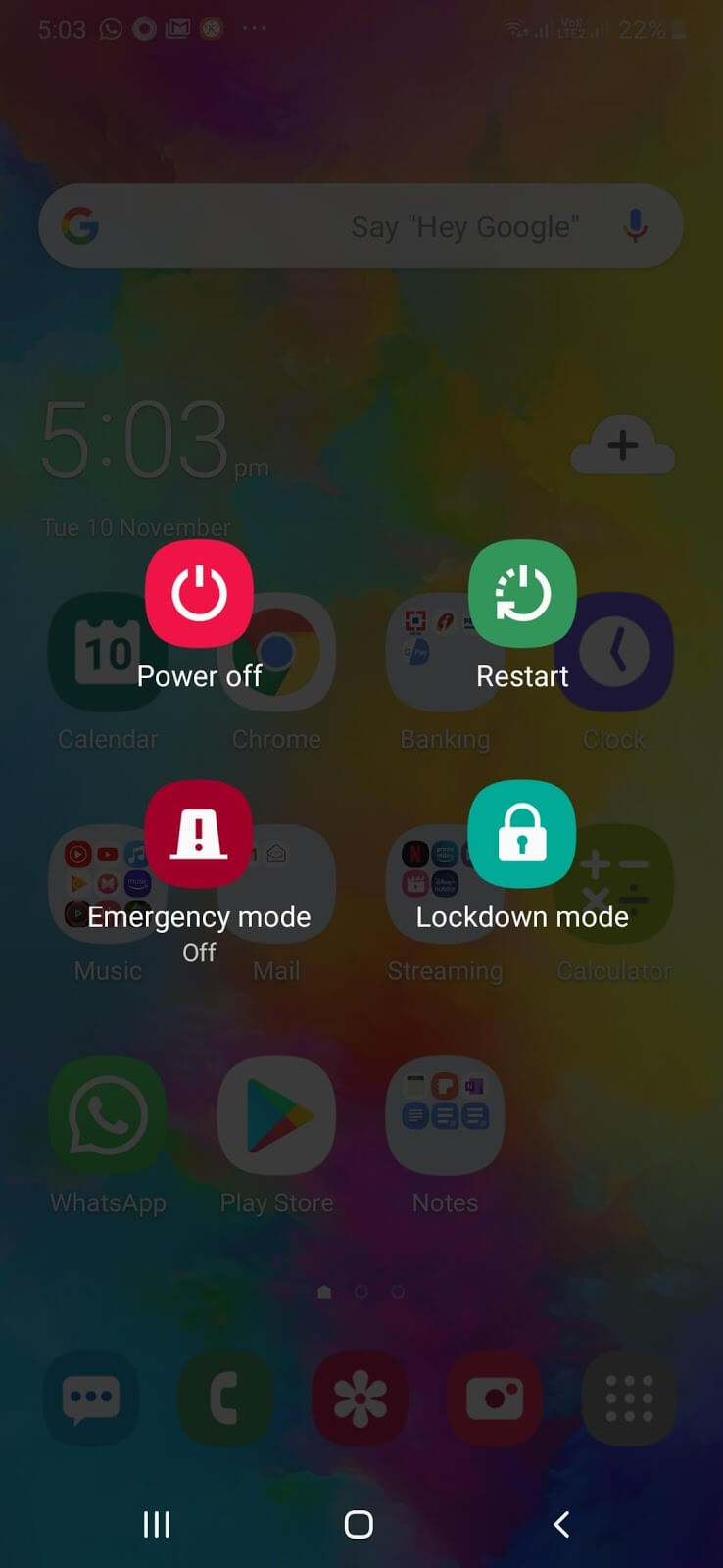
Something as simple as restarting your Android can help you resolve the issue. That’s because, sometimes issues like this persist because of accumulation of app cache and temporary files. A quick restart would shake off these and your phone might be able to fix the issue. Additionally, you can try and close all the apps from recent apps.
Now, check if you are able to delete the file that you want.
6. Remove Write Protection From Your SD Card
If you cannot delete file from your Android device’s SD card because of the fact that it is write protected or is a read-only SD card, you can remove the write protection using the command prompt in Windows 10 –
1. Insert the read-only SD card in the computer
2. Once the SD card in mounted, type cmd in the Windows search bar
3. Choose Run as administrator
4. When the Command Prompt window opens type diskpart
5. Type list volume. You will now be able to see the list of all connected drives including the drive of your SD card. Take a note of it
6. Next, type select volume followed by the drive letter of your SD card
7. Now, to remove the write protection on your SD card type attributes disk clear readonly
Also Read: How To Move Apps To SD Card on Android
7. Factory Reset Your Phone
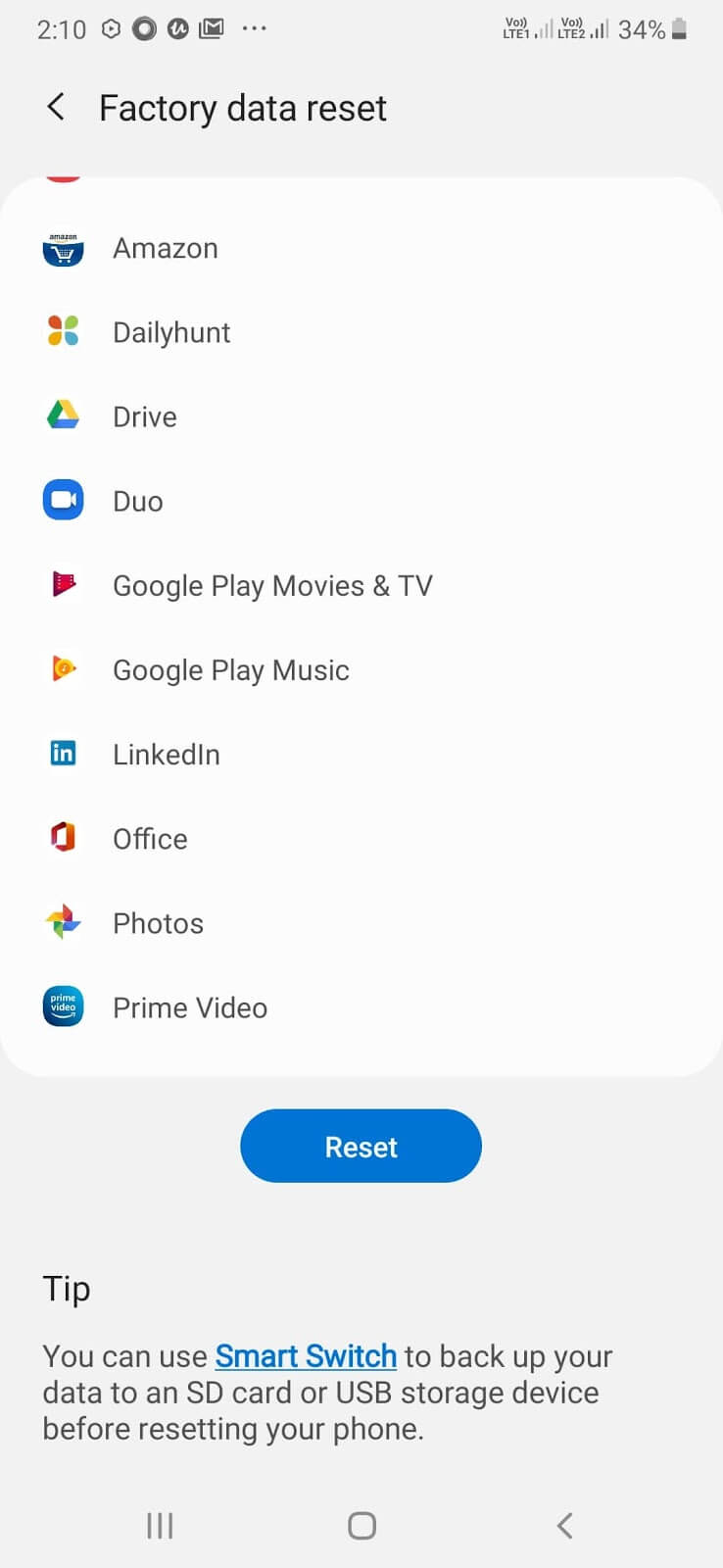
If none of the above steps seem to work and in case you just cannot get rid of the file on Android, it might be the time to clean your complete Android device. A factory reset would get your Android device to the same position as it was when you first received it out of the box.
As a word of wisdom, we advise you to take a complete backup of your Android device, so that in case of an emergency you can retrieve any important data which you would have otherwise deleted from your Android device.
1. Go to Settings
2. Tap on General Management
3. Tap on Reset
4. Tap on Factory data reset
5. Tap on Reset
Note: The steps may differ depending on the Android phone model you have. The device being used for the purpose of this blog is a Samsung device.
Takeaway: How to Get Rid of Unwanted Files from Your Android Phone for Good
We often delete files to say goodbye to them forever. However, if you find yourself unable to delete such persistent files, we sincerely hope that the above methods will come to your rescue. And, if you did, do give us a thumbs up and share it with your friends.
In our experience, using a file manager app has proven to be the most convenient and effective solution for removing stubborn files on an Android smartphone. Moreover, a file manager app can also help you manage your files better and free up space on your device.
Also Read: How To Change The Bluetooth Codec On Your Android Device?
FAQs –
Q. Why can’t you delete files on my Android phone?
There are a few reasons why you might not be able to delete files from your phone:
- You have malware in your phone.
- It can be a system file.
- It might be write-protected on an SD card.
- Maybe it is a corrupted or Hidden File.
Q. How do I completely delete files from my Android phone?
Just follow the methods we mentioned up there in the blog.
Q. Does factory reset permanently delete files?
A factory reset is supposed to delete everything, but data might still be recoverable with special methods. For maximum security, back up your data before resetting your phone.
Q. How do I remove files from internal storage?
To remove files from your Android smartphone’s internal storage, you can either use any file manager app on the phone or connect it to a computer and then erase your files.







mariya jonsan
Most of the time i am also not able to delete files from my android phone, i will definitely try this process.