If you’re one of those people who have jumped on the latest AirPods craze, you know how convenient and enjoyable the listening experience can be. But, no matter how much we love them, sometimes they just won’t connect to our iPhone/iPad or MacBook, causing frustration and disappointment.
Don’t worry though, you’re not alone in this struggle. Many AirPods users have reported similar issues! Whether it’s due to outdated software, Bluetooth interference, or other factors, we’ll guide you through troubleshooting your AirPods connection issues.
In this blog post, we’ll discover the most common reasons Why AirPods Won’t Connect To iPhone/iPad/MacBook and provide some helpful solutions to fix them.
| Note: The following methods works for AirPods 3rd Generation, AirPods 2nd Generation, AirPods Pro, AirPods Max models etc. |
MUST READ: AirPods Not Switching Automatically Between Apple Devices
My AirPods Are Not Connecting & Pairing: What Could Be Causing the Problem?
There are several reasons why you may encounter issues in connecting AirPods to iPad, iPhone or MacBook. Some of the common causes include:
- Low battery level on AirPods.
- Your AirPods may not be in the proximity of your iOS or macOS device.
- Bluetooth connectivity issues are interfering in the pairing process.
- Dust & debris on the AirPods or charging case.
- There’s a software bug with your iOS device.
- You have a damaged charging port or broken AirPods.
- Your AirPods may not be properly seated in the charging case.
- Your AirPods are paired with another device, preventing them from connecting with your current device.
Windows users facing the issue can go through our previous guide on How To Fix AirPods Pro Microphone Not Connecting To Windows 10
How Do I Fix “AirPods Won’t Connect To iPhone/iPad/MacBook | Proven Solutions (2023)
Here’s a breakdown of potential solutions for fixing AirPods connection issues, divided into old-school easy methods and advanced solutions:
Old-School Easy Methods:
1. Restart your iOS device or Mac.
Sometimes a simple restart can fix the AirPods connection issues without implementing any advanced tweaks.
2. Clean the AirPods.
Over time, dirt and earwax can accumulate on the speaker grills or inside the charging case, which may cause problems in establishing a successful connection. Use a soft bristled brush to gently clear your AirPods and charging case.
3. Make sure your AirPods are charged and properly seated in the charging case.
The AirPods will not connect if their battery is dead or if they are not properly inserted in the charging case. Hence, do the needful!
4. Make sure your AirPods are close enough to your iPhone, iPad, or MacBook.
Check whether your AirPods are within the range of your iOS device or Mac. They work best when they are close to your connecting device.
5. Turn Bluetooth off and on again on your iOS device or Mac.
- On your iPhone, go to the Settings > Bluetooth > Toggle off & on the option.
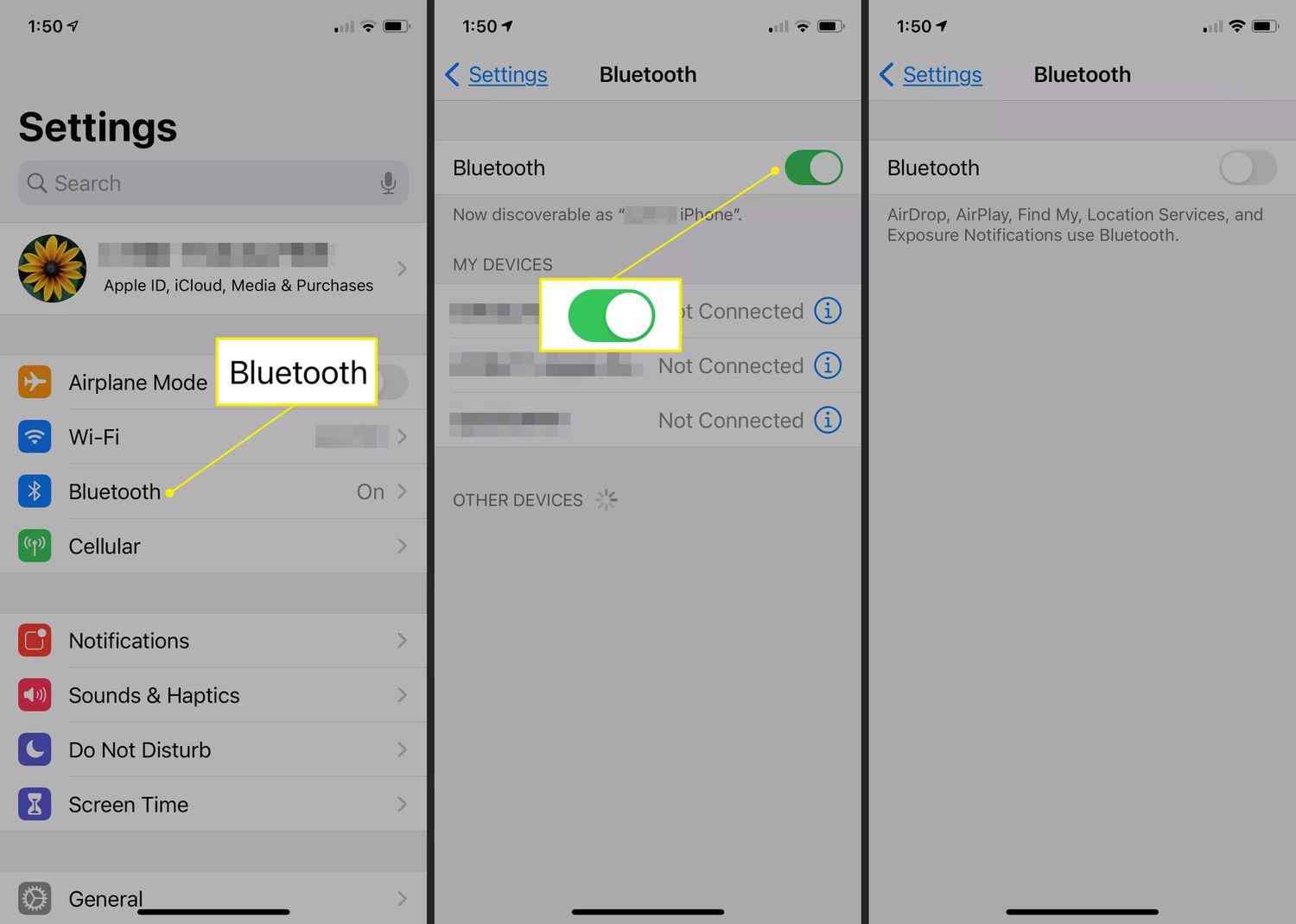
- On your Mac, hit the Apple menu > System Preferences > Select Bluetooth > Turn off & on the Bluetooth option.
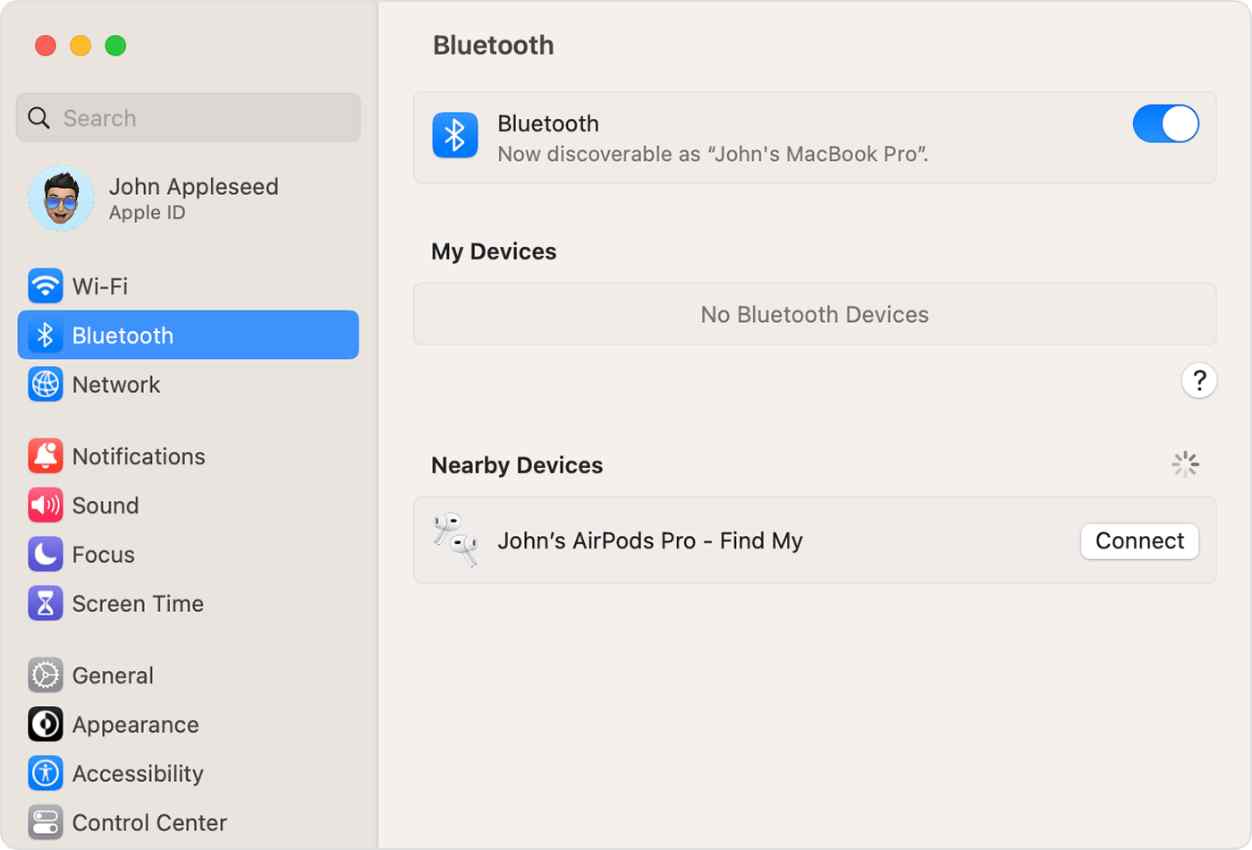
This can sometimes help reset the connection and fix any potential connection issues.
Must Read: Best AirPods Apps That Makes Using AirPods On Android
6. Forget your AirPods and then re-pair them to your device.
This involves putting your AirPods back in their charging case, opening the lid, and pressing and holding the button on the back of the case until the LED light flashes white. Then, follow the on-screen instructions on your device to pair your AirPods.
7. Confirm your AirPods are selected as your Audio device.
To ensure this, open Control Center > touch & hold the group of controls in the top-right > Tap the AirPlay button > In the list that appears, tap your AirPods to connect them to your device.
8. Manually connect AirPods to your iPhone.
Here’s how to connect AirPods to an iPhone. The following method works with the latest iOS versions and AirPods (1st, 2nd & 3rd generation).
Go to the Settings > Bluetooth > Turn on Bluetooth > open the charging case while AirPods are inside & press & hold the button on the back of the case > follow on-screen instruction > Done!
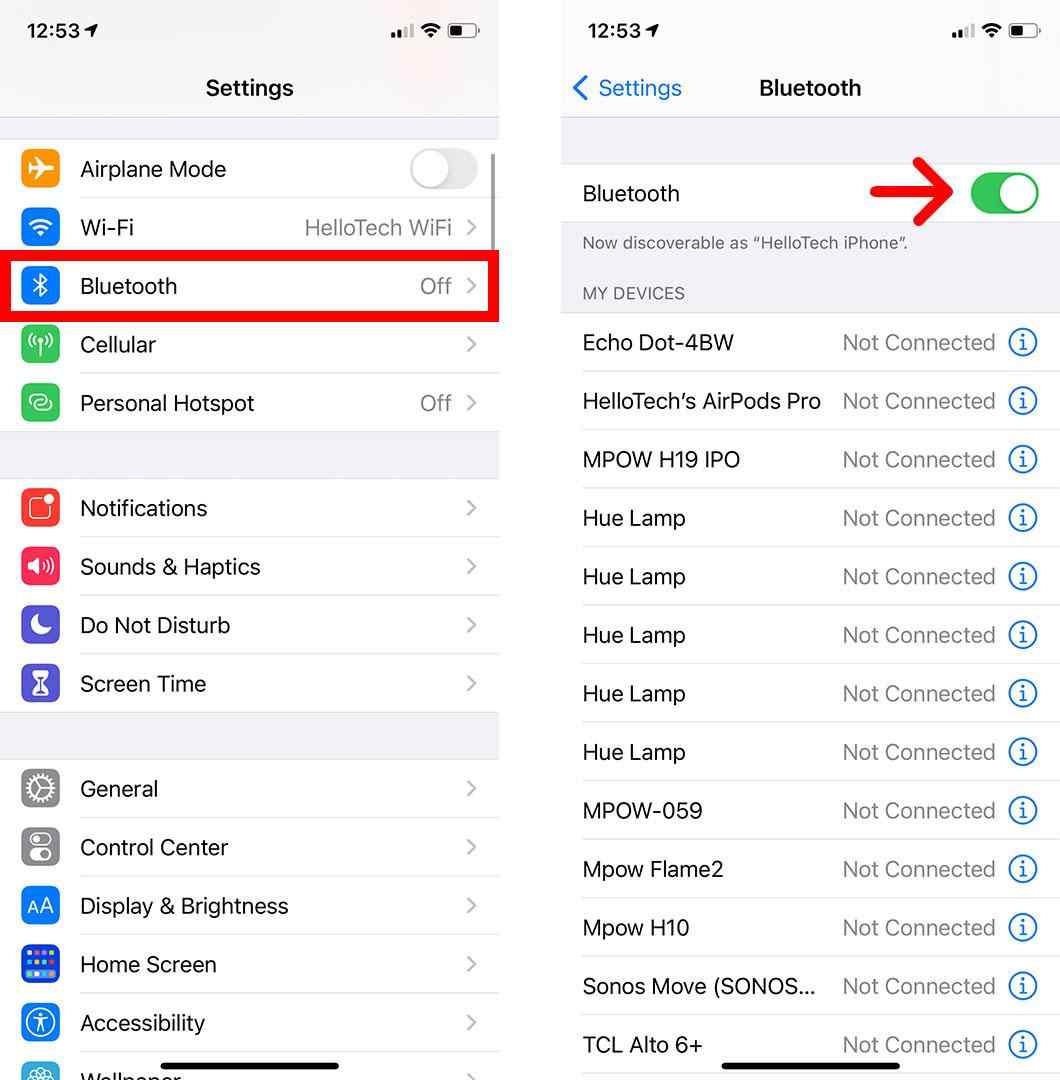
You might be interested in reading: How to Access AirPods Pro Hidden Settings on iPhone
Advanced solutions:
1. Reset your AirPods
If your AirPods are stuck in the pairing mode, you should consider resetting your AirPods. For this, all you need to do is”
- Launch Settings > Bluetooth > tap the “i”icon next to the AirPods in My Devices list.
- Now, tap the “Forget This Device” option > Forget Device.
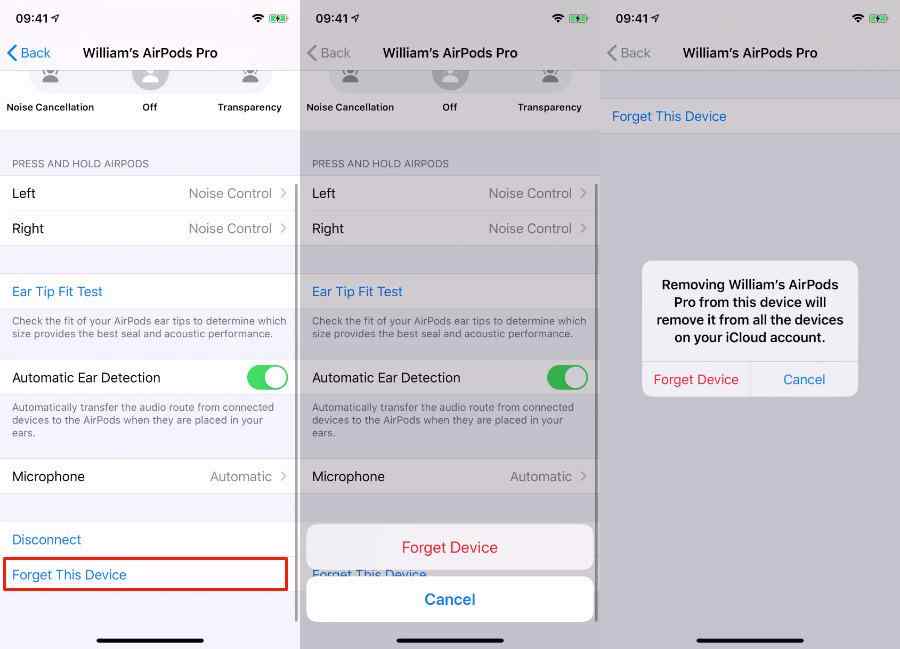
- Place AirPods in the charging
- Wait for 30 seconds and open the case lid.
- Press and hold the button at the back of the case until the light flashes yellow.
- Wait for the light to flash white
This indicates that AirPods have been reset!
2. Update the software on your iOS device or Mac.
Apple regularly releases firmware updates to resolve common issues that appear while establishing connections with AirPods. That being said, if you have an outdated firmware, you need to update it to the latest version. To do so:
- Go to the Settings menu > navigate to the Bluetooth option.
- Tap the “i”icon next to the AirPods’ name.
- Check the version to see what firmware your device is running.
As of March 2023, these are the latest firmware versions for AirPods:
3. Disable other apps that may be using Bluetooth.
There are several third-party applications that require Bluetooth permission to operate flawlessly on your device. However, sometimes when these apps run, they prevent the Bluetooth access to the other devices including the AirPods. Hence, disable them to resolve issues to connect AirPods to iPhone/iPad/Mac.
- Head towards the Settings menu on your iOS device.
- Navigate to the Privacy option > select Bluetooth.
- You will see the list of apps that use your device’s Bluetooth.
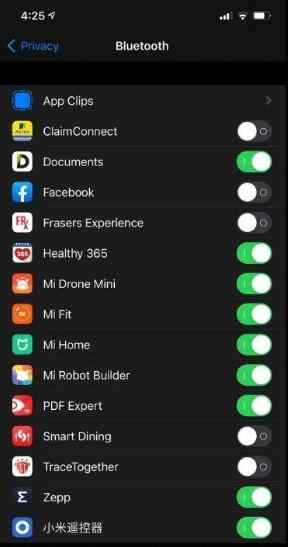
- Toggle them off and check if you can connect AirPods to iPhone without any hiccups now.
If the problem persists, you can move ahead to another workaround.
4. Reset your network settings on your iOS device.
Resetting the network settings eliminates all the bugs that cause pairing issues with AirPods. Doing so will help you establish a brand-new connection without any trouble. To do so, follow the instructions stated below:
- On your iPhone, simply go to the Settings > Transfer or Reset iPhone option > tap the Reset option > select “Reset Network Settings”. You have to enter your passcode to confirm the process!
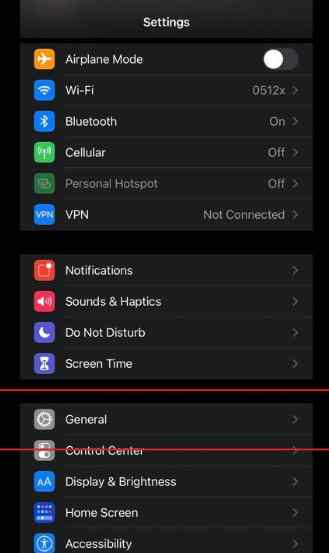
- On your Mac, go to System Preferences > Network and choose the network interface you wish to reset > click on the “Advanced” button > hit the Renew DHCP Lease to successfully reset your network settings.
5. Perform DFU Restore your iPhone.
This is certainly a more advanced solution that involves erasing all the data on your iPhone and restoring it to factory settings. With this, you will be able to fix all the problems in the firmware, software and even delete conflicting settings that may cause AirPods connection issues.
Do fulfil the following perquisites & after that, you can enter DFU (Device Firmware Update) mode on your iPhone.
| Before you enter DFU mode, make sure:
● You back up all your data before proceeding. ● You’ve installed the latest version of iTunes/Finder on your device. ● Get a compatible USB cable to easily connect your iPhone/PC/Mac. ● Run the latest iOS versions. |
Once you fulfil this, here’s what you need to do to enter DFU mode:
- Connect your iPhone/iPad to a PC/Mac using a USB cable and launch iTunes/Finder app on both devices.
- Press and release the Volume Up button, then the Volume Down button, and then press and hold the Power button for ten seconds until the screen goes black.
- Continue holding the Power button and press the Volume Down button for five seconds.
- Release the Power button but keep holding the Volume Down button until iTunes/Finder detects your device.
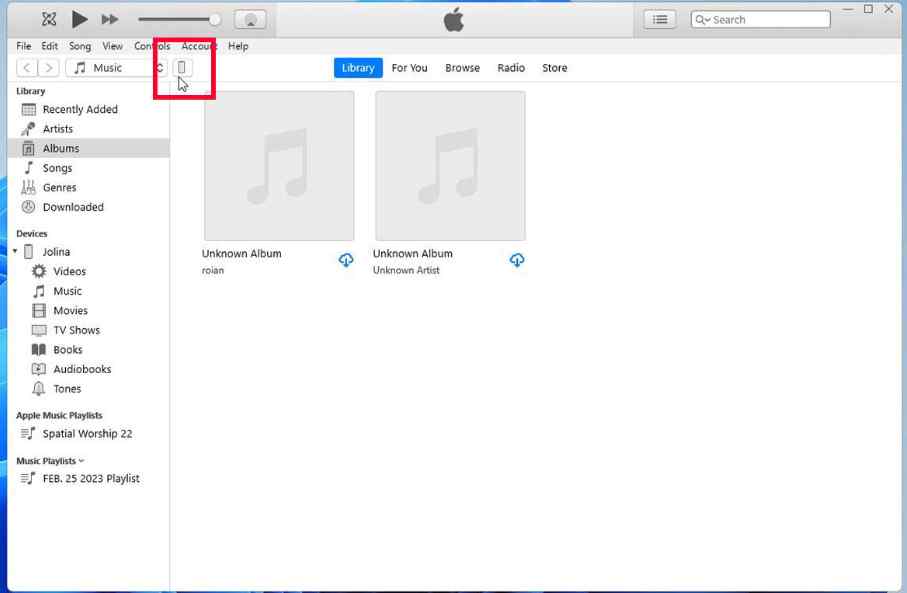
- Click on the “Restore iPhone” button in iTunes/Finder.
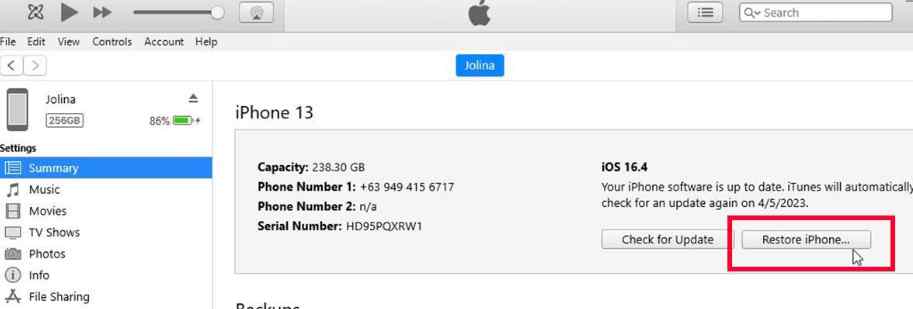
Note: This process is applicable for iPhone 8 or later, iPad Pro/iPad Air 2019 or later, and iPad Mini 2019 or later.
Must Read: Now Never Lose Your AirPods With Apple’s ‘Find my AirPods’ Feature
6. Contact Apple support if none of the above solutions work.
Still having issues in connecting AirPods to Mac, iPhone or iPad? Well, the last resort is to seek help from Apple. Contact Apple support online or visit an authorized Apple Store or service provider for assistance.
Were You Able to Connect AirPods To iPhone/iPad/Mac?
With the help of these solutions, you can continue to enjoy the convenience and pleasure of your AirPods to their fullest potential. You can start with the simple old-school methods and then follow the advanced solutions to troubleshoot the AirPods connection issue and successfully pair AirPods with iPhone and other devices. Resetting the network settings has certainly helped us to get rid of the AirPods not connecting issues.
Hopefully, by following any of these troubleshooting tips you were able to resolve the problems related to “My AirPods won’t connect to Mac, iPhone or iPad”.
If you know any other method besides these 15+ solutions, feel free to share them with us in the comments section below!
NEXT READ:
Apple AirPods Pro Vs. Beats Powerbeats Pro: Which One Is Better?
iPhone Speaker Not Working: How To Fix It?
The Best Music Player Apps For iPhone






Leave a Reply