Google Chrome is one of the most preferred browsers among desktop as well as mobile users. However still many at times users face certain error messages while using Google Chrome. In this article we will try to troubleshoot one such common error, Google Chrome is not responding which is most common between Chrome users. So without further ado let’s quickly learn how to troubleshoot this error.
Close All Unneeded Browser Tabs
In our previous articles we have already discussed that if you open a tab and let it open even if it is not required then you are making your Chrome browser slow. And if your browser takes more than normal time to respond then it may lead to the error of Google Chrome is not responding.
But to fix this all you need to do is locate all additional tabs that you presently do not require, and close them. Once you have closed all the tabs you will find that the browser will regain its performance and probably you will not get any error message.
Restart Chrome
Sometimes many Google Chrome errors including the one we are discussing right now can be fixed by a simple restart of the browser. To restart Chrome you have several options. Like you can click on the X icon at the top right to close the browser window and then relaunch it from its icon. You can also click on the menu icon and select exit to close Chrome and then restart it by clicking on its icon. Alternatively you can also type chrome://restart in the URL and hit Enter. You will see that your browser closes and restarts on it. After restarting Chrome check whether you can use Chrome without any error. If it doesn’t fix the problem then try the next step.
Also Read: How to Fix ERR_EMPTY_RESPONSE Error on Google Chrome
Kill Chrome Process and Relaunch Chrome Again
Many a times when you close the browser window it doesn’t actually close the process in reality and Chrome keeps on running in the background. So if you still get Chrome is not responding error even after restart then it may be possible that the Chrome process isn’t closed completely and is still executing in the background. So to fix this we will have to kill the Chrome process from the task manager and then restart it again.
To kill Chrome process completely follow the steps below:
1. Press Ctrl+Shift+Esc keys at the same time on your keyboard to launch Task Manager. Alternatively, you can also right click on the taskbar and from the menu select Task Manager. This will launch the Task Manager window.
2. Now click on the Processes tab on the Task Manager. Here in the process tab you will find all the running processes including the process for Google Chrome. In front of it you can check the resources (CPU, memory, Disk) consumed by the process.
3. Now right click on the Google Chrome process and from the drop down menu select End task.

4. This will completely shut down all the Chrome processes running in the background as well as foreground (if any).
5. Now after ending all the active Chrome processes through Task Manager, relaunch Chrome and check whether you are still getting the error. If you still receive Google Chrome Is not responding error then check out the next step.
Update Google Chrome
If you are running an outdated version of Google Chrome then the error of Google Chrome not responding may trouble you now and then. Therefore firstly make sure that you are using the most recent version of Google Chrome on your computer. Also since Google keeps on rolling the latest updates that includes latest features and security patches it is highly advisable to work on the latest version of the browser.
To check your Chrome version and update it to the latest version follow the steps below:
1. Launch Google Chrome by double click on its icon that is basically on your desktop.
2. Once the browser launches click on the menu icon that is at the top right corner of the screen.
3. This will open a drop down menu. On the menu click on Help > About Google Chrome.
4. A new browser tab will open, in which you can check the version of the browser that you currently have. And in case you are not using the latest version then Google Chrome will automatically look for the latest updates and install them.

5. Once Chrome installs the updates, click on the Relaunch button to let the browser finish the installation of updates.
Now since you are running the latest version hopefully you will no more encounter Google Chrome is not responding error.
Clear Browser Cache, Cookies and History
Many of the browser errors are caused by the piling of cache, cookies and browsing history on the browser. And if you ask how they are created and piled up, then please note that whenever you visit any website on the Internet (no matter if it is an ecommerce website or financial website) its cache is automatically stored in your browser and a cookie is created. Now although the basic idea behind this was to boost up the loading time of the websites along with providing you with the most relevant results. However, since excess of anything is bad the same is true with cache and cookies. As when they keep on storing for a very long time it results in Chrome to respond slowly and eventually results in error of Chrome not responding.
However, there is nothing to worry about as you can easily clear browser cache by following the steps below:
1. Launch Chrome and click on the menu icon located at the top right corner of the browser screen.
2. Now click on the Settings option on the menu that appears. This will open a new browser tab.
3. From the left panel click on the Privacy and security option. Now in the right panel scroll a bit until you find Clear browsing data (Clear history, cookies, cache, and more). Once located click on it. This will open the Clear browsing data window.
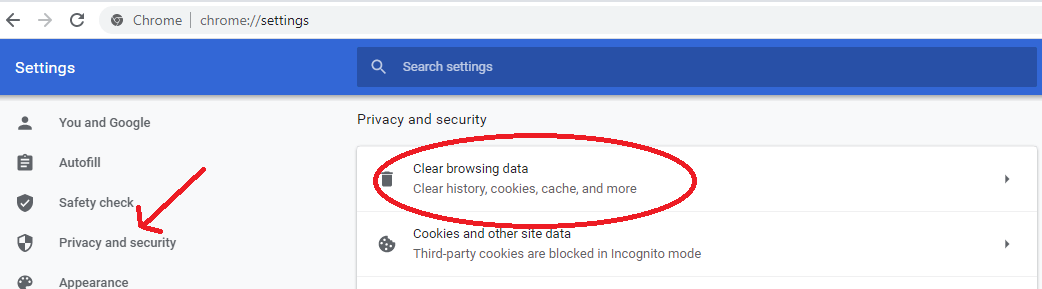
4. Select the time range to All time. (However you have other Time range options to select from) and click on the Clear data button.
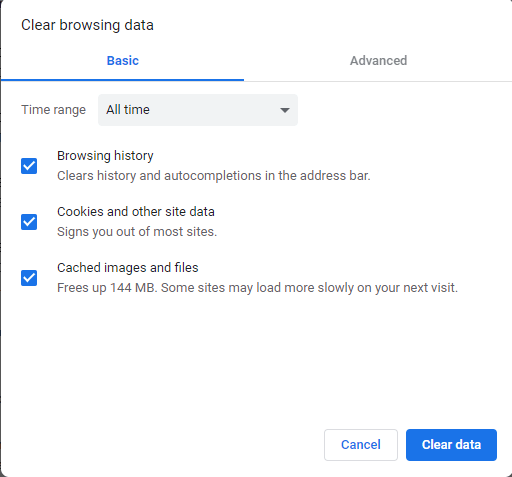
5. This will clear all browsing history, cookies and cache of your browser.
Note: You may face a fraction of second lag while opening some website (basically that you frequently browse) but it is not noticeable if you have a good internet connection. Moreover, when you continue visiting these sites, cache will again get created.
Now after clearing browser cache, cookies and data check whether you are able to use Google Chrome without any errors.
Remove Unwanted Chrome Extensions
Are you using too many extensions on your Chrome browser in order to enhance your browsing experience? If your answer is yes, then it’s time to check all the browser extensions and remove the ones that you are no longer using. Also do check for the obsolete extensions and remove them all. And if you are thinking why we are suggesting you to remove unwanted Chrome extensions then it is because the outdated or obsolete extension crashes your browser and causes the error like the one we are dealing with.
1. To remove Chrome extensions follow the steps below:
2. Launch Chrome, click on the menu icon at the top right corner and from the drop down menu click on the More tools > Extensions option.
3. Now in the Extension menu that is opened in a new tab closely check all the extensions and remove the ones that you do not need anymore. To remove an extension click on the Remove button available on the extension. Repeat the process to remove other unneeded extensions as well.
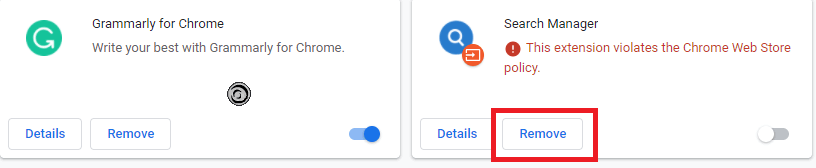
4. Now once you have removed the unwanted extensions, close the extension tab and restart Chrome.
If the error of Google Chrome not responding is caused due to an obsolete or buggy extension then you are now able to use the browser without any problem.
Reset Chrome to its Default Settings
You have removed the unnecessary extensions, cleared the cache, cookies and history from your browser, and also updated it to the latest version, but you are still getting Google Chrome not responding error. So it’s the time to reset Chrome to its default settings.
Note: Resetting Chrome to default will reset homepage, search engine, extensions, pinned tabs, cookies and other site data.
To reset Chrome to its default settings follow the steps below:
1. Launch Chrome > click on the menu icon at the top right corner of the browser screen and select Settings from the menu.
2. Now in the Chrome Settings window scroll down and click on the Advanced option.
3. After further scrolling down click on the Restore settings to their original defaults options under Reset and clean up section.
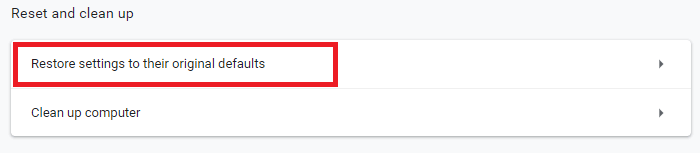
4. On the prompt that appears click on the Reset setting button
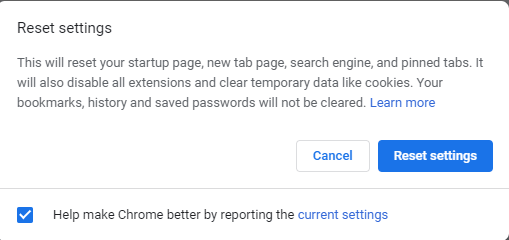
5. This will reset your Chrome browser to its default settings. Now restart Chrome and try using it again to check whether your problem is resolved.
Contact Google Chrome Support.
You may also contact Google Chrome support for any of the problems or errors you are facing with the browser. So if none of the above methods helped you in resolving Google Chrome not responding error then you can directly contact Chrome Support and take their assistance.
Bonus Tip: Switch to an Alternate Browser
If it is not the first time you have problems with Google Chrome then you may think of switching to an alternate browser, Brave that is rapidly gaining popularity. While when we tested it in our labs then the results were quite impressive and Brave was performing really well when compared to Chrome.
Final Words
There may be some times when Google Chrome is not responding, or become slow and sluggish but it nowhere means that Chrome is made responsible for everything. Sometimes it’s due to our browsing habits that we need to take care of to prevent all the errors that we encounter while using Google Chrome. If you love reading this article then do share it with your friends and family.





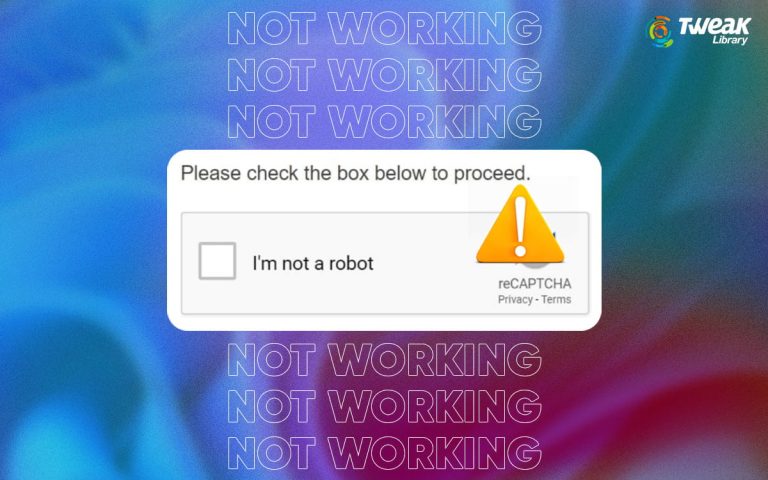
Leave a Reply