While using Windows PC, we have come across the term Task Manager multiple times and we often use it to close background running apps or to force shut the apps that are creating problems. Just like Windows, Chrome too has its own Task Manager that can be used to kill data that’s taking up too much memory and restricting a website to work.
A task manager lets you see all active processes and programs that are currently running on your computer. Task manager on Google Chrome lets you end troublesome apps and extensions. The built-in task manager on Chrome browser lets you see how much memory and CPU web pages, extensions and Google processes are used while Chrome is running.
Chrome Task Manager is useful anytime you find Google Chrome working slowly, or it is using more memory, or freezes or you see extensions or pages that are causing problems. In this article, we will be discussing how to use Google Chrome’s Task Manager.
How To Use Google Chrome Task Manager
With Google Chrome Task Manager, you can not only check what is taking much of your CPU, memory, and network usage of each of the running tabs or extensions or plug-in, but also let you kill processes that lead to a crashed or hung webpage. This task manager is almost similar to Windows Task Manager or macOS Activity Monitor.
Launch Google Chrome Task Manager
Just like Windows task manager, opening Chrome’s task manager is easy too. Here’s a few steps that will guide you to launch Google Chrome Task Manager. Check them out:
- Open Google Chrome on your PC.
- On the upper-right of the browser screen, click on the More menu with three-vertical dots.
- From the drop-down menu, choose More tools
- Select Task Manager.

This will open Chrome’s Task Manager window showing you a list of tabs or extensions taking up space in your Chrome browser. However, there are a few alternate methods to open Chrome task manager. Check the ways below:
- On a Mac to open Chrome task manager, select Window from the top menu bar and then, select Task Manager.
- On a Windows PC, use keys Shift + Esc to open Google Chrome task manager.
- If you have a Chrome OS device i.e. Chromebook, press Search + Esc to open Chrome’s task manager.
Google Chrome Task Manager: Uses
When you open Chrome’s task manager, you see a list of open tabs and extensions-in-use. Also you can see the statistical details to know how much of your PC’s memory is used, overall CPU usage, network activity and much more.
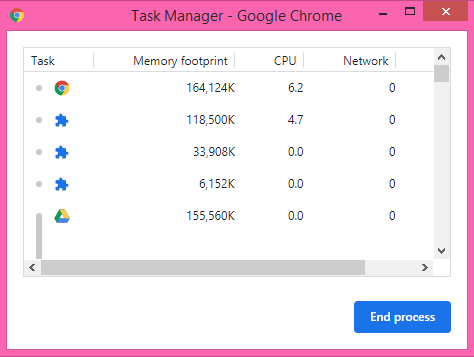
Not only this, you can also immediately End Process that is leading to a website crash or abrupt working of your Google Chrome browser. To end any process, select its name from the Chrome’s task manager and then select End Process.
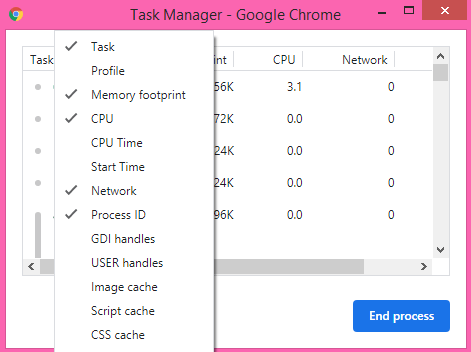
Also, the task manager screen displays the memory footprint of each process or tab that’s open. Assess the extensions and see whether or not all of them are in use. If you find any of the extensions aren’t of any use, you can remove them to free up memory. You can check which process is using which space on your system by right-clicking on any item in the task manager.
Wrapping Up:
Just like Windows task manager, Chrome’s Task Manager is indeed one of the great tools that lets you determine what is taking up too much memory or CPU on the computer. If you anytime face any difficulty while working on Chrome browser, head to Chrome’s task manager to get sorted. Give it a try and see if you are able to resolve the issues that arise.
Try using Chrome’s task manager and let us know in the comments section below if it helped you improve your browser performance?
Recommended Readings:
10 Powerful Alternatives To The Windows Task Manager
How to Disable Windows Task Manager In Windows 10
Best Task Management Software To Look For In 2020
All You Need to Know About Tab Grouping on Google Chrome






Matthew
Ahhh nice. Though, this is a great tip, heading to task manager and ending the CPU thirsty web processes wouldn't solve the issue. Chrome browser is great, Firefox is a charm....
Akshita Gupta
Hey Matthew Thankyou for your valuable feedback.