What is the default browser?
A browser is a program that is used to open any webpage uploaded on the internet.
Default means a setting or value that is set as the base value. It can be changed multiple number of times but will return to those values if the operating system or a program is reset.
Default Browser then would mean a pre-chosen program set by the manufacturers of the operating system designed to browse the internet.
What are the shortcomings of a default browser?
A default browser provided by the operating system is developed for the sole purpose of browsing the internet. It is generally not updated with the innovation of web technologies. Web Pages use different scripts and languages to make the content more appealing and interactive to the user. However, the default browsers are not able to match the pace of these developments resulting in their inability to display some websites correctly.
Default browsers are slower than most of the 3rd party browsers and not very user-friendly. They also don’t support most of the extensions and add-ons designed to enable them to become a complex tool rather than just a surfing program.
What are the alternatives?
With many limitations in the default browser, users are switching to 3rd party browsers. The most notable ones are:
- One of the fastest, attractive and user-friendly browsers is Opera. It has an inbuilt Adblocker, VPN and messenger among many other features.
- A fast, compatible browsers that support all extensions.
- A browser by Google, which is set as default on all Android phones, is one of the most used browsers due to its multi-device sync feature.
- A browser that uses the least resources of your computer and delivers optimal speed while browsing and supports all extensions to provide a unique experience.
For more details on alternate browsers click here.
The best alternative recommendation
Opera: A browser with a difference
There are many browsers one can use today, with Google being the most commonly used, Edge and Safari being default on Windows 10 and Mac OS respectively, Firefox and Brave having their share of users. But one browser which has created a name for itself in an overcrowded market is OPERA.
In addition to the basic features provided by all other browsers, Opera has a set of its own unique features. Faster Browsing, Ads Blocking and Maintaining privacy are included in the package when you install the Opera browser. Many people still pay for VPN and Ads blocker services separately. It is supported on all three major OS platforms namely, Windows, MacOS, and Linux. Opera features include:
Safe and Private browsing Opera has designed a secure browser to protect your computer from malware and blocks any illegal or suspicious connections. It has also integrated a free VPN which helps to reduce online tracking and acts as a shield when surfing on public networks.
Ad free experience Opera has included an adblocker program that removes the irritating ads and makes surfing safe and faster. This feature doesn’t require any extra installation but is activated by a setting option.
Built-in Messengers Opera has provided the users a facility to chat and browse simultaneously. It has Facebook and WhatsApp Messengers built in the browser window. The left side vertical bar will provide you the chat options and the right-side acts as a normal browser.
Multitasking capability Opera has a few indispensable tools built in the browser such as currency converter, crypto wallet, separate video window pops out and personal news feed. This lets the user to continue browsing while carrying out a few tasks without having to change the window. The video pop out also keeps playing the video irrespective of the browsing content.
Browser portability Opera allows the user to sync all the browsing data and history of one device to reflect on another device, provided the same account is used to sign in the second device.
Customization Without over 1000’s of extensions and themes, users can personalize the browser to such an extent with animated themes that it looks nothing like the original.
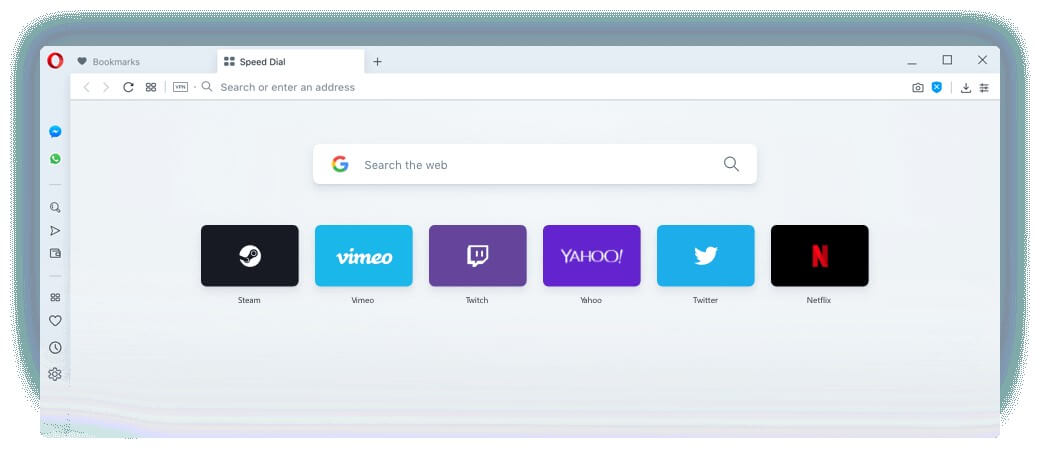
How to change the default browser in Windows 10?
To change the default browser, navigate to settings by pressing the start button. Click on Apps and then click on default apps. A list of default apps for various categories will appear.
You can always type “Default App” on the search bar in the bottom left corner of your taskbar and click on Enter.
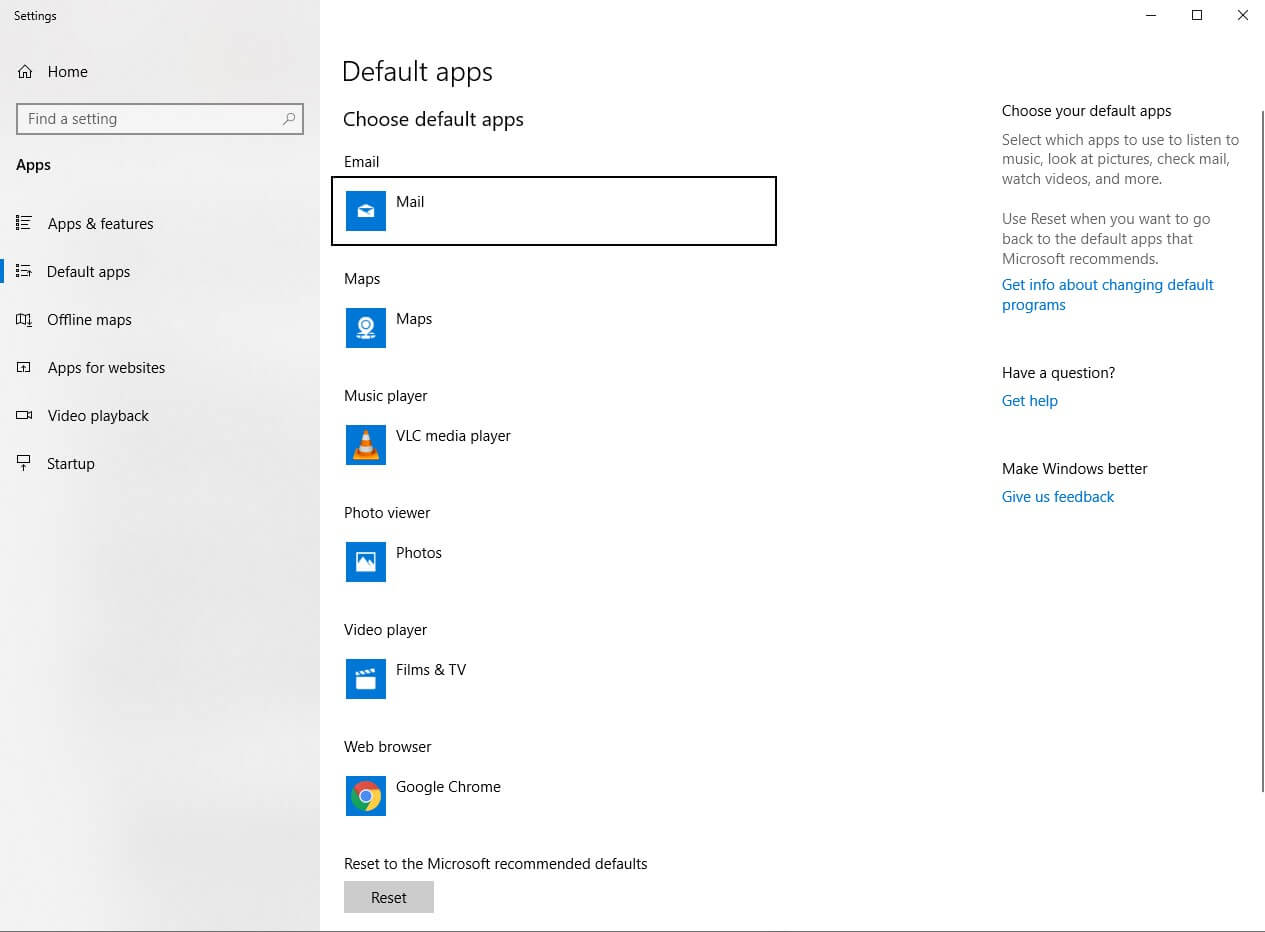
Locate ‘Web Browser’ under the list of default apps and click. A list of all the browsers installed on your system will appear. Choose the one you want and click. It will become your default browser. Always confirm by checking the new browser’s name under the Web Browser section.
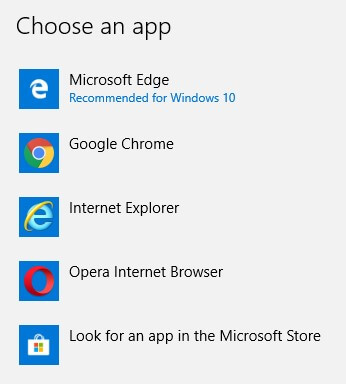
Note: Only those browsers will be visible that are installed in the system and set default browser otherwise you can get it from the Microsoft Store or the browser’s official website.
Alternatively, you can open the settings of each browser and make it default. On how to do that, click here:
How to change the default search engine in your browser?
Search Engine is a program that searches the entire internet for the keywords you have typed in and brings the exact and similar matches as a result in the form of web pages.
You may love your browser and might not want to change it. But you can change the search engine to get more appropriated results. Every browser has a default search engine of its own which can be changed. Microsoft Edge uses Bing as default whereas Chrome uses Google as default. Changing the search engine is not rocket science but can be regarded as a child’s play and is not permanent. Google search engine is generally set as default on most browsers. To change the default search engine in various browsers, follow the following steps:
Google Chrome
- Open the Chrome browser.
- Click on the 3 dots on the top right corner and choose the setting from the menu.
- Click on Search Engine on the left side.
- From the dropdown on the left side, choose the search engine you wish to make default.
You can also add search engines if not listed in the dropdown by clicking on manage search engines.
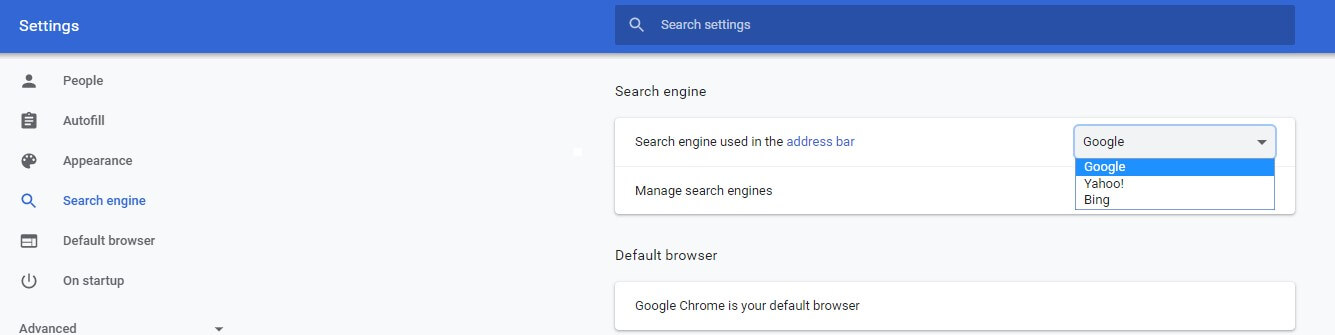
Mozilla Firefox
- Open the Firefox browser.
- Click on the three horizontal lines on the top right corner and choose options from the menu.
- Click on the Search option on the far left.
- All options related to the search will appear. Under the Default Search Engine setting, you will see a dropdown menu with a list of search engines. Highlight and click once on your preferred one and it will become the default.
If your favorite search engine is not in the list, scroll down on the same page and click Find More Search Engines

Microsoft Edge
- Open the Edge browser.
- Click on the 3 dots on the top right corner and choose settings from the menu.
- Click on Advanced.
- Scroll all the way down through the options listed after clicking on Advanced.
- Locate Address Bar Search and click on change Search Provider.
You can change the search engine from the list

Opera
- Open the Opera Browser.
- Click on the red O on the top left corner and choose settings from the menu.
- Scroll down the various options listed till you reach the Search Engine.
- From the dropdown on the left side, choose the search engine you wish to make default.
- You can also add search engines if not listed in the dropdown by clicking on manage search engines.
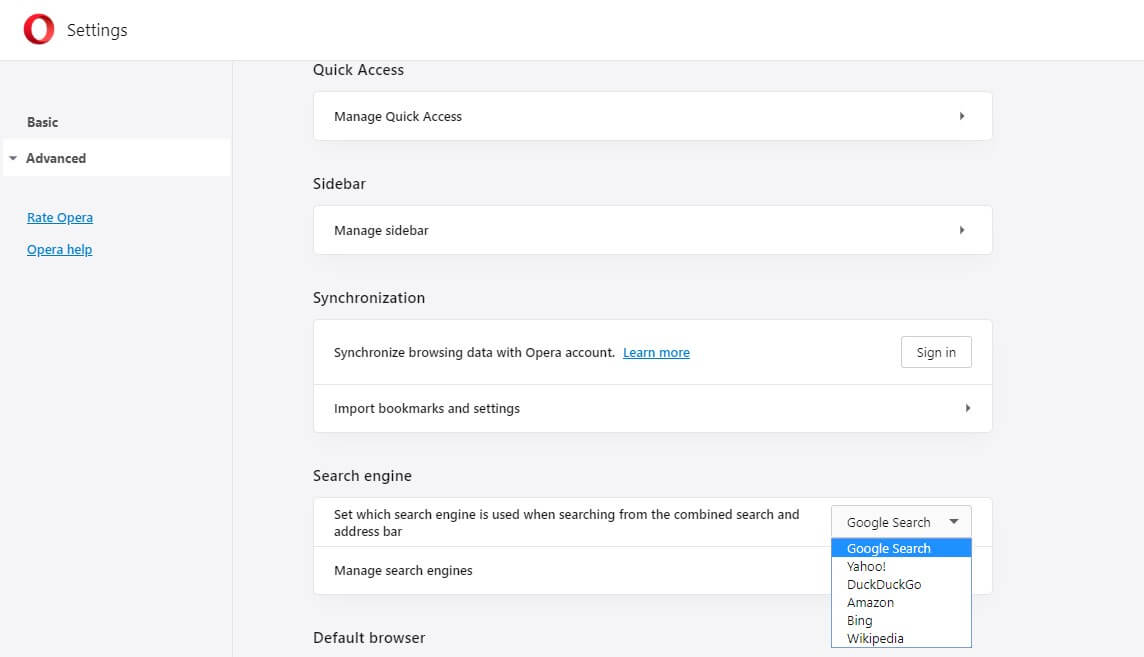
Browsers and Search Engines exist to enable us to surf the Internet and make life easier. Explore the variety and choose which one suits you the best. You can choose to remain loyal to one or keep changing in a while. After all, Change is Inevitable. Do let me know if you face any issues while changing your default browser and search engine and your thoughts on which browser and search engine you prefer and why?

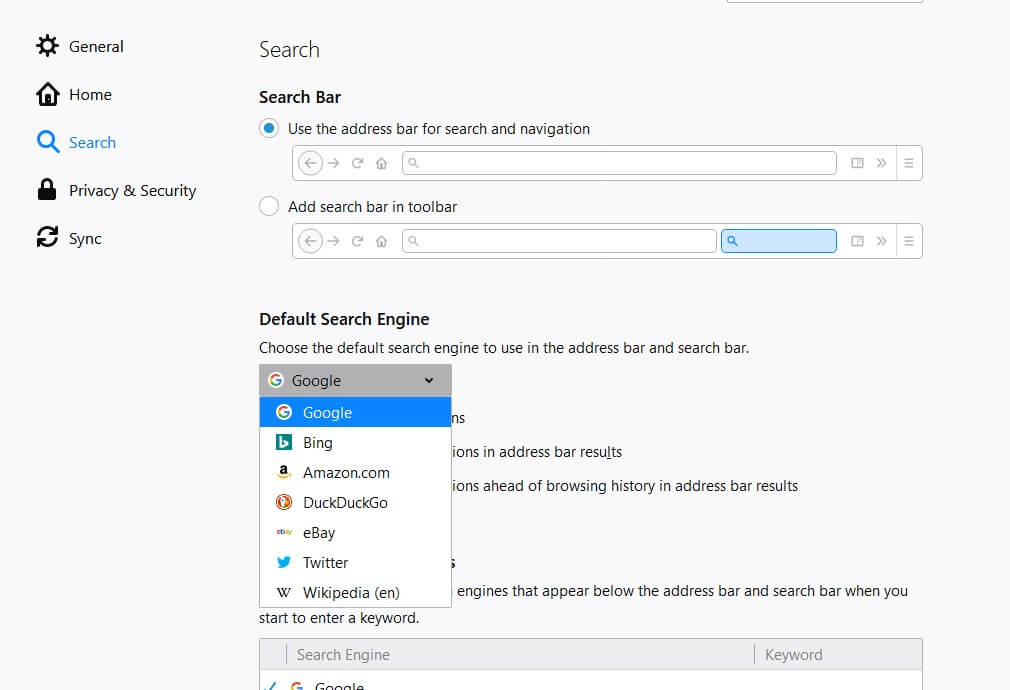
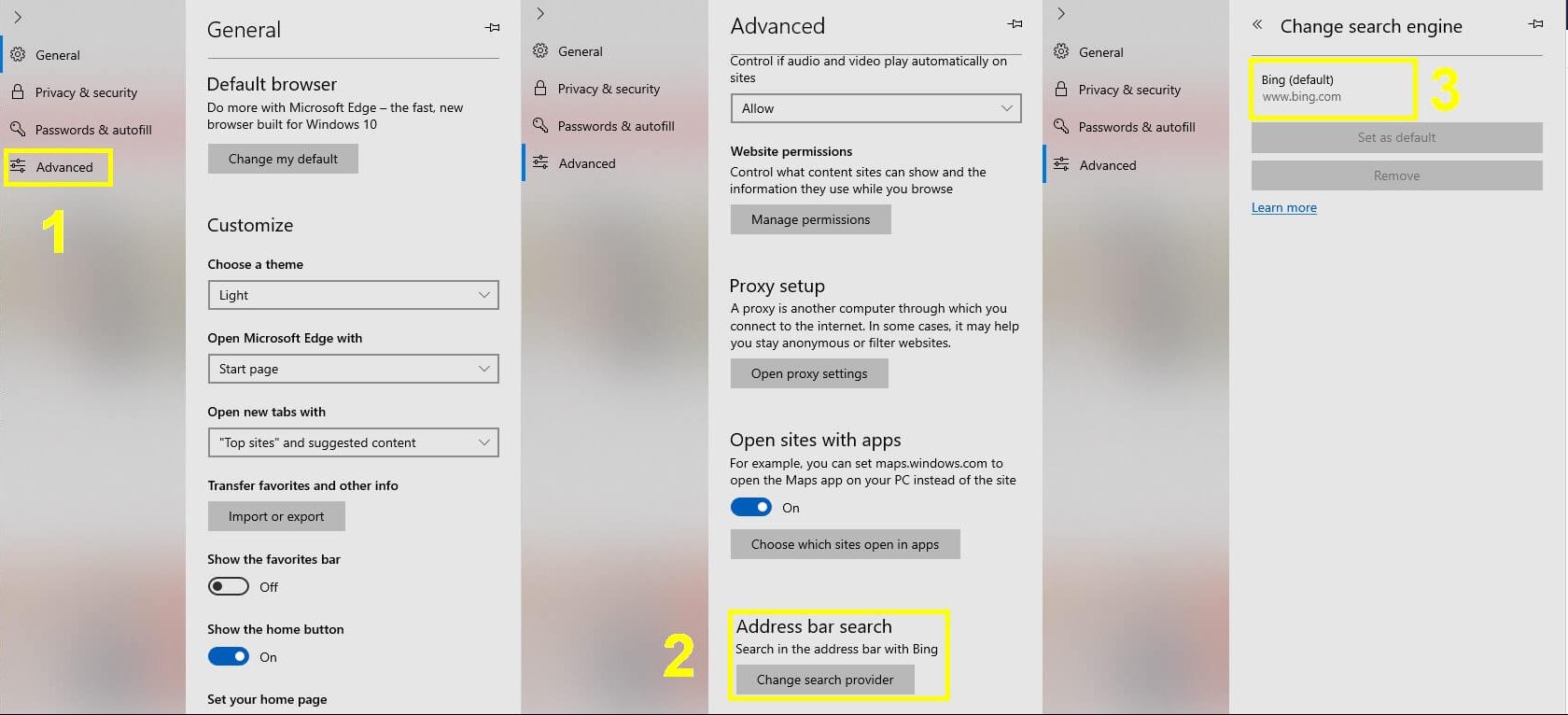



Leave a Reply