I am a Google Chrome user and usually open multiple tabs at the same time. But whenever that happens Chrome ends up getting too slow. This frustrates me and hence I have always been looking for a solution to disable Google Chrome multiple processes on Windows.
During this search, recently I discovered that unlike most current web browsers, Google Chrome creates an entirely separate system process for every single tab or extra extension you are using. These processes can be viewed under Windows Task Manager.
In this article, I will explain why Google Chrome has a multi-process architecture and how we can disable Google Chrome multiple processes.
Why Google Chrome Browser Creates Multiple Processes?
Google Chrome is designed to run individually for every individual tab, plugin, and extension within Google Chrome multiple processes. This design is based on the concept of preventing complete browser failure if something goes wrong. For example, if you open a website on your Chrome browser, then this website will remain active and will be accessible in its own tab, even if you open multiple other websites and one of them turns out to be slow or crashes. By separating each tab and extension into a separate process, the Chrome browser can remain active even if any tab needs to be closed.
Read More: List of Best Chrome Security Plugins
Disable Google Chrome Multiple Processes in Windows:
In case multiple Chrome processes consume an excessive percentage of RAM or Chrome browser hangs up, you need to disable Chrome processes. This happens when you open multiple tabs while browsing and using too many Chrome Extensions and Plugins on your computer.
If Google Chrome becomes slow, you can disable Google Chrome multiple processes on your computer by using the following methods.
1. Kill Chrome processes using Google Chrome Task Manager
2. Stop Google Chrome Background Apps
3. Close Tabs That Are Unused
4. Remove Unwanted Extensions in Chrome Browser
5. Check For Malware Infections
Kill Chrome processes using Google Chrome Task manager:
Google Chrome browser has its own built-in Task manager which allows you to view each Chrome process running on your computer. You can use the Google Chrome Task manager to view and close any Chrome process on your computer.
In order to kill multiple processes, open Google Chrome and then follow the steps below to kill them using the inbuilt Task Manager:
- Step 1: Click on the 3-dot Chrome browser settings icon located in the upper-right corner of the Chrome screen.
- Step 2: From the drop-down menu click on More tools and then click on Task Manager option in the side menu that appears.

- Step 3: This will open the Google Chrome Task Manager, click on any Chrome process that you want to shut down and then click on the End process button.
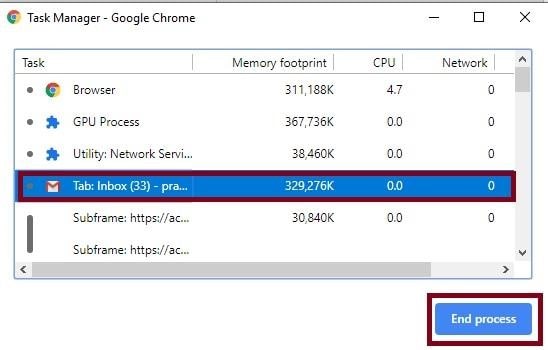 This will kill the selected Chrome process, preventing it from using resources on your computer.
This will kill the selected Chrome process, preventing it from using resources on your computer.
Stop Google Chrome Background Apps:
Even if you close the Chrome browser, Google continues to run processes in the background. This happens when you install Chrome Plugins and Chrome Extension with a default tendency to continue running in the background.
However, you can prevent Google Chrome background apps by following the steps below.
- Step 1: Click on the 3-dot Chrome browser settings icon located at the top right corner of your screen and then click on Settings in the drop-down menu.

- Step 2: On the Settings screen, scroll down and click on the ’Advanced’ option to expand the Settings screen.

- Step 3: Scroll down the expanded Settings screen, to look for the System option. Under this uncheck the option that says “Continue running background apps when Google Chrome is closed”
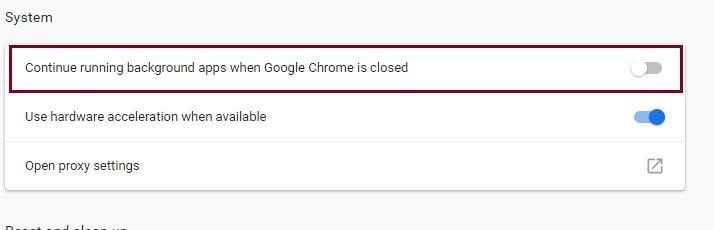 So, guys if you too feel that Chrome is eating a lot of RAM of your PC, then just follow the above methods, and disable the unnecessary running processes.
So, guys if you too feel that Chrome is eating a lot of RAM of your PC, then just follow the above methods, and disable the unnecessary running processes.
Close Tabs That Are Unused:
While browsing the Internet, many times we tend to open multiple tabs and then forget to close them, thereby letting them consume unnecessary RAM. Hence it is beneficial if we keep a check on which tabs are left unused and close them to reduce Chrome memory usage.
Remove Unwanted Extensions in Chrome Browser:
It has been noticed that faulty browser extension also leads to unwanted consumption of RAM and may interfere with normal browsing. Hence, it is recommended that you look out for the faulty browser extensions and disable or remove them in order to limit Chrome memory usage.
Check For Malware Infections:
A PC when infected by malware infection results in its abnormal functioning. This may also hamper normal Chrome browsing as it malware infections can affect browser thereby increasing memory usage.
For this one should always keep an anti-malware installed and updated. If you do not have one, we recommend download Advanced System Protector from Systweak which is one of the best anti-malware/spyware programs and make chrome use less memory.
Click Here To Download Advanced System Protector
Next This Fixed Chrome CVE 2019-5786 Security Flow
The afore-mentioned methods let you prevent Google Chrome multiple processes running in the background.

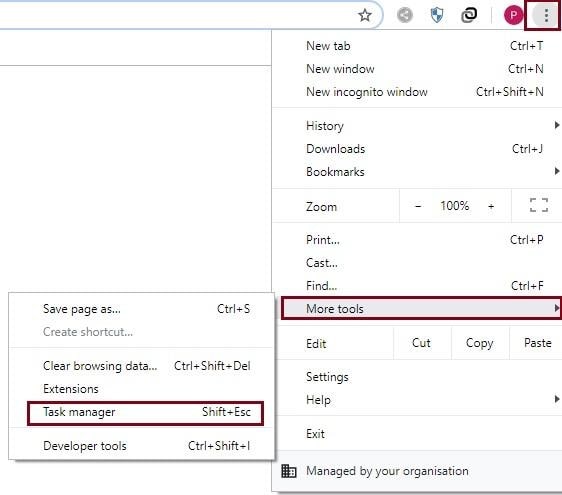
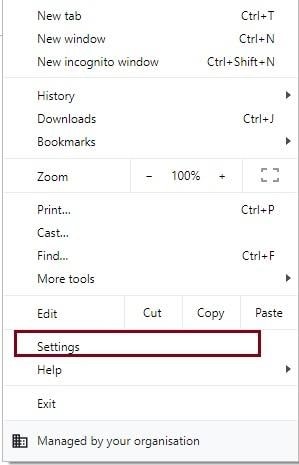
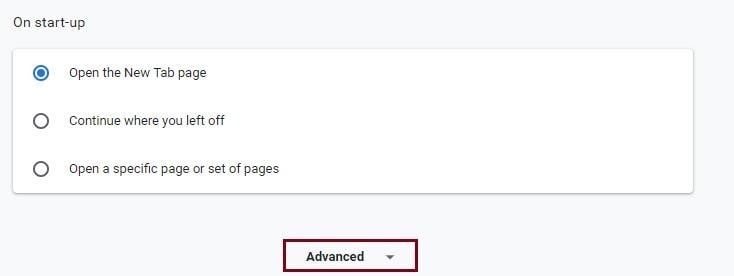






Steven Jaeger
This doesn't work in windows 10
Pragya Dani
Hello Steven Could you please let us know what problem are you facing while disabling the Chrome Processes? You can write to us at [email protected] along with the screenshot, if any. Once we have the exact issue, we will be able to help you in a prompt manner. Regards Tweak Library Team
hd
True