Are you facing issues with slow internet speed? Do you feel that you do not receive the speed that had been advertised even though you have been paying out a large sum of money?
Before you switch your internet service provider, it is recommended to do some research and identify where exactly the issue lies? Slow internet can be accounted for many reasons:
- Computer
- Router
- Internet Service Provider.
The first reason why you are not able to get the desired speed and face issues of buffering video content is the device on which you are using the internet. There are a few steps that you can perform to check and change the settings if required.
First: Check your connection speed.
To check your existing internet speed, you can use Speedtest.net. Click on the Go button and it would give you three results:
- Ping. It is a measure of time that measures the time taken for your computer to receive a response from the server. It is considered as the lower the better.
- Download Speed. It a measure of speed that identifies how fast you can get data packets from the internet.
- Upload Speed. It is also a measure of speed that determines how fast your computer can send data over the internet.
Note: If there is one user of the internet connection then he/she would get all the resources dedicated to him/herself. If the number is increased, then the resources will get equally divided between them. The more the number of users, the less bandwidth will one user receive.
Second: Try the steps to boost internet speed – Computer
- Close apps that use most of your bandwidth. Certain apps work in the background and use most of your internet resources as they constantly upload and download data. To check which apps dominate your network, open Task Manager by right-clicking on an empty space on your taskbar. Check the network column on the Process tab to identify which application uses what percentage of your network.

If you find an application is using a lot of your bandwidth, then you must close it and free up your network. Online games or streaming videos take up most of the network speed.
- Check Delivery Optimization settings. Windows Updates have a feature that allows one computer to share bits and pieces of updates among computers. This means that Windows update would always be accessing your network trying to get its hands on whatever latest update it gets in pieces. It is recommended to turn off this feature especially if you have a reliable and stable connection. Once done your computer will not be seeding those updates to the rest of the world. To do so, follow the following steps:
- Press the Windows button and the letter “I” together to open the Setting window.
- Choose Update & Security

- Click on ‘Delivery Optimization’ from the left side.

- Turn Off ‘Allow downloads from other PCs.
- Click on the Advanced Options.
- Decrease the limits of bandwidth that is allotted to downloading the updates. There is no certain time as to when Microsoft would release the updates. Updates can be completed during hours that you are not working on your computer. If the updates start when you are playing a game or steaming a movie online then it would share the same network and limit the bandwidth to your activity as the resources would have to be shared.

- Check Data usage. It is important to identify which apps have used most of your bandwidth so that you can limit them if needed. To check the internet usage of each app open settings and choose the Network & Internet. Click on Data Usage from the left side and then click on View usage per app on the top. This would list all the apps installed in your system and their data usage within the last 30 days. Turning the high usage apps off will assist you to increase bandwidth speed.

- Quit System Apps. A lot of Windows 10 system apps run in the background while you are not aware of them. These apps can receive info, send notifications and update themselves even you are not using them. Quitting these background apps can help you save your bandwidth and conserve power. To do so, follow the steps given below:
- Type Settings in the search box on the right-bottom corner and choose the Settings app from the search results.
- Choose ‘Privacy’ from the list of options in the settings window.
- Scroll down on the list of options on the left side and locate Background Apps.
- Click on Background Apps and turn off the apps that you don’t use or never heard of before.

Once the unnecessary apps are turned off, this frees the bandwidth and will boost your internet speed.
- DNS Server. Domain Name System helps the computer convert website names from human languages to numbers or addresses. When using the internet, the computer connects with a server to open your required website. To do that the computer used the default DNS server settings provided by the ISP. All the users have subscribed to the same ISP as you would be using the same server. This can create congestion in the network and slow the speed of the internet. Try to change these settings and use other servers. One of the most preferred is a large and secure server which is Google’s own Public DNS.
To access this setting can be a bit tricky as it does not have a shortcut. The following steps will guide you to change the DNS Server:
- Type Control Panel in the Search box on the right-bottom corner. Click on the Control panel App that appears in the search result.
- Choose Network and Sharing Center from the list of computer’s settings.

- Under View, your active networks, locate Connections and click the hyperlink next to it.

- Click on the Properties button in the new Window that opens by the name of Local Area Connection Status. A new window will open further.
- The new window will be under the name of Local Area Connection Properties. Scroll down in the list provided and locate ‘Internet Protocol Version 4’.
- Click on Internet Protocol Version 4 and then click on the Properties button below the list.

- In the new window, locate DNS server Addresses in the second half of the window. In the Preferred DNS Server type 8.8.8.8 and In the Alternate DNS Server type 8.8.4.4. Click OK and close all the windows open.
Preferred DNS server: 8.8.8.8
Alternate DNS server: 8.8.4.4
8. Restart the computer and try the Speed test again.
Note: Do copy the default DNS Server values before you change them. If you do not find an increase in your internet speed, then you might want to change them back if you don’t find any difference.
- Disable the Large Send Offload. LSO is a new feature in Windows 10, designed to improve the performance of Windows 10. It achieves that by forcing the background apps to use your internet bandwidth. It has been reported in many forums that enabling it causes the computer to slow down. To disable this feature, follow the following steps:
- Type ‘Device Manager’ in the search box in the right-bottom corner. Click the app from the search results.
- From the list of devices in your computer, locate ‘Network Adapters’ and expand the list.
- Identify your network card and double click on it. A new box with properties will open.
- Click on the Advanced tab. From the property list select ‘Large Send Offload v2(IPv4)’. Change the value from Enabled to Disabled.
- Also, click on ‘Large Send Offload v2(IPv6)’ which would be just beneath it and change the value to Disabled.

- Update the Network Drivers. If you are using Wi-Fi, then you probably need to work on the router settings. But If you have a Lan cable connected to the back of the computer tower case, then you definitely have a network card installed. A network card is a piece of hardware that communicates to the Operating System software through programs written in machine languages called Drivers. You can face issues with your internet speed if your drivers are not updated or you have installed wrong drivers. Updating your drivers involves identifying the hardware, locating the driver updates on the OEM websites, downloading and installing them. This could prove to be a difficult task for some but there is an easy shortcut way of doing so by using the software.
Advanced Driver Updater.
Advanced Driver Updater is a third-party tool that scans your system in the background and identifies the status of your drivers and finds relevant updates. It performs all the major tasks with just a click of the button. Updating drivers have proved in many cases to improve your internet speed. To read more about driver issues in Windows 10, click here.
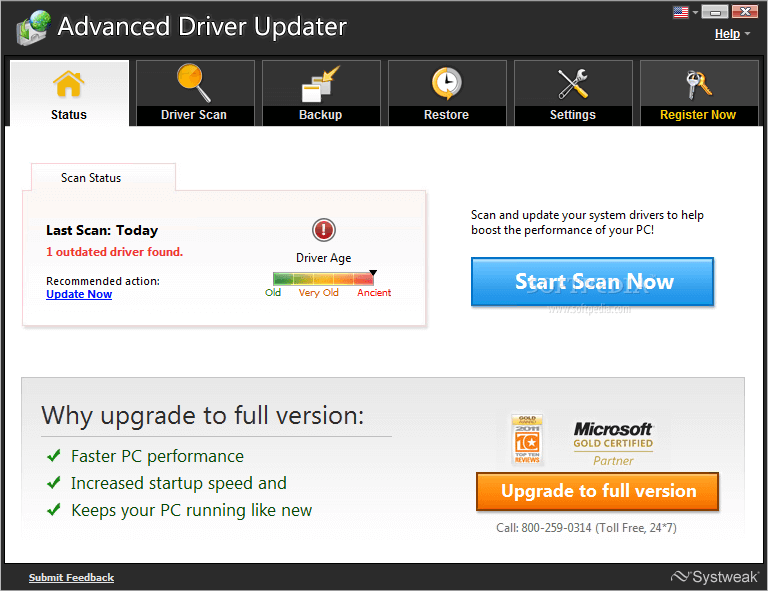
To download Advanced Driver Updater, click here.
- Adjust Bandwidth Settings using Group Policy Editor. Although most of use Windows as their Operating System, there are so many hidden features in Windows 10 that it would take a lifetime to discover them all. One such feature of Windows 10 reserves 20% of your bandwidth for system-related activities. So, when you start your computer, you think you have 100% of your bandwidth but in reality, you only have 80%. To release the reserved 20% and increase your upload speed, follow the following steps:
- Press the Windows key and letter ‘R’ on the keyboard to open the Run window.
- Type “gpedit.msc” in the open bar. Click on Ok and a new window opens.
- Navigate through the folder option on the left by following the path given below:
“Computer Configuration”>”Administrative Templates” > “Network” > “QoS Packet Scheduler”. “Click on QOS Packet Scheduler” - Locate an entry labeled as “Limit reservable bandwidth” on the right side and double click it.

- Click on the circle next to Enabled. You will observe that the bandwidth limit in the section just below displays 80% by default. Change this number to 100%.
- First, click on Apply and then click on Ok.

After this last mammoth of a step, you would find a difference with your internet speed. All these steps can be reversed, if they do not work, by following the same steps. Be assured that any changes made during these troubleshooting steps do not leave a negative impact on your computer’s performance.
- Check other devices connected to the same network. You need to check out all the steps mentioned on other devices connected to your network. It may be possible that while your device is clean but there could be others who would be using heavy apps which would be eating your bandwidth.
Third: Try the Steps to improve internet speed – Wi-Fi Router
Like your computer, the Wi-Fi router does include many settings that can be tweaked to obtain the optimum results and a faster internet around the house. These settings include logging into the router’s web interface by opening any web browser and typing the IP address in the address bar. Also, do not forget to reboot your router at least once a day.
For a list of complete steps on How to Boost Wi-Fi speed, click here.
Fourth: Scan your Computer for Viruses and Malware
Believe it or not, Viruses, Malwares, Spywares can not only disrupt the functioning of a computer but also affect the internet speed. Apart from these malicious files, the optimization of computer is a very important factor for improved internet speed. Optimization means regular maintenance and cleanup of junk files and restoring default settings if altered by any unwanted element. To do all this manually would require considerable time and effort. However, it can be done quite easily with one software which is a bundle of many small apps and can optimize the computer to a stable working state.
Advanced System Optimizer
Advanced System Optimizer is a multipurpose software which can not only clean your computer but boost its performance. It includes five key features that combine to make you feel your computer has changed since the day you bought it.
System Cleaner: Cleans all the unwanted data on your system which creates space and removes congestion of files resulting in a faster PC.
Game Optimizer: ASO helps to divert all your computer’s resources to focus on your game. It blocks any notifications which might interrupt your gaming experience.
Driver Updater: ASO features an auto driver updater that runs its searches in the background, updating all your computer’s drivers to the latest version. With the latest drivers, the communication between the computer’s hardware and software becomes flawless thus minimizing the chances of system crashes.
System Protector: It protects your system from Malware, Virus, Trojan, and Spyware attacks.
Disk Optimizer: When you install a program or save files on your hard drive, they are stored all over the disk in different clusters or sectors. ASO helps to defragment your hard drive and organize the data so that it is easy for the operating system to access them.
To download Advanced System Optimizer, click here.
Fifth: Try the steps to boost internet speed – Contact ISP
If you have tried all the steps for Computer and Wi-Fi router and find unsatisfactory results, then the final option left is to contact the Internet Service Provider and ask them to send a technician.
Increasing the internet speed may be a very lengthy task but if it works then you alone will reap the benefits of hard work. Even if the solution lies in the fifth and final step which is to contact your ISP or change your service provider, then also it is recommended to carry out all these steps to check the status of your computer. You never know, you might have to follow the same steps even if you go through the hassle of getting a new connection. Try them first and share your experience with me in the comments section below. Also, if I have missed any step, then do let me know and I will gladly add that step to my list.
Follow us:

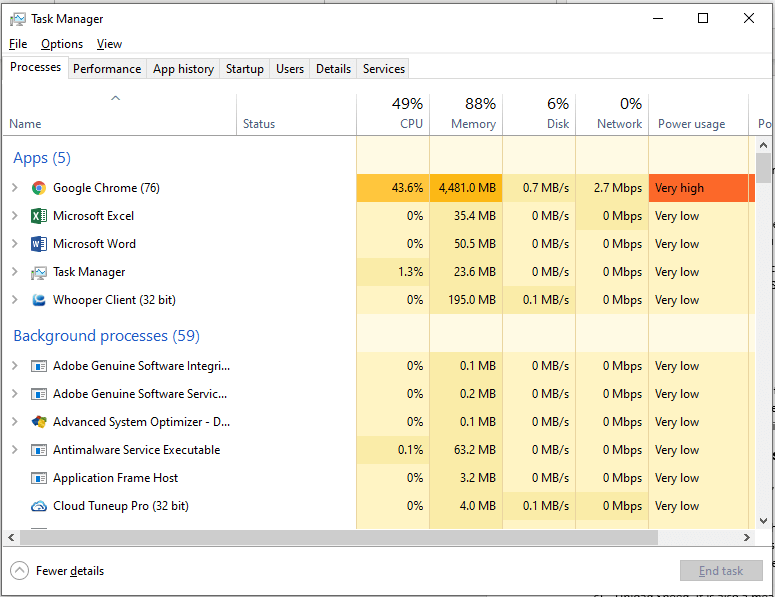

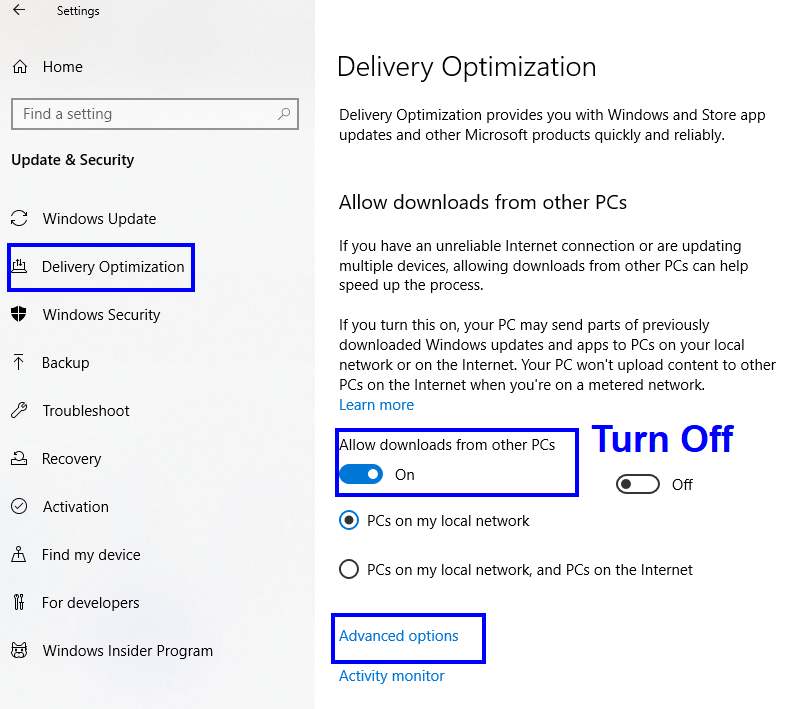
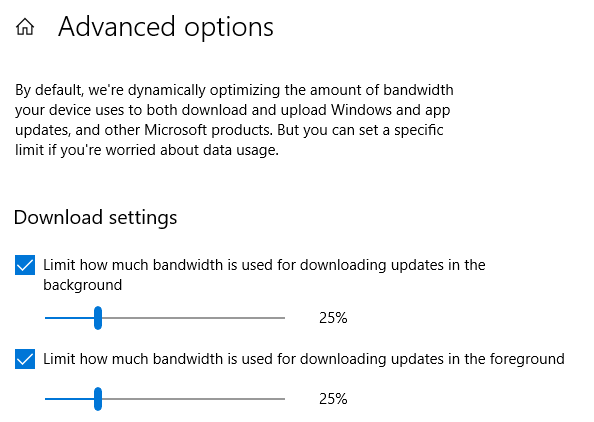
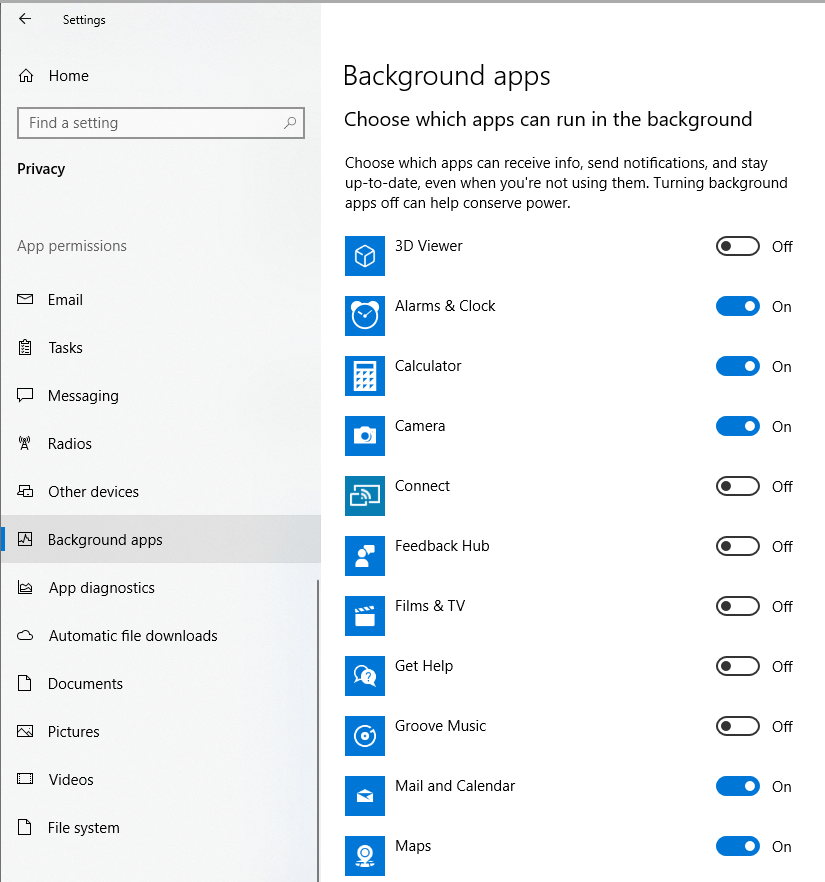
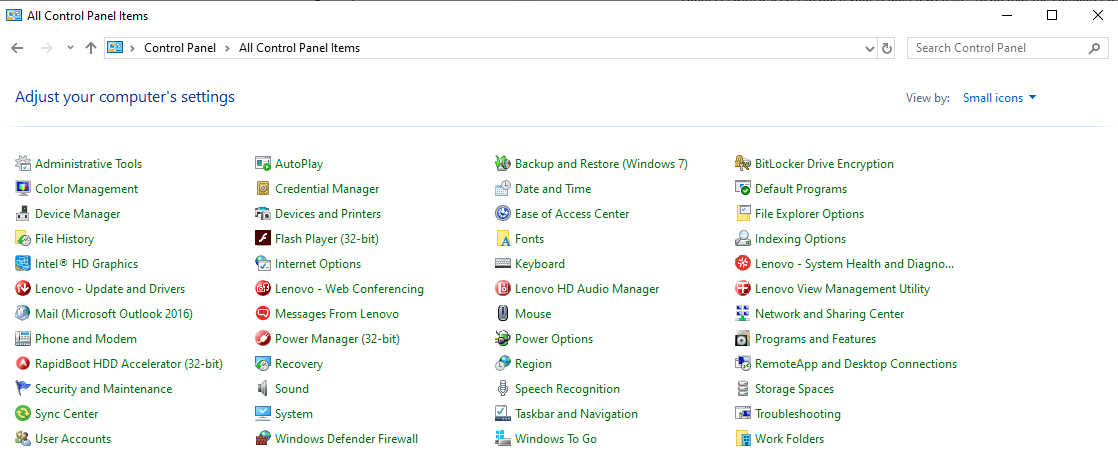
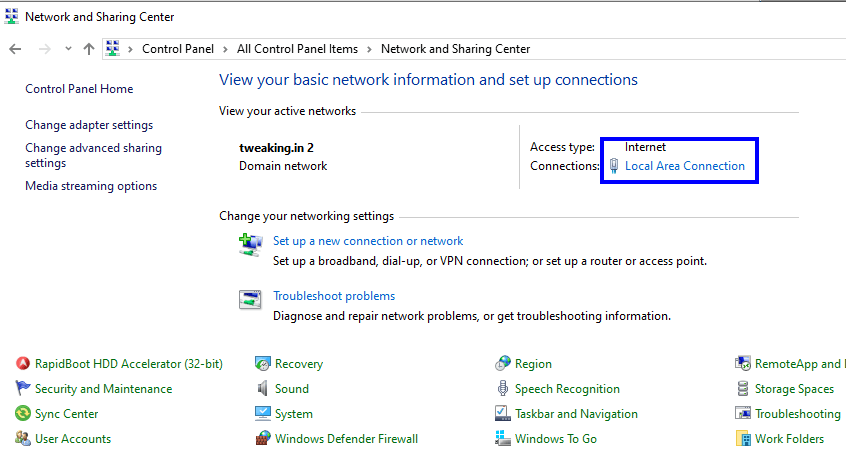
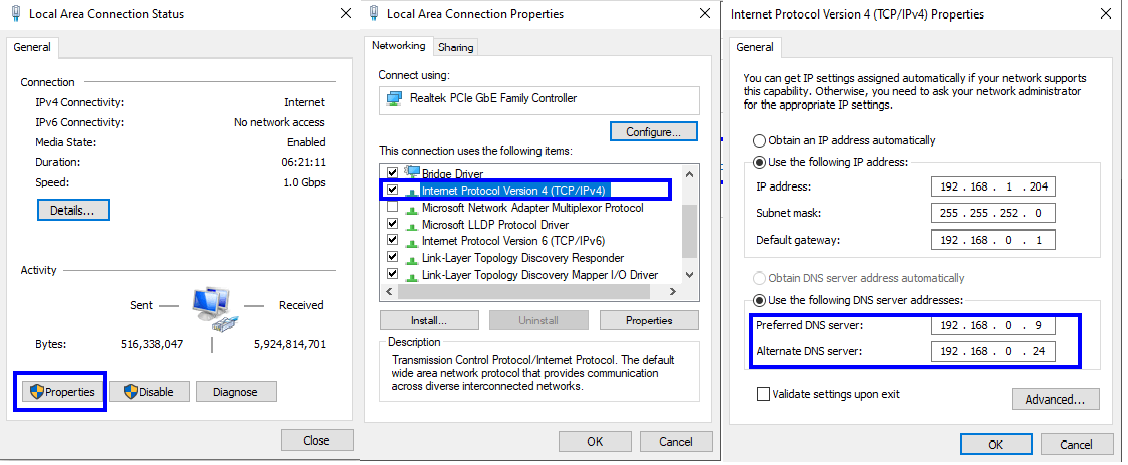

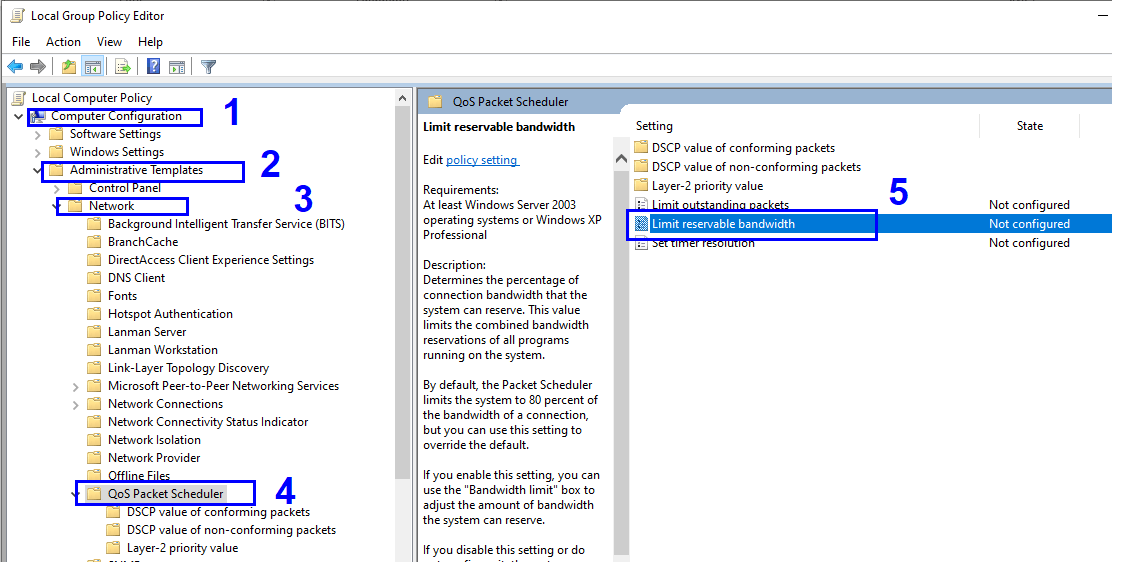





Leave a Reply