Are you struggling with slow running PCs due to a lot of storage consumption? Or you are wondering why your PC is not able to perform better and faster? If these questions are hitting up your mind, it’s the time to run a storage check on your device. This helps you to identify what is taking up space on your hard drive. Once you get it sorted you can start uninstalling the programs that you no longer use or try out some other ways as explained below in the article.
When you realized that something might be eating up your storage space, it is important to identify what it is? For this you can first run a quick check on what’s taking up space on your hard drive and later you can use an efficient tool like Disk Analyzer Pro to fix the storage consumption error.
Also Read –Do You Really Need Hard Drive Recovery Software? If Yes, Why?
How To Find What Is Taking Up Storage Space On My PC?
Something is eating up my hard drive space in Windows 10, can someone help!
If this is your query as well, take a look at the below mentioned ways to find out what is taking up space on your hard drive.
Method 1: Check For The Hidden Files On Hard Drive
The first and the foremost way is to look for hidden files on your Windows computer. A lot of time, we do not remember but the hidden files consume more storage space and as a result hampers system performance. If you have a lot of hidden files stored on your hard drive, this might be a reason for your system working slow. Find them and remove the ones that are no longer of your use.
The most used way to look out for hidden files on a PC is by using Command Prompt. Command Prompt with Attrib command works the best to find hidden items on PC as well as external storage devices. However, it requires advanced users with efficient computer skills.
Method 2: Analyze Hard Drive and See What is Consuming More Space
To analyze what’s taking up space on hard drive, follow the step-by-step instructions below:
- Go to Windows Settings.
- Locate System.
- Click on Storage from the options in the left panel.
- Here, you will see the storage consumption on your PC along with your hard drive partitions.
- Click on the hard drive partition taking up most of the space to see what it consists of including apps and programs.
That’s all. Now that you know what’s taking up storage space on your PC, you can manually remove the temporary files, and unnecessary apps to free up hard drive space.
Since manual cleaning is a big hassle, you can always opt out for an automated tool. Here we recommend you to use Disk Analyzer Pro to get your manual tasks sorted.
Use Disk Analyzer Pro To See What is Taking Up Space on My Computer
Disk Analyzer Pro is a powerful application for Windows users. It helps users to analyze what is taking up space on their computer and sorts all the scanned files into several categories such as: Old Files, Big Files, Junk Files, etc. With this it becomes quite easy for the user to choose a particular category and view all files.
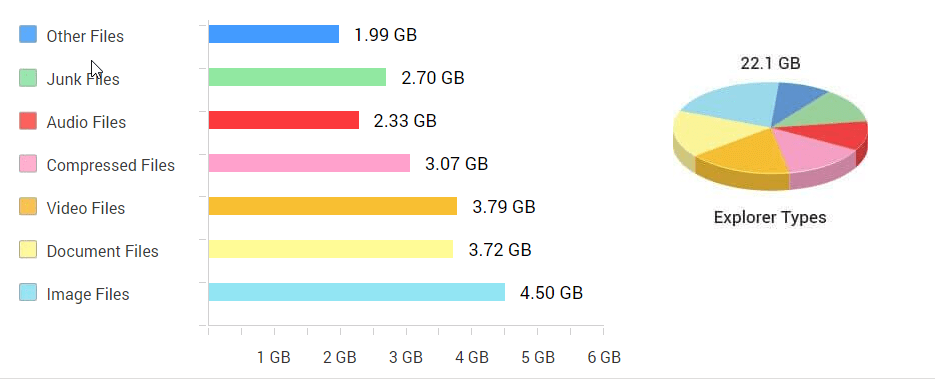
The files that are listed by Disk Analyzer Pro can further be previewed, renamed, copied, moved and even deleted for good. If you do not know how to use this tool, take help from the guide below. We have compiled here a stepwise process to analyze the space on your PCs hard disk and sort all the files.
Steps To Use Disk Analyzer Pro To Free Up Space On Windows 10 Computer
1. Download and install Disk Analyzer Pro on your computer from the link below.
Click here to Download Disk Analyzer Pro
2. Double click on the downloaded file and start the installation process following the on-screen instructions.
3. Once installed and set up, launch the file and choose a drive to analyze. Click on Start Scan.
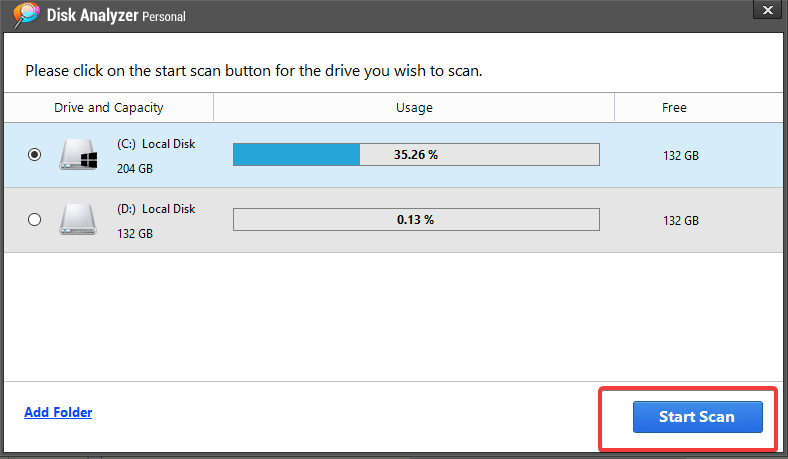
4. Wait for the scan to finish. It will take some time depending on the overall disk space of your computer.

5. Once the scan completes, you’ll see a window like the image below. This will show the statistics of your PC storage at a single place. This is how you can see how much space is consumed on your hard drive.
6. Click on the Files List at the top bar and sort files as per your requirements.
7. For instance, you selected Oldest files. The next window will display all the old files on your hard drive.
8. Select any file from the list and you’ll see a context menu with options to copy, move, preview or delete. This way you can get rid of space taking apps and programs on your computer.

9. You can also bulk delete the unnecessary files and programs. Select all the files you want to delete, right click on them and choose Delete to Recycle Bin option.
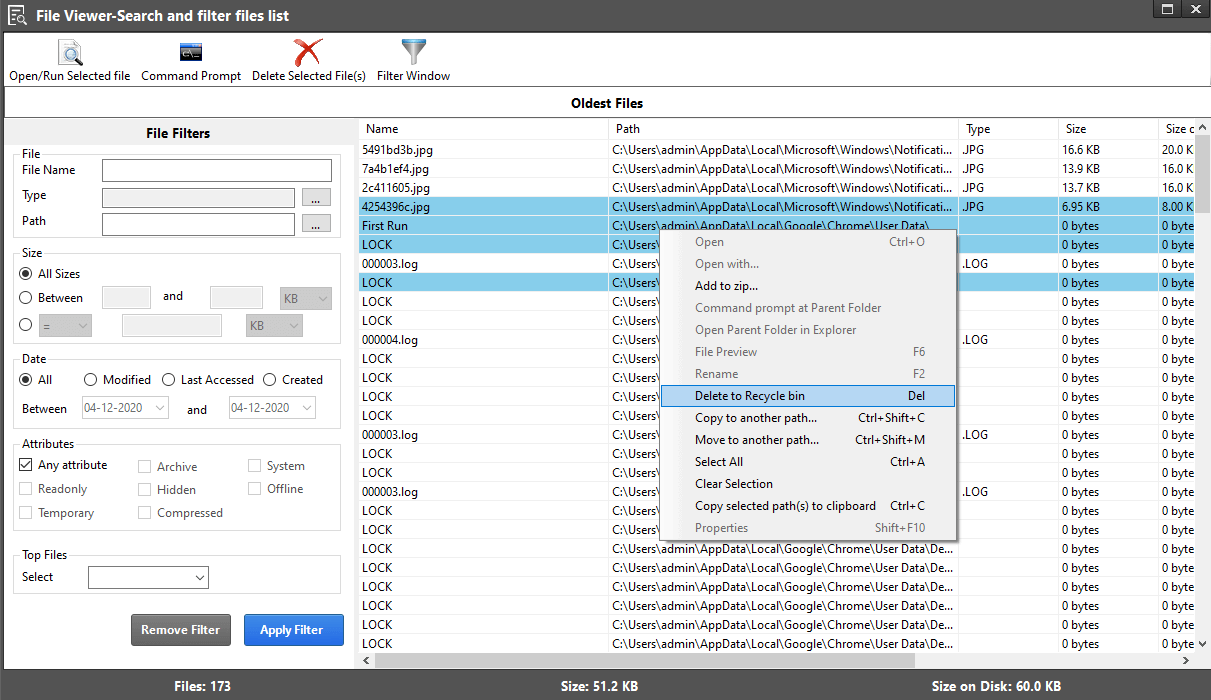
That’s all! Your computer is now free of storage space. You can now download or store more files on your computer freely.
Conclusion
This is how you can find and get rid of files taking up space on your hard drive. There are a lot of files that take up unnecessary storage space on your computer. As a result of which your computer will become slow and will stop working efficiently. You can use Disk Analyzer Pro from time to time to ensure there is no space hogging apps or programs on your PC. As soon as you will clear up all your old and unwanted files, you will see that your computer is performing better, faster and, of course, will have the extra storage you always wanted
Try this amazing analyzer app and let us know your feedback or suggestions in the comments section below.
Keep reading Tweak Library for more such content.
Recommended Readings:
How to Free Disk Space on Windows 10 PC
Best Disk Management Software for Windows 10 in 2021
How to Extend C: Drive Space in Windows 10
Disk Speedup by Systweak: Best Disk Defragmenter Tool for Windows PC








Mansi Vijay
Disk Analyzer Pro sounds like a perfect app to identify what is taking the largest space on PC and eliminate them as and when required.