Hard Drives, unlike any hardware on your computer, are vulnerable to damages and there can be various reasons why these damages take place and why you might have the urgent need to recover data from a damaged or dead hard drive. Let’s have a look at some of the causes –
- Unexpected computer crashes
- The entry of virus or malware
- Physical damages such as water falling on the hard drive or accidental bumps
- Exposure to an immense amount of dirt and dust
The reasons can be one too many. But how do you know that your hard disk might be damaged?
- Might not be able to access files and folders or complete drive
- Observe that certain files and folders have gone missing
- You might encounter slow performance
- Hear sounds such as clicks, whirring, popping, etc
Unless and until the corruption has extended to the files, they can still be saved. As a preventive measure, we urge you to take a backup of your data time and again because mishaps can happen at any point in time. Even if your hard drive is not damaged now, you don’t know what the future has stored in it.
A backup will provide you a cushioned fallback should any damage take place in the hard drive. Like we said before, even in case of a damaged or dead hard drive, all hopes are not lost. Here are some possible ways on how you can recover data from a dead hard disk.
How To Recover Data From Dead Hard Disk
First and foremost, check your hard disk for any viruses. For this, you can take the aid of powerful antivirus software. Here are some of the best antivirus software out there. If you detect that there is a virus, either the antivirus will be able to remove it. If not, or even if you find that the damage is beyond your capability to repair, turn off your computer, take out the hard drive to a specialist.
What To Do If HDD Is Not Showing Online
If a disk is showing Offline and you are unable to access its contents, chances are it is damaged, corrupted, or disconnected. Oftentimes when this happens all the volumes present on the disk show At Risk status. In that case, here are the steps that you should take –
1. You can reactivate the disk in case the I/O error is temporary. For this –
- Open Disk Management (right-click on the Windows icon and select Disk Management)
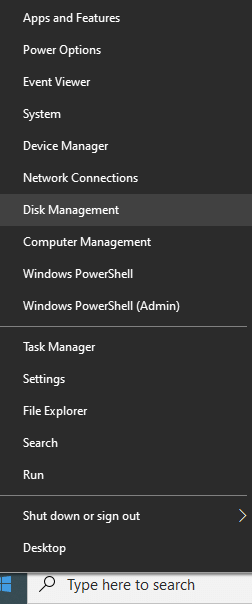
- Right-click on the disk that is marked as missing or offline
- Click on Reactivate Disk.
2. In case you see Healthy (At Risk) status, it is possibly a disk failure. Immediately back up your data (if possible) and replace this disk as soon as possible.
Try Connecting The Damaged Hard Drive To A Working Computer
Let’s presume that your dead hard drive contains your operating system. What would you then do? You can arrange for a working computer and connect this drive to it. You must be wondering how that can be done?
To recover data from a damaged hard drive that resides on your desktop, open the case and connect the hard drive using a SATA cable. SATA is short for Serial Advanced Technology Attachment. It is a computer bus interface that is used to connect hard drives to the motherboard. These can be purchased online. You can connect one end of the cable to the hard drive and the other to the motherboard.

If you are a laptop owner, you can buy an external USB cradle that can accommodate all kinds of hard drives. The best part with these cradles is that the hard drive simply slides in and you can connect the cradle to your laptop via a normal USB cable.
You can now check if the hard drive is accessible and then you can move on to the next steps and try to recover data from a damaged hard drive.
Use A Data Recovery Software
You can use a specialist utility to recover data from a damaged hard disk. Advanced Disk Recovery is one such utility that can tackle all kinds of data loss problems. It helps restore in a variety of situations, so, if the drive is still accessible, you can try using Advanced Disk Recovery. Here is how Advanced Disk Recovery works –
Download and install Advanced Disk Recovery
Here’s a complete review of Advanced Disk Recovery
1. Choose Hard Drive and then select your Drive by clicking the down arrow
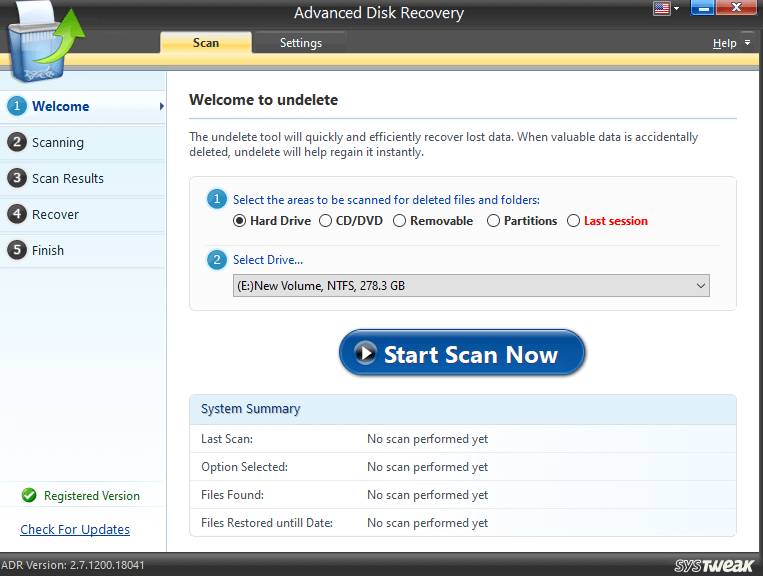
2. Select your scan type – Quick Scan or Deep Scan and click on Scan now. For in-depth scanning, we recommend Deep Scan.
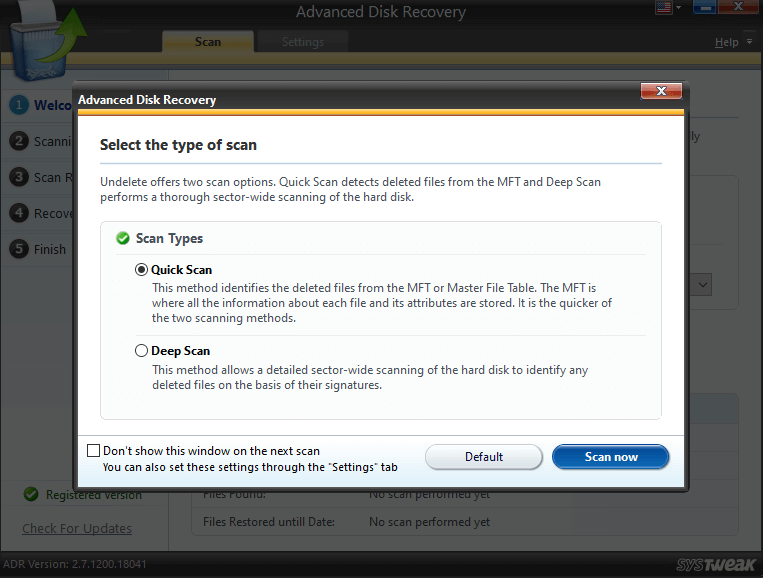
3. From the scanned results select the files that you want to recover and hit the recover button
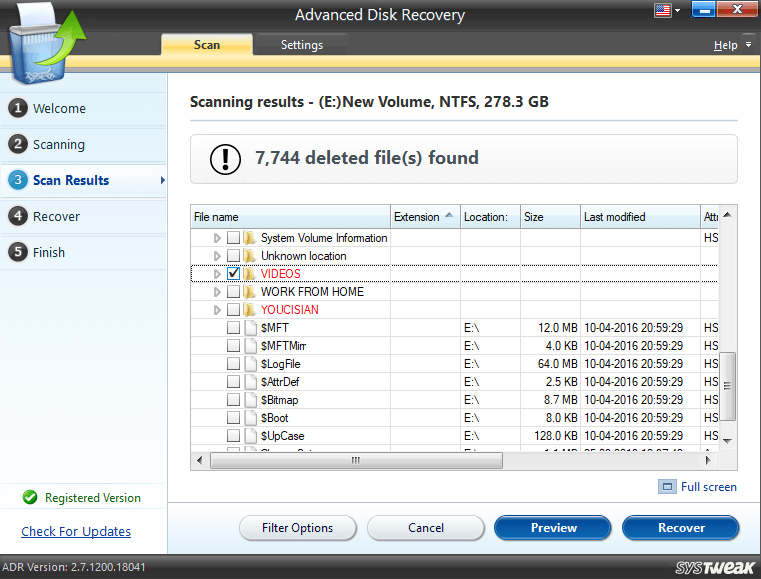
Note: When recovering files ensure that you do not select the same location for recovering files from where files were deleted in the first place as this may cause the read and write operation and you may not be able to recover the file again.
Fix HDD That Doesn’t Have A Valid Signature
Another reason why your hard disk might be corrupted could be because it does not have a valid signature. It is for the same reason that you might see an uninitialized state. Here is what can be done –
1. First, connect your hard disk to a functional computer. You can refer to the steps mentioned above where we have to recommend connecting the hard disk to a functional computer
2. Then, open Disk Management by right-clicking on the Windows icon and then click on Disk Management
3. Locate your hard disk, right-click on it and then click on initialize Disk
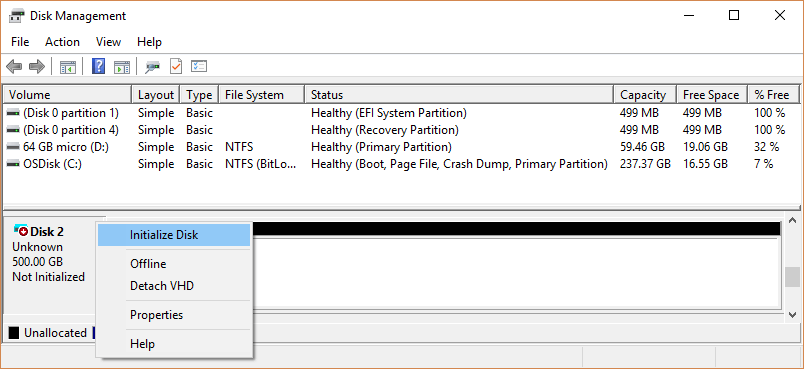
4. You should soon see the status from Initializing to Online
Wrapping Up:
We’d again like to reinstate that in case you wish to recover data from a damaged hard drive, first access to what extent the damage is caused. In case if the damage is beyond your understanding or if there is data that you need, immediately seek professional help. A disk recovery software like Advanced Disk Recovery can be your next bet, should you be able to at least access the hard drive using another functional computer. If you have been in such a situation, what measures did you take, do let us know in the comments section below.







Leave a Reply