Unintentionally, we all have deleted files. No matter how important file, folder, photo, or video you have lost, recovering them seemed impossible before. The good news is that now you can recover deleted files on your Mac within a few minutes by taking some steps or tips. Although there are various tips and ways to recover deleted files on Mac. In this blog, I have only mentioned tried, tested effective ways and tips to recover deleted files on Mac. This blog covers ways to recover files, even when they are deleted or permanently deleted. So, let’s get started.
Ways to Recover Permanently Deleted Files on Mac
1. Maintaining Regular Backups
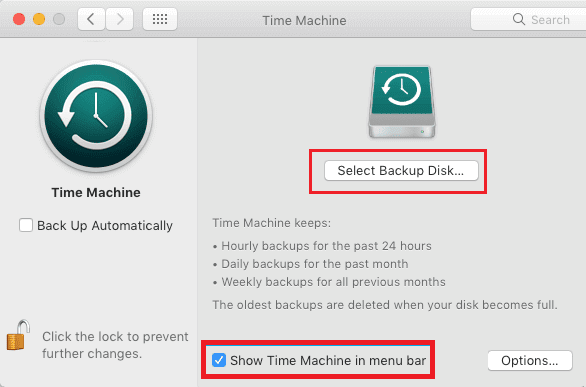
The best way to keep your important data safe is to use macOS Time Machine which is an in-built tool that handles all backups in your Mac automatically. The best way to create regular backups is to find an extra hard drive and connect with the Mac. Time machine is an in-built tool that keeps your data safe and backed on your external drive. And, this method is the safest as you can connect anytime to go through the important files anytime. If you do not have a hard drive, you can use iCloud, Google Drive, or Dropbox.
To keep regular backups via an external hard drive, follow the below-mentioned steps:
- After connecting, go to System Preferences.
- Go to the Time Machine.
- Now, Select Backup Disk.
- Select External Hard Drive.
- Lastly, turn on the automatic backup option.
Related Read: How to clear temporary files and folders on Mac
2. By Checking Trash

If you just or recently deleted the file by mistake, you can check the Trash. Hitting “Delete” does not permanently delete files from your Mac, it saves them into the trash. You have to manually empty the trash to get rid of unwanted files or folders permanently.
You can always find Trash at the home screen and below your dock. To recover recently deleted files from Trash, follow the below-mentioned steps:
- Find Trash at your home screen of Mac.
- Open Trash by double-clicking on it.
- After opening, it will provide you a whole list of recently deleted items (since the last time you have deleted them).
- Find the file or folders you have accidentally deleted and wish to recover them.
By doing this, you will be able to recover an accidentally deleted file on Mac. Whenever you’re done with recovering files that are of use from the Trash, do not forget to empty them to clear up the disk space.
Related Read: How to clean up Cache or Junk Files on Mac
3. By Checking Other Trash
If your accidentally deleted file or folder was saved on an external hard drive or USB flash, please note that these external components have their Trash. Therefore, you can also check your unintentionally deleted files there. By default, they are hidden, therefore, this might take some time, but surely you can recover your deleted file. You can find the hidden folder named “.Trashes”. Follow the below-steps for different versions of Mac:
- If you are using Sierra or Later
Using macOS Sierra or a later version, you can easily view hidden files through Finder by using SHIFT+CMD+.hotkey.
- If you are using an OS X or older version
You can view hidden files simply through Finder. You will have to run the following commands in the terminal.
Press: Command+Space and type “Terminal”
Now, at the prompt, copy and paste this (as it is):
defaults write com. apple.finder AppleShowAllFiles TRUE
killall Finder
After running this command, you will be able to view “.Trashes”. you can also empty it after checking and recovering the important files or data from it.
If you wish to hide these files again, you can run the same command in Terminal again by just replacing “TRUE” with “FALSE”.
defaults write com.apple.finder AppleShowAllFiles FALSE
killall Finder
4. By Using Mac Data Recovery Software: Stellar Data Recovery
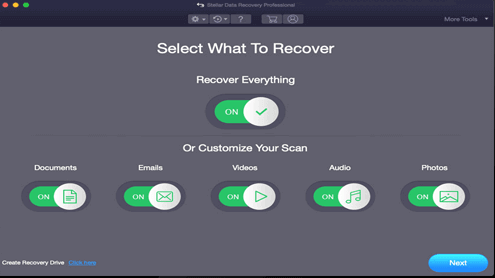
Please note that recently deleted files are not removed from your hard drive. macOS always marks them in available space. It means your data is still available there and it is recoverable even after deleting.
You can take the help of Stellar Data Recovery Software. Stellar Data Recovery is the best software available for Mac data recovery. It instantly scans files that are not overwritten and recovers them for you. You can read the complete review and how to use Stellar Data Recovery from here.
Download Stellar Data Recovery Software
Also read: Stellar Speedup Mac Review
**Free version is downloading, scanning, and previewing your lost or deleted data. To use advanced services, you will have to update it to the paid version.
That’s all for today! I hope this blog helps you to recover deleted files on Mac. Comment down and share your experiences while using Stellar Data Recovery Software for Mac Data recovery. For more such content, connect with us on all social media platforms.
Thanks for reading!
Next Read
5 Stellar Photo Recovery Alternatives For Windows & Mac
How Safe is to Recover Deleted Files in Windows 10 Hard Drive?
Best Paid & Free Data Recovery Software for Windows PC
How To Recover Deleted Files in Windows 10, 8, 7?







Leave a Reply