Just as your body, there are evident signs which might show that your hard drive is not in the best of health and spirits. Checking hard drive health is very essential since it is a crucial component of your computer. It is a place where all your precious data is stored. And, if anything goes wrong with it, you might end up losing all your precious data. Therefore look for the signs such as screeching noise while functioning or crashing your computer while booting. Overtime hard drives fail to work, it can be the failure of your hard drive which is causing slow performance of your system. This is why it is important to find out how to check hard drive health. In this blog we will talk about the various ways to know about disk health.
What To Check In Hard Drive Health?
When it comes to finding out about the hard disk health check, you must abide by a few rules. Here are some important factors which you may want to consider when conducting a hard disk health check –
- Fragments
With disk, fragmentation files are broken and disk takes longer to read and write a file. This might cause a long delay when you call out for a file name. It can make your system seem very slow and working on it becomes a hassle.
- Strange Noises
If your hard drive is not booting correctly or is failing you might hear a humming like sound. You will have to look closely to find out the hard disk health by considering if any of the screeching noises are made by the hardware.
- Temperature
In case your hard drive has a high temperature, it could signify several things. Maybe it’s airflow is blocked, it has bad sectors or even worse it might have malware. The temperature rising can cause serious damage to the computer and can sometimes instantly corrupt the hardware.
- Space Taken By Files
If you sense that your hard drive is not healthy, it might be that there are some large, obsolete, or corrupt files that are just sitting there and taking a toll on your hard drive. For catching hold of corrupt files, we have some effective solutions outlined below. As for large and obsolete files, you can employ a tool like Disk Analyzer Pro.
| Why Should I Use Disk Analyzer Pro? |
|---|
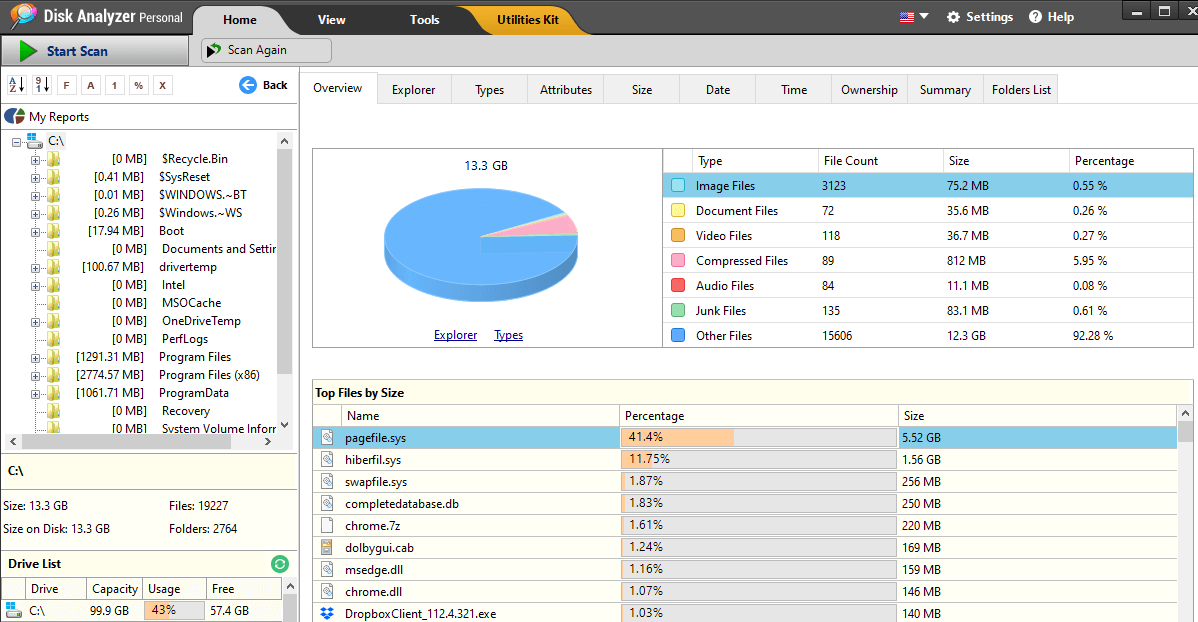
Disk Analyzer Pro is indeed an effective disk management tool that can help you organize all kinds of files and free up hard disk space on your computer. Getting this will help you keep your system in good state and the performance will not be affected if the hard drive storage is kept in check. Here’s what Disk Analyzer can do for you –
Get Disk Analyzer Pro from the download button given below- Click Here to Download Disk Analyzer Pro |
How To Check Hard Drive Health?
1. Use HDD Manufacturer’s Tools

Almost every HDD manufacturer has tools in place with the help of which you can check your hard drive’s health. The first step here is to know your hard drive’s make. For that –
1. Press Windows key + R and type devmgmt.msc.
2. When the Device Manager window opens type click on the Disk drives dropdown. Note down your Disk Drive’s model number.
3. You can now look for the make of your hard drive by searching for it on the web.
4. Head to your manufacturer’s support page and download the hard drive utility.
Also Read: How To See What Is Taking Up Space On My Hard Drive
2. Use the WMIC Tool
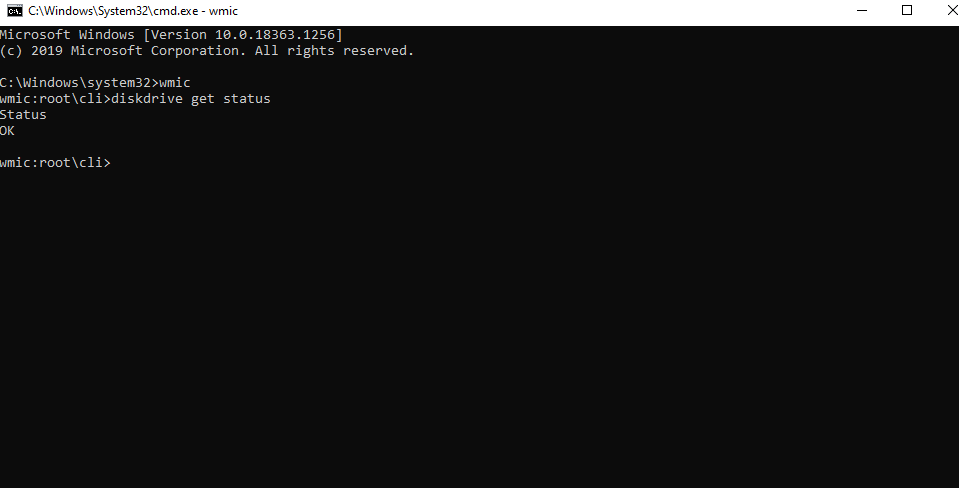
WMIC is a simple tool used in command prompt. It is short for Windows Management Interface Command which gives you information about your system on which it is being run. It can even tell you the status of your hard disk health. To use the WMIC tool, follow the steps mentioned below –
1. Type cmd in the Windows search bar and select Run as administrator from the right-hand pane
2. When the Command Prompt window opens type the following commands –
Wmic (Press enter)
diskdrive get status (Press enter)
3. Wait for the process to complete. After the process has completed you will be able to see the status of your disk health
Why Use The WMIC tool?
Being a great tool to check hard drive health, the WMIC tools help you tap on S.M.A.R.T status short for Self-Monitoring, Analysis, and Reporting Technology that can further prompt you to replace or take actions on a failing disk.
3. Use Tools To Check Hard Disk Health
Apart from HDD manufacturing tools, there are several tools that can help you delve into several aspects of your hard disk’s health such as temperature, spin time, read/write issues, etc.
a. CrystalDiskInfo
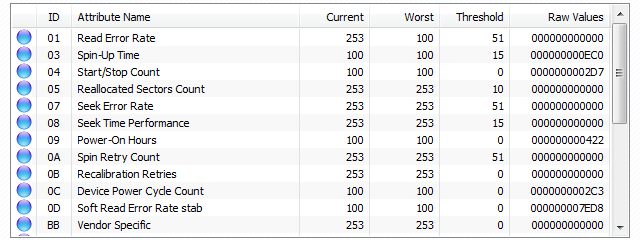
It is a health check software that is free for download. With the help of CystalDiskInfo, you can look at health information such as spin-up time, start/ stop count, information on bad sectors, etc. It has a small download size.
b. Hard Disk Sentinel
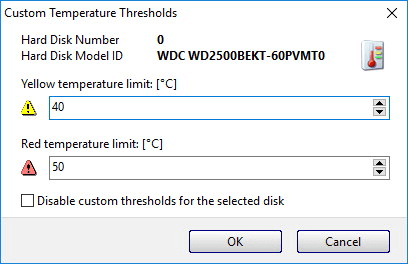
Is a multi-OS HDD and SSD analysis software. It scans your hard drive for issues and also displays reports about e-SATA hard disks and USB hard disks. It keeps a track of temperature, health, and SMART values for all of your computer’s hard disks.
4. Use CHKDSK Tool
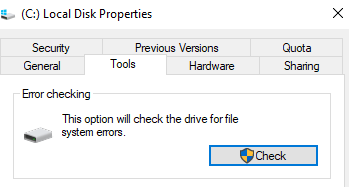
If there is one tool that can accurately scan your computer for bad sectors and system errors, it has to be the CHKDSK tool. And, it just doesn’t only look for issues but even fixes them. Now, as a way to check disk health, we won’t be taking the “Command Prompt” route but instead, we will check a particular hard disk drive –
1. Open This PC on your file explorer.
2. Right-click on a hard disk drive and then click on Properties.
3. Click on the Tools tab.
4. Under Error-checking click on Check now.
5. You will now be able to see a dialog box with two options – (i) to Automatically fix file system errors and (ii) Scan for and attempt recovery of bad sectors.
6. Click on Start.
Also Read: The Ultimate Guide to Resolve Numerous Hard Drive Issues
5. Defrag Hard Disk
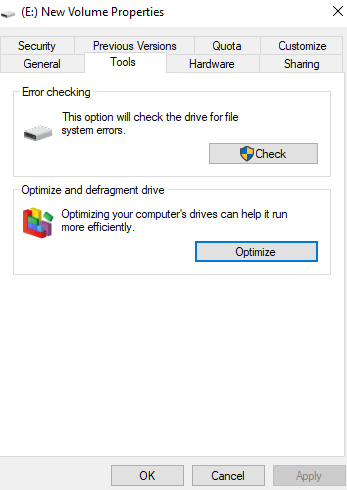
To keep tabs on HDD health you can check your hard disk for any fragments. Simply put, fragments on the hard drive can occur when you frequently read/ write or delete data on your hard disk. Subsequently, fragments can stress your hard disk drive out because they will then be required to rotate more so as to access large portions of data. To defrag the Hard Disk follow the steps mentioned below –
1. Right-click on a hard disk drive and then click on Properties
2. Click on Tools and then under Optimize and defragment drive click on Optimize
3. Select the drive that has fragments and then click on the Optimize button
Frequently Asked Questions-
Q1. Why is it important to check hard drive health?
Simply put, it all boils down to why your Hard Disk Drive is important. That’s because it is that crucial component of your computer or laptop that lets you save all kinds of files. And, not just that, it essentially even lets you run your operating system.
Q2. How to know if your hard drive is failing?
There can be various symptoms that will tell you that your hard disk health is not up to the mark. Such signs include frequent crashes, hard disk drive not showing up, error messages popping up every now and then, unusual ticking/ whirring noises, scrambles files or folder names.
Q3. What are the best ways to check HDD health?
With the help of the above five mentioned ways, you will be able to get a clear picture in case there is something wrong with your HDD health. You can use the WMIC tool, CHKDSK option, use your manufacturer’s tools, and more ways mentioned above.
Conclusion
Checking hard disk health is essential because over a period of constant wear and tear you might have to sustain logical corruption, disk errors, and hard drive failures. With the above methods, the least you would know about is what is causing these issues.
Recommended Readings:
Do You Really Need Hard Drive Recovery Software? If Yes, Why?
How Safe is to Recover Deleted Files in Windows 10 Hard Drive?








mariya jonsan
Interesting ways i will definitely try these ways and check my windows hard drive health and condition.