Whenever I download a PDF and tries to open it on my Windows computer, it redirects to Microsoft Edge browser. Is it only me facing it or you too have encountered this ever. If yes, and you too wish to ditch Microsoft Edge default PDF viewer, this article is for you.
Microsoft Edge is the all new default web browser for Windows 10 users. It also functions as a system default PDF reader for various Windows 10 users especially when it is newly installed. However, this feature is quite helpful and convenient as it offers a quick ability to view and edit PDF documents. But as it always says, a dedicated tool is the best to operate any program smoothly. Therefore, whenever it comes to viewing or editing any PDF document, Adobe Acrobat Reader is the recommended choice.
While you experience Microsoft Edge PDF reader as a default PDF reader, you can change the Windows 10 settings to make the most of it. Here in this article, we will further explain the ways to tweak Windows 10 settings to disable or change the default PDF viewer. Check the methods here to stop loading PDF documents with Microsoft Edge.
How To Change Default PDF Viewer On Windows 10
While we are going to discuss the steps to change default PDF viewer settings on Windows 10, here are two ways to proceed: either using Windows Settings or using Context Menu on Windows 10.
Change Default PDF Viewer On Windows Using Settings
If you are seeing all your PDFs opening in Microsoft Edge browser, follow the steps below to ditch Edge and select any other app to set it as a default PDF reader for future documents. Here are the steps to follow:
1. On your Windows PC, open Settings.
2. Go to Apps and click on Default apps.
3. Now, from the available options, click on the ‘Choose default app by file type’.
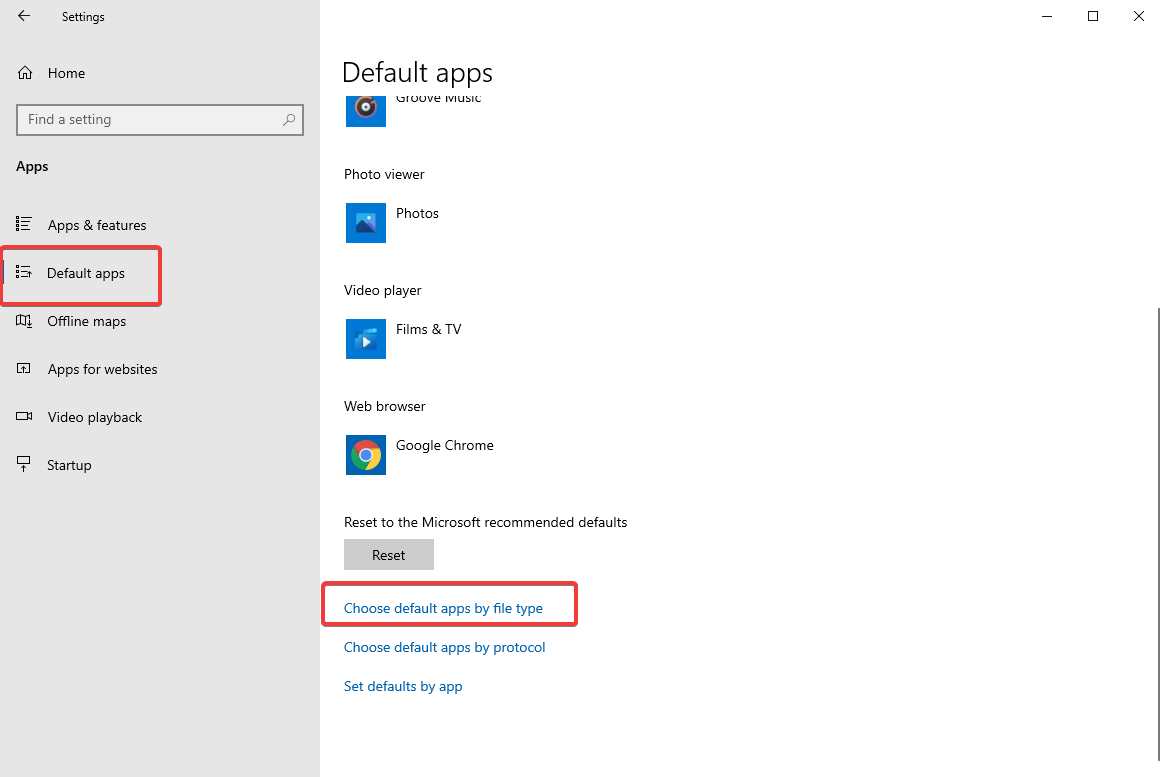
Note: Here, you can also choose to set defaults by app. It will help you change the default PDF viewer app for further PDF documents.
4. Next, scroll down until you find the .pdf option at the left side. You now have to click on the current default PDF reader app. And then choose another app to set it as a default PDF reader.

5. You’ll have to choose another app from the list.
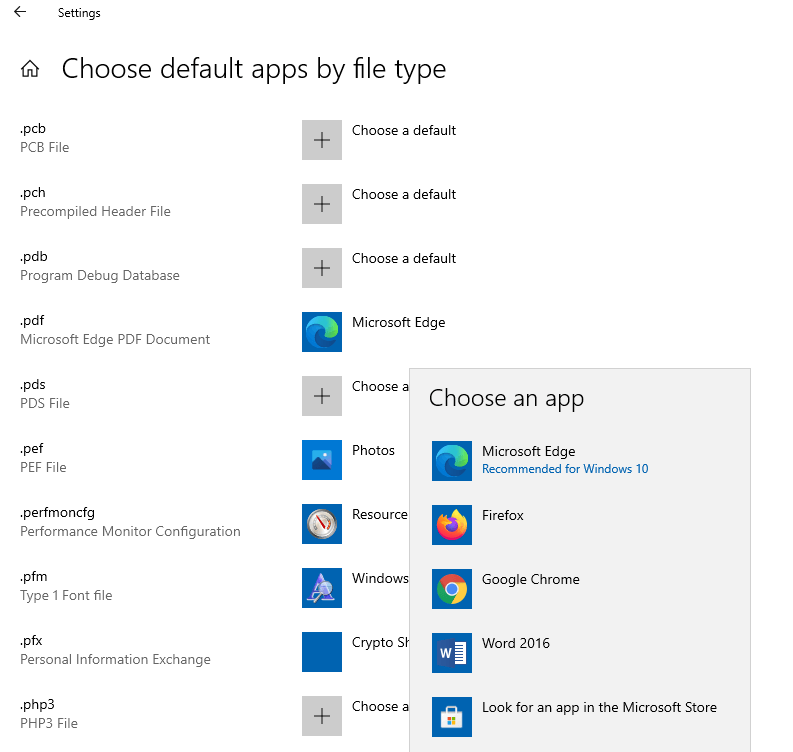
6. From the next dialog box, choose Switch anyway to set another app as default PDF viewer.
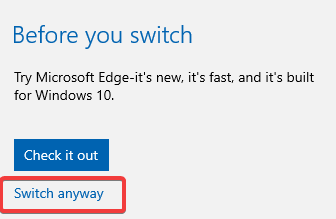
That’s it. From the next time, your PDF documents will open in the new application that has been specified by you in the step no. 4 above.
Use Context Menu To Change Default PDF Reader On Windows 10
Another popular way to tweak default PDF viewer settings and change it from Microsoft Edge to another PDF reader app is through Windows 10 Context Menu. Here, are the instructions to follow:
- On your Windows computer, open File Explorer.
- Navigate to a folder where you have one or more PDF documents stored.
- Right-click on the .pdf file.
- Click on the open with option from the menu box.
- Then, click on Choose another app.
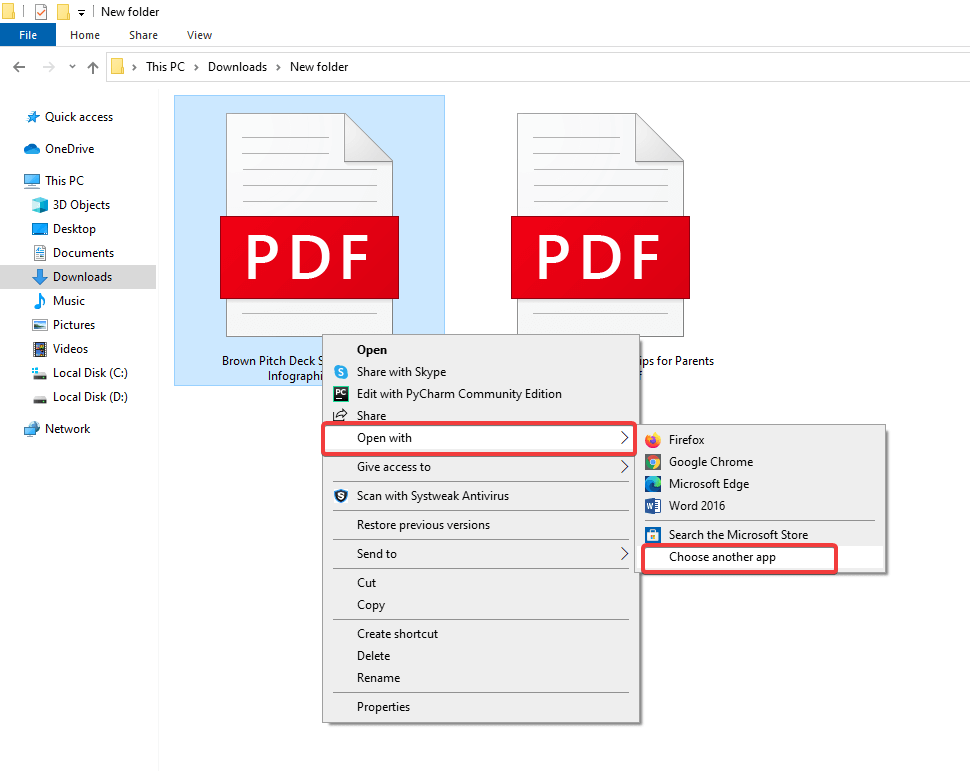
- It will open a dialog box with multiple options to open a PDF document. Select the new default app to open PDF files.
- Click on the More options, if you didn’t find the app that you need to open PDF documents.
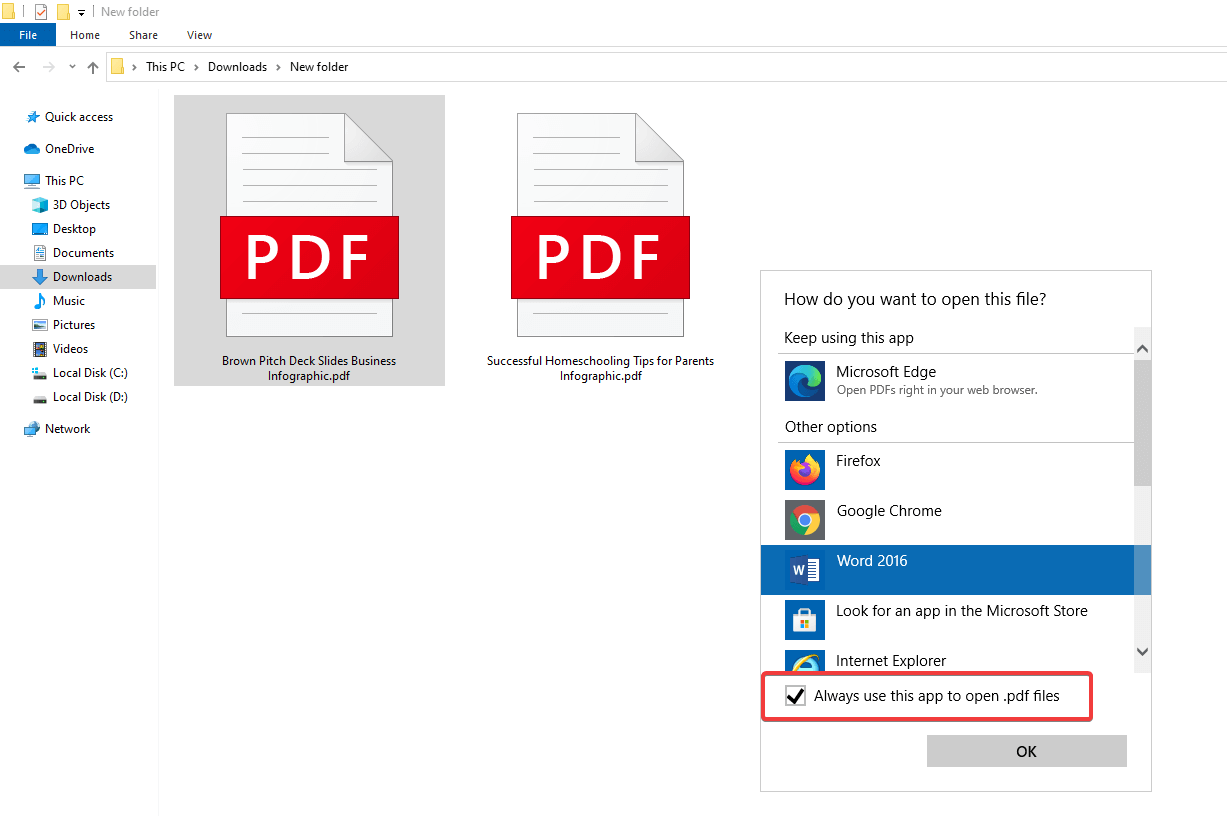
- Now, check mark Always use this app to open .pdf files.
That’s all! This is how you can change the default PDF viewer and set another PDF reader app other than Microsoft Edge’s PDF reader. Once you are done completing these steps, you can always open PDF files in the app you have specified and set as default PDF reader on Windows 10.
Wrapping Up:
With this the guide to change default PDF reader ends. We hope you find our article helpful. Do let us know if you are able to switch the default PDF reader app on Windows. Also, drop us your queries or suggestions in the comments below.
Follow Tweak Library for more troubleshooting guides. Feel free to reach out to us through our Social Media platforms.
Recommended Readings:
5 Best PDF Readers for Windows
How To Merge PDF Files Online For Free?
Must Have Software For Windows 10 in 2021
PDF Bible – A Complete Guide On How To Use PDF Files






CHTN
And I thought the in-built ones are always better than the outsourced ones.