The Portable Document Format (PDF) is a file format developed by Adobe to present information including text and images. We have used PDF files to share instructions, informative documents, bank statements or other important documents which should not lose its originality. Here in this article, we have covered a few How To’s around PDF Files which you might not be aware of.
How To Create A PDF Document
There are multiple ways to create a PDF document. We can create a PDF file from a Word Document on a PC, create a PDF from a Word Document on a Mac, Use an online converter on a PC or a Mac or by using the Google Chrome browser to create a PDF. There are numerous PDF creator software to solve the purpose. Let’s explore the most basic and handy one.
Convert Word to PDF
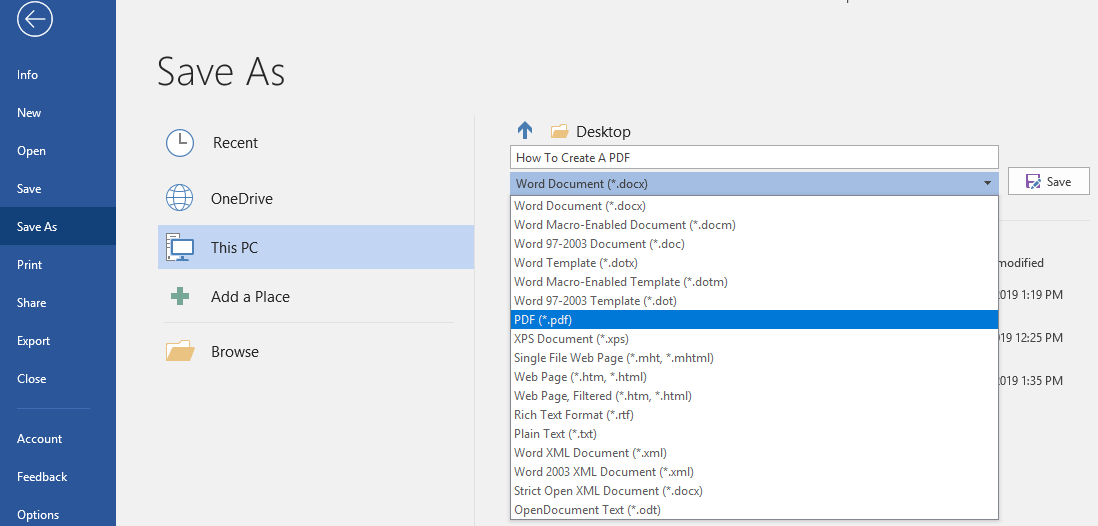
Step 1. Open a Word document or create one.
Step 2. Once you are done with the document creation or editing, click on ‘File’ Menu -> Select ‘Save As’ from the left-hand side panel -> enter the file name -> Select the file destination -> select PDF in ‘Save As Type’ and click on save.
Step 3. Check the document in your selected location and you will find a PDF document which will open with Adobe Acrobat Reader or other PDF reader application.
Alternatively, you may also try any of the online PDF converters to drag and drop a document to convert in PDF File format.
Password Protect PDF
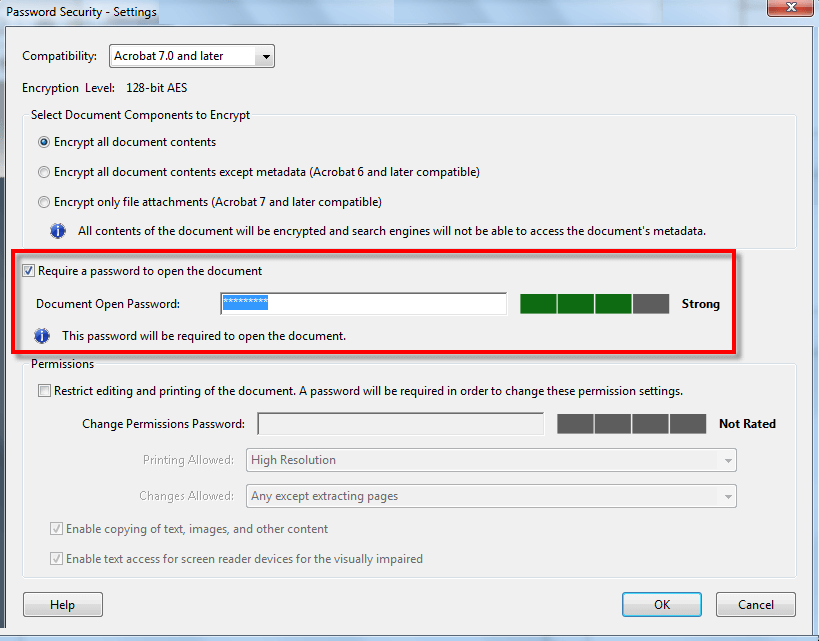
To password protect a PDF file, we need to perform the following steps.
Step 1. Open the PDF File using Acrobat Reader and choose Tools -> Protect -> Encrypt -> Encrypt with Password.
Step 2. If prompted, click ‘Yes’ to change the security settings.
Step 3. Put a check on ‘Require A Password To Open The Document’, Enter the password in the corresponding field. At each keystroke, the password strength meter will evaluate your password strength and indicate the strength level. Make it a strong one and something which you can remember.
Step 4. Select the Acrobat version from the compatibility list and select an encryption option.
Restrict Editing a PDF
You can also restrict users from making changes to PDFs. The Restrict Editing option forbids users from moving objects, editing text, or adding form fields. A user is still able to fill form fields, sign, or add comments to the file.
Step 1. Open the PDF File -> Go to Tools -> Protect -> Select ‘Restrict Editing’.
Step 2. If you get a prompt, click ‘Yes’ to edit the security settings.
Step 3. Enter the password in the corresponding field. At each keystroke, the password strength meter will evaluate your password strength and indicate the strength level. You can keep the same password which you used to lock the file.
Restrict Copying, Editing And Printing PDF Document
You can restrict users from Printing, Editing, or Copying any content from a PDF File. You can set up the restrictions as per your preferences. Any user can’t change these restrictions unless he enters the required password.
Step 1. Open the PDF File using Adobe and go to ‘Tools’ -> ‘Protect’ -> ‘Encrypt’ -> and then click on ‘Encrypt with Password’.
Step 2. On prompt, click ‘Yes’ to edit the security settings.
Step 3. Under permissions, put a check mark on ‘Restrict Editing And Printing Of The Document’.
Step 4. Select what the user can print or change from the respective drop-down menus.
Step 5. Putting or removing a check in front of ‘Enable Copying Of Text, Images, And Other Content’ will allow or deny permissions to copy text, images or other content.

Note: In case you forget a password to a PDF File, there is no way you can recover it. It’s advisable to keep an unprotected copy of the PDF File. To open a controlled PDF File using InDesign, Illustrator or Photoshop, the user must enter the password.
Remove Password Protection
If you think that the document should no longer be secured, you do have the option to remove password security from the File. You should have the password handy to perform this action. However, if the PDF File is secured with a server-based security policy, only the administrator or the policy author can remove the password.
Step 1. Open the PDF File -> Go to ‘Tools’ -> ‘Protect’ -> ‘Encrypt’ à click on ‘Remove Security’.
Step 2. If you have set up a password to open the document, click ‘Ok’ to remove the password from the document. If you do have a permissions password, Enter the password, and click ‘Ok’ and confirm changes.
Free Online Tools To Edit PDF Files
There are several tools available online to edit, convert or do multiple tasks on a PDF File. We have chosen the best free PDF Editors which you can use for free to meet the following tasks.
https://www.pdfescape.com/windows/ https://www.pdfpro.co/
https://www.pdf2go.com/edit-pdf https://smallpdf.com/edit-pdf
| Edit a PDF File | Protect PDF File | PDF to Text File |
| Edit PDF Format | Unlock PDF File | Convert to PDF |
| Merge PDF Files | Change PDF page size | Word to PDF Converter |
| Split PDF File | Repair Corrupt PDF File | Convert JPG to PDF |
| Sort and Delete PDF pages | Convert from PDF | Convert PowerPoint to PDF |
| Rotate PDF pages | PDF to Word Converter | Convert Excel to PDF |
| Compress PDF Files | Convert PDF to JPG | Convert PDF to PowerPoint |
Note: The only drawback in using Online PDF Editors is that your data is no longer secured as it is uploaded on a separate server for any sort of editing or conversion.
PDF Reader
You must have Adobe Acrobat, Adobe Reader or Foxit software to read and open PDF Files. Browsers can also open PDF files however they are accessible online. For offline files, we need one of them.
Checkout the list of Best PDF readers for Window here
Summing Up
Here we have discussed step-by-step simulations to perform a few important tasks on PDF Files. Now we know how to create a PDF File, password protect a PDF File, convert PDF to Word, convert Word to PDF, Use best PDF editors, free online tools, PDF Reader Etc.
For more such tips, tricks and tech related updates subscribe to Tweak Library and if you are more into tech-related videos do watch and subscribe to our YouTube channel. You could also reach us on Facebook and Pinterest.






Leave a Reply