Not being able to connect to the internet especially in a time of need is very frustrating and one such issue that some users might have come across is “Local Area Connection” doesn’t have a valid IP configuration. Moreover, the error occurs when a user tries to connect to ethernet or Wi-Fi. Here is a guide that can come in handy, in case you are stuck with this issue.
Why Does “Local Area Connection” Doesn’t Have A Valid IP Configuration Occur?
The reason why your connection has an invalid IP configuration could be many. Here are some of the probable reasons –
- You have a defunct router
- An outdated or defective NIC driver
- Your network connection is incorrect or wrongly configured
- There are faults in your NIC card
Also Read: Your Android Device Failed To Obtain IP Address? We’ve Got The Fixes
“Local Area Connection” Doesn’t Have A Valid IP Configuration – Possible Fixes
List of Contents
1. Change Network Connection Value
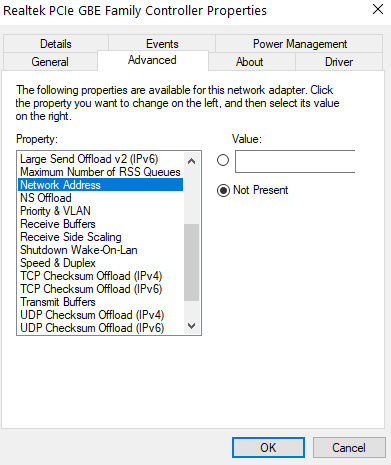
One way to resolve the “ Local Area Connection” doesn’t have a valid IP configuration, is to change the network connection value. This method has proved to be successful for many users. The steps for the same are mentioned below –
- Right-click on the network/Wi-Fi icon at the bottom right corner of your screen on the taskbar
- Select Open Network and Sharing Center
- Select Change adapter settings from the left-hand pane
- On the windows that ensue, right-click on the network adapter you are using and click on Properties
- Click on Configure button
- Head to the Advanced tab
- Under Property scroll down, and click on Network Address
- On the right-hand side under Value, enter a random alphanumeric value of 12 characters
- Click OK
You should now be able to connect to the internet. If not, head on to the next steps.
2. Reinstall or Update Your Network Adapter Driver
If the issue has occurred as a result of a corrupt or outdated driver. You can reinstall or update your network adapter driver and check if the issue is resolved.
- Reinstall Network Adapter Driver
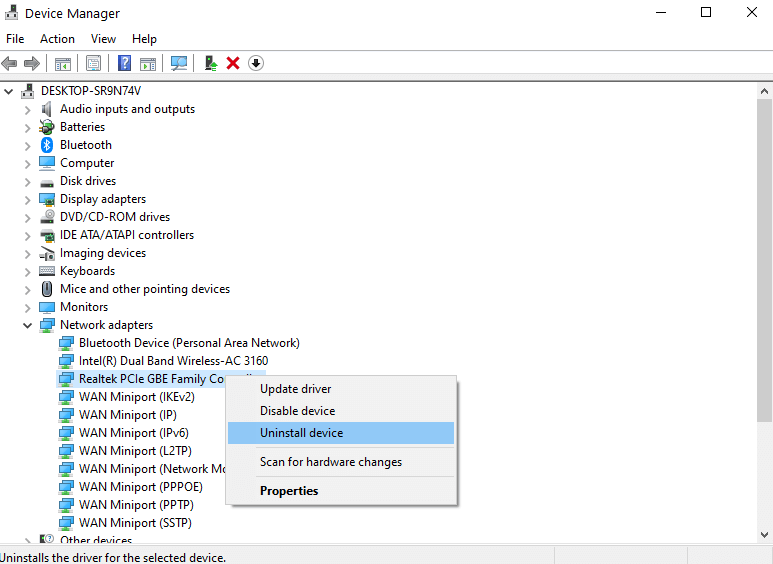
To reinstall the driver, follow the steps mentioned below –
1. Press Windows + R to open the Run dialog box
2. Type devmgmt.msc
3. Expand the Network adapters dropdown
4. Select your network adapter, right-click on it and Uninstall device
5. Now, go to the manufacturer’s website of your network adapter driver and download the latest driver
- Update Driver With Ease Using A Utility
Manually searching for the right network driver might not be an easy process. There are chances you might download the wrong driver. So, you can instead take the help of a driver updater utility. For instance, Driver Booster 8 is one of the best driver updater tools –
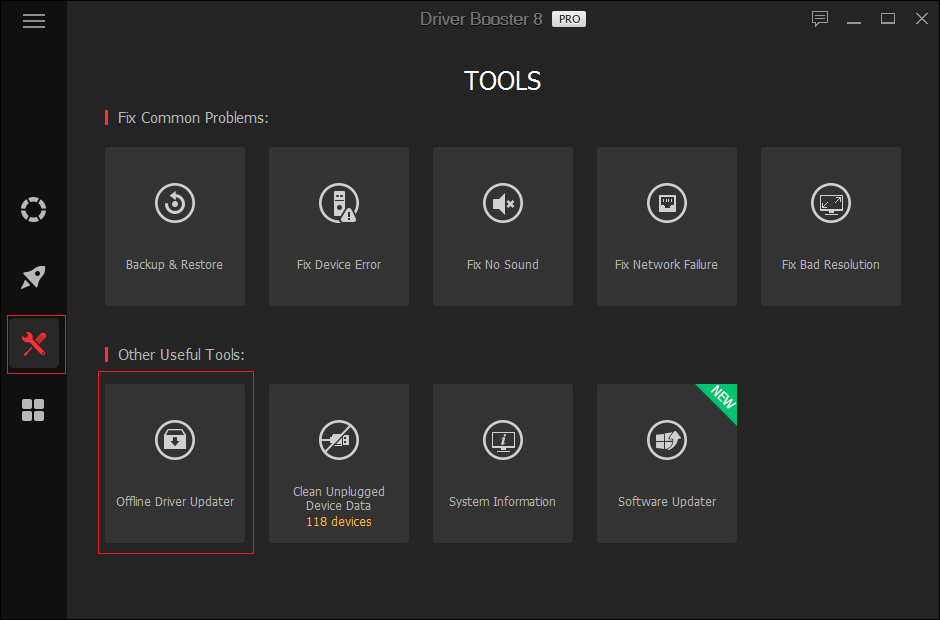
| Driver Booster 8 – Features At A Glance
● Don’t have the internet? And, ironically want to update the network adapter driver? The driver updater utility also lets you update drivers offline ● Large driver database consisting of more than 3,500,000 device drivers ● You get the latest driver updates in real-time and fastly. ● Fix common Windows issues such as BSOD, system crashes, and many others Operating System: Windows 10/8.1/8/7/Vista/XP Click Here to Download Download Driver Booster 8 Pro (Price: US$ 22.95) |
3. Modify Your Network Adapter Settings
Another way to resolve this type of internet connectivity issue is to modify your network adapter settings. The steps used in this method are quite similar to the steps used above –
1. Again, head to the bottom right corner of your taskbar and right-click on the network/ Wi-Fi icon
2. Select Open Network and Sharing Center
3. Click on Change adapter’s settings from the left-hand pane
4. Right-click on the network adapter you’re using and click on Properties
5. Scroll down and double-click on Internet Protocol Version 4 (TCP/IPv4)
6. See to it that the radio buttons Obtain an IP address automatically and Obtain DNS server address automatically are checked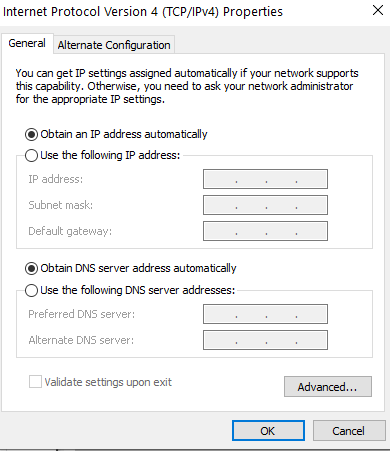
7. Alternatively, if you find that the error persists, click on the Use the following IP address and Use the following DNS server addresses and enter the values as shown in the screenshot below
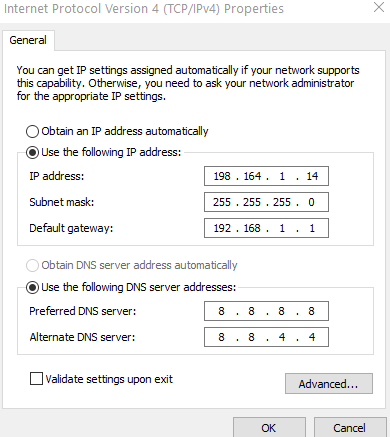
8. Click on OK
Now, check if the issue is resolved or not.
4. Disable Your Network Adapter And Then Re-Enable It Once Again
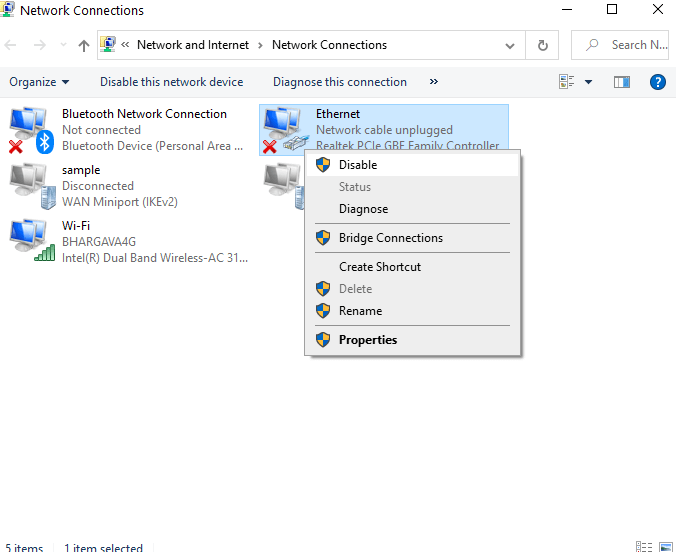
This method can be beneficial and effective if your network adapter has got stuck and is not receiving a valid IP address.
1. Open the Run dialog box by pressing Windows + R keys
2. Type ncpa.cpl
3. Right-click on the adapter that you had previously disabled and click on Enable
5. Use The Command Prompt To Resolve The Issue
Command Prompt is yet another route that you can use to get rid of this kind of connectivity issue. Here are the steps for the same
1. In the Windows search bar type cmd. From the right-hand side select Command Prompt as Administrator
2. When the Command Prompt window pops up, enter the below mentioned commands one after the other –
netsh winsock reset
|
3. Restart your computer. Once, the computer restarts, you will find that the issue has been resolved.
Also Read: Best Command Prompt Tips and Tricks
Word Of Wisdom:
We strongly recommend that before heading on with any of the above fixes to resolve “Local Area Connection” doesn’t have a valid IP configuration”, please create a system restore point. This will ensure that even if something goes wrong while using the above-mentioned steps, you can revert to old settings when your computer was working fine. But, what if the system restore function is not working properly, worry not! You can refer to these fixes.
Wrapping Up:
We earnestly hope that the above fixes would have certainly resolved the “Local area connection doesn’t have a valid IP configuration”. Do mention in the comments section which of the above methods, helped you so that others who are going through the same problem can be benefitted. For more such engaging, useful, and interesting information, keep reading Tweak Library.
Recommended Readings:
How To Use VPN On iPhones And Android
Five Ways to Fix Common Android Brightness Issues
How To Fix: Android Apps Keep Crashing?







YTMP3
I had the same issue. I followed the steps in the blog post and it worked.
Tweak Library Team
Thanks for commenting on the blog