Reinstall graphic drivers in Windows 10, every time you either upgrade your operating system or anything that causes issues in the performance of your system. While system upgrade, you can experience troublesome issues and you might find some of the previously supported devices no longer functioning efficiently.
Yes, Windows 10 is the latest one amongst all the versions of Windows operating systems. Yes, we are talking about Microsoft that offers a flexible operating system to work on. It’s new appearance, touch-screen support and many other notable features makes it a part of biggest software giants.
To reinstall graphic drivers in Windows 10, you need to uninstall the ones that are already there. How to do it is explained in detail in this article. But, before we head towards the stepwise process to know how to reinstall graphics drivers in Windows 10, here are some of Windows 10 features you would like to know:
- Efficient memory management
- Windows OS is the fastest-performing in the market
- Supports array of devices and applications
- Better technical support. It is the only Windows version with consumer-support
- Windows 10 is equipped with enhanced security features.
How To Reinstall Graphics Drivers In Windows 10?
When you determine that there is some sort of issue with your device drivers, you can update them. The process is simple and reasonably straightforward. Wondering how to identify if your system’s graphic drivers are facing problems? Here’s a quick check guide for your help.
How To Recognize Problems With Windows 10 Graphic Drivers?
Often, when there is a major update available on your Windows PC, you install it and it certainly results in the slow performance. The reasons are several but one of the major reasons can be the faulty graphic drivers. Well, graphic drivers need regular upgrades especially if you are using your system for gaming or other such work that involves high-powered graphic cards.
Here are some of the symptoms to check if your device drivers are outdated or corrupted and you are required to reinstall them.
- PC Monitor is not showing images properly.
- Displaying blue or black screen.
- Mouse and keyboard actions are not being recognized.
Ways To Reinstall Graphics Drivers In Windows 10
The process is divided in two processes wherein you will have to first uninstall the current graphic drivers and then reinstall them for your system’s better performance.
Uninstall Graphic Drivers
- Locate Device Manager on your system by either of these three ways:
- Press Win+R, type in msc.
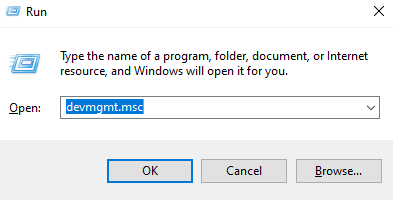
-
-
- Right click on the Windows icon located in the Task Bar and click Device Manager.

- Access Device Manager directly from the search bar in the Taskbar.
-
- In the Device Manager, locate Display adapters and double click to expand the devices under this category.
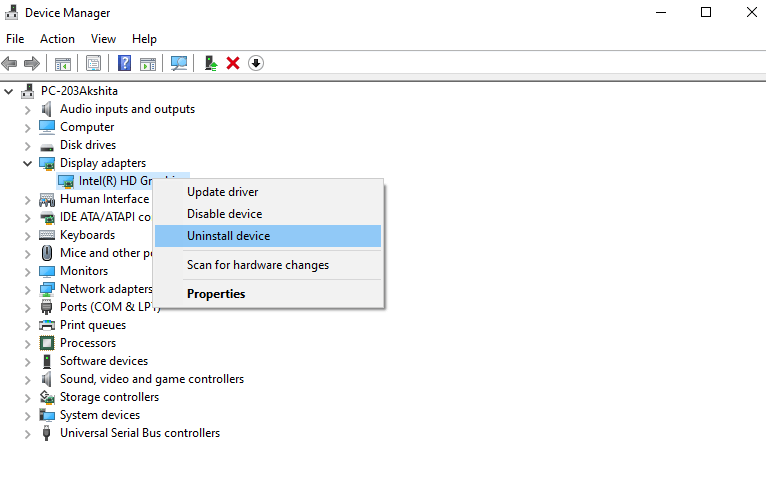
- Right click on the device you want to uninstall. You’ll get a confirmation box with the uninstall option.
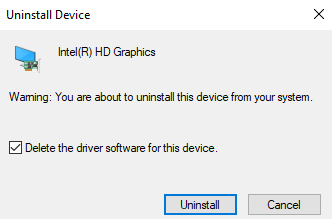
- Check the box with Delete the driver software for this device and click Uninstall.
- This will ask you to Restart your PC.
Also Read: Best Driver Updaters For Windows
Reinstall Graphic Drivers
Way 1:
Once you are done uninstalling the drivers, you are all set to search your computer or graphics card manufacturer’s website for the drivers you need for your system. The best way to reinstall Windows driver is to let Windows do it. Once you have uninstalled the drivers you wanted, restart your PC. By this, Windows will automatically read your system, find out the missing driver using Windows update and reinstall the graphics drivers. Also, you can search manually for the missing drivers and install the ones that are required.
Way 2:
Install Advanced Driver Updater. This tool is highly recommended to get the automatic updates for all drivers in your entire system. With this tool you can keep up the communication between the devices with the operating system flowing without interruption.
In case your Windows 10 is not able to update the Graphics driver, you can use Advanced Driver Updater to do the needful. This tool is quite efficient and can perform following tasks-
- Scan for all the drivers present on your computer.
- Update the outdated device drivers.
- Search for missing drivers.
- Get updates from the manufacturer websites for the current version of the device drivers.
- Download the latest update for the Drivers.
- Install or reinstall the device drivers.
Download Advanced Driver Updater Here
- Once the tool is successfully installed, you will see a quick run and the Device Drivers status appears. You can even run the Full scan by clicking on Start Scan Now, which shows a detailed list.
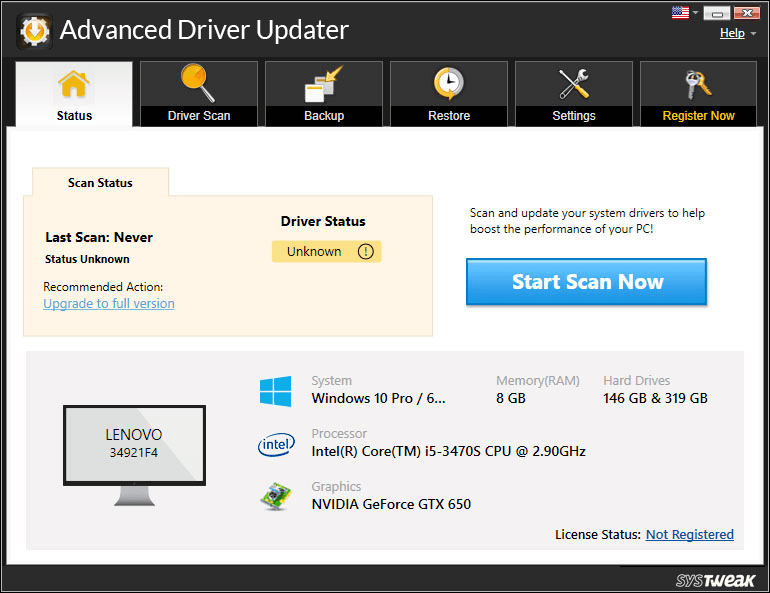
- The tool will start scanning for outdated drivers.
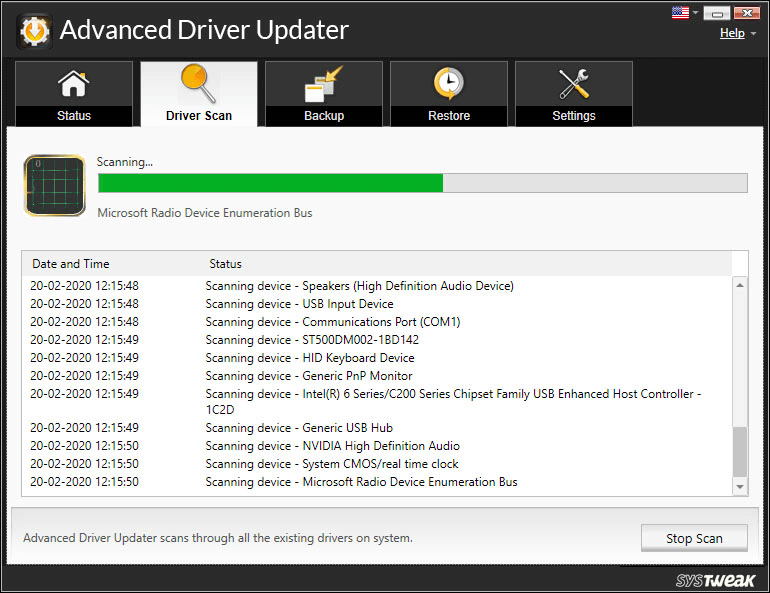
- Once scanning is done. Click on Update All and this fixes all the kinds of device driver issues.
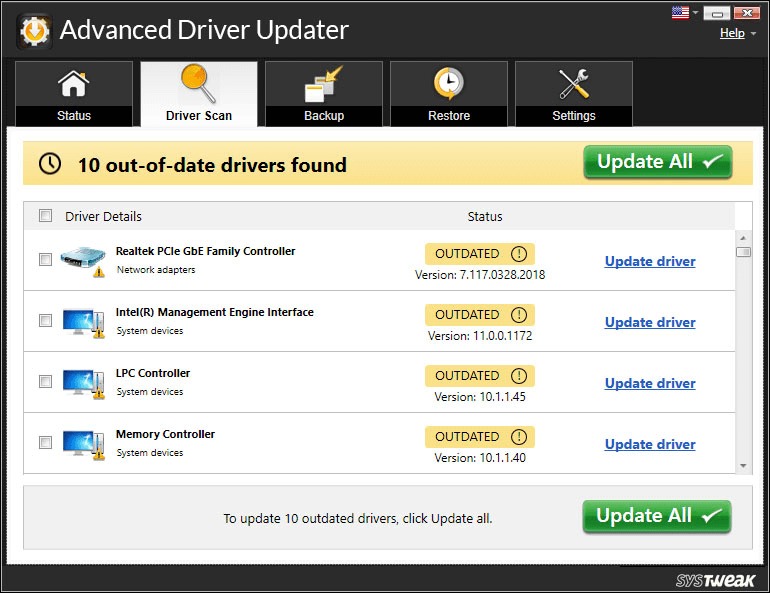
- You will see the status changing to All Device drivers up to date.
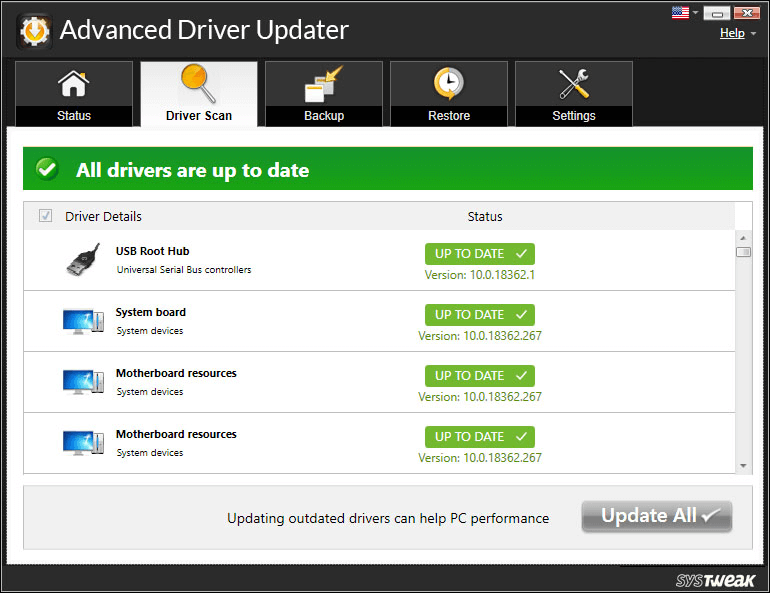
- Restart the computer and you’ll see Windows is no longer having any trouble while streaming media or playing games.
Wrapping Up;
That’s all folks! Hope this guide has helped you to fix device driver issues and you are able to sort all graphics driver related issues with the help of both manual way as well as by using Advanced Driver Updater. Did you find this guide on how to reinstall graphics drivers in Windows 10 helpful? Let us know in the comments section below.
Keep reading Tweak Library for more such content.








Jash Faldu
i uninstalled graphic driver following your steps , but use of your method i can't reinstall my graphic driver.