Full-Screen on Windows 10 is equally important as a Pizza with soda! Hence when we have a bigger screen than why not we can opt for full-screen mode on Windows 10. But several users are witnessing issues when their monitor is not displaying full-screen on Windows 10. Even trying a lot of methods, they are not able to fix this issue.
On the other side, our users have also reported, while playing a game on full-screen in Windows 10 they witness some graphics glitches.
To end this quest, we will share a series of methods to fix full-screen mode on Windows 10.
Best Methods To Fix “Monitor Not Displaying Full-screen On Windows 10”
In this section, we will classify two smart ways to halt this issue, i.e; Automatic method and other is through manually implemented ways. We will first go with an automatic way to look at whether this will be able to solve the monitor is not displaying full-screen on Windows 10 issue or not. We are mentioning the third-party tool below that will help you in many ways!
Smart Driver Care
We recommend using Smart Driver Care which is known for its ability to fix the system’s driver-related errors. The smart utility automatically starts identifying outdated drivers and later update them. As we are talking about monitor’s displaying related issues, it happens because of faulty display drivers. While this tool will help you in solving driver related issues within a minute.
Click Here To Download Smart Driver Care
Below is the method to run this amazing tool:
- Start the process by downloading this utility on your system. Once you launch Smart Driver care, tap on “Start Scan” to start the scanning process to find outdated drivers on Windows 10.
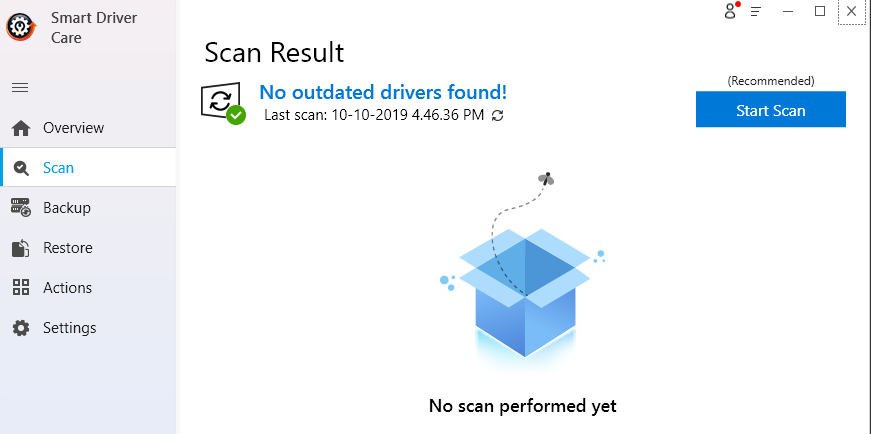
- As you can see, the list of outdated drivers is available on the dashboard.
- You can update them one by one by or choose “Update All” option to update them at once.

We hope this method will help at its best to resolve driver related concerns along with full-screen mode issues on Windows 10 system. We will now look at manual methods to get rid of this issue:
Method 1- Manually Update Drivers
In this method, we will manually update drivers by the following steps:
- Right-click on the Windows icon located next to the Cortana search box. Tap on “Device Manager” from the list.
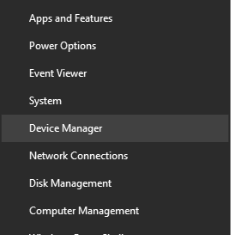
- Locate “Display Adapters” & double-click to expand the category.
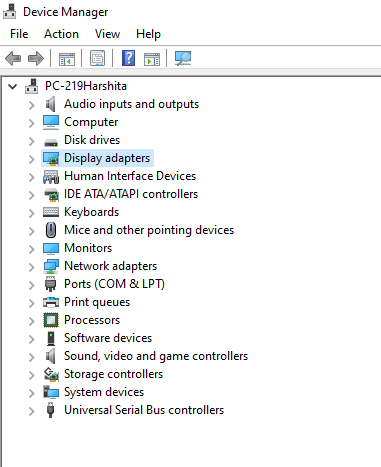
- Once you expand the “Display adapters”, right-click on the driver to update it.
- Now, you will be asked, “How do you want to search for drivers?” Choose “Search automatically for updated driver software”
Hence, windows will itself search and install the driver for you. Restart your system and check if you are again witnessing “monitor is not displaying full-screen on Windows 10” glitch.
Also Read- How To Update Graphics Driver In Windows 10?
Method 2- Adjust The Display Settings
Once you have completed the task of updating Windows drivers, the next method helps to adjust the display settings on your system. If your display is inadequate, you will have issues with a full-screen mode on Windows 10. We would suggest the following steps to start this procedure:
- Launch Windows Settings by pressing Win key and I together.
- Tap on “System” and then “Display”
- On the left side pane, choose Display Resolutions like 1920 x 1200 (recommended).
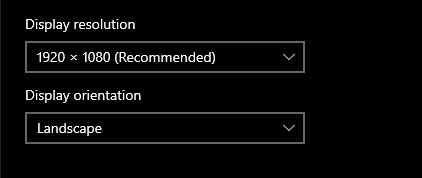
- You can choose Display resolutions according to your preference too.
- There is an option of “Scale and Layout”, adjust it to 100%.

- Once you adjust scale and layout, choose advanced scaling settings as shown in the above image.
- Enable “Let Windows try to fix apps so they’re not blurry.” and then click on Apply to make changes.
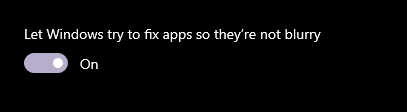
Now restart your system and hopefully, this method will help your issue of “monitor is not displaying full-screen Windows 10”
Method 3- Recheck Your Game’s Full-Screen On Windows 10
This is another basic method to check your game’s full-screen on Windows 10 is enabled or not. Before you start playing battlefield video game or other PC games make sure you have enabled Windows 10 Game Fullscreen option. Moreover, there are many PC games that offer default resolution settings, to match the need with the system compatibility.
If you have already looked upon the game settings and the option is already enabled on Windows 10 game’s fullscreen, you can try the above-mentioned methods.
If you have successfully solved this issue and want to enable notification while playing games on full screen in Windows 10, follow the below methods.
- Launch Windows Settings by pressing Win key and I together.
- Tap on “System” and choose “Focus Assist” from the left side.
- On the right side, you will witness two options i.e., When I’m playing a game and When I’m using an app in full-screen mode. Both of them are enabled by default.
- You can turn them off to receive a notification when you are playing a game or so.
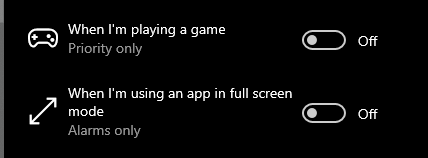
That’s All Folks!
Hopefully, the suggested methods help you fixing the “Monitor Not Displaying Full-screen On Windows 10” error. If we’ve missed out at any point, or you have any other better way to solve this issue share with us in the below comment section!
Hope you will like this article and have already subscribed to our newsletter for some amazing tech-related tips and tricks. Don’t forget to share this article with your friends and family. Yes! We are open for a quick conversation too, on our social media channels.







Leave a Reply