You are in the middle of your game or watching a movie and suddenly your screen goes black for a few seconds. Even though your computer is still running. The first thing you do is to check display cables, after which the screen goes live again with a small error message “Display driver stopped responding and has recovered”. What will you do?
Most of us will either shutdown Windows 10 PC or will call a technician. If you too are facing this problem and looking for a resolution. Trust us, you are at the right place. Today, in this article, we will cover possible solutions to resolve “Display driver stopped responding and has recovered,” error message you receive in Windows 10.
Also Read: How to Fix USB Not Working in Windows 10
Why Do You Face This Error?
Before getting on with the resolution for “Display driver stopped responding and has recovered”, let’s try to understand the possible cause of this error. Basically, this problem occurs when display drivers are restarted by Time and Recovery feature of Windows, if there isn’t a reply from GPU (Graphical Processing Unit) within the allowed time. When GPU is overloaded because of too many programs this generally happens. And, this is why display goes off for a few seconds while the system is still running.
How to Resolve “Display driver stopped responding and has recovered” Error in Windows 10
This problem with display drivers can occur in any version of Windows. But since we know that most of us now use the latest version of Windows i.e. Windows 10. We are providing you with the steps to resolve this error message in Windows 10.
Close All Unnecessary Programs Running on your Windows 10 System:
As stated, the problem with display driver occurs when GPU of your system is overloaded. Numerous tabs open in the browser etc. Therefore, the very first thing you need to do is to close all the needless programs running in the background along with the unnecessary browser tabs to reduce the load on your GPU.
Change the Visual Effects of your Windows 10 Machine:
After closing unwanted application and unnecessary browser tabs, you’d need to adjust visual effects on Windows 10 PC. This will not only enhance system performance but will also help in fixing “Display driver stopped responding and has recovered the error”.
To change the visual effects, follow the steps below:
- In the Windows search bar type Advanced System Properties and press Enter. This will open the Advanced tab in System Properties Window.
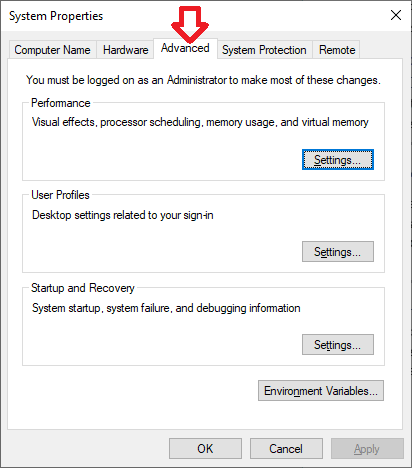
2. Next, click on Settings under Performance section.
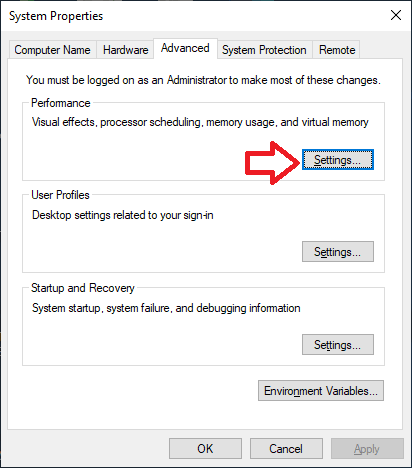
3. Now select Adjust for best performance or Let Windows choose what’s best for my computer.
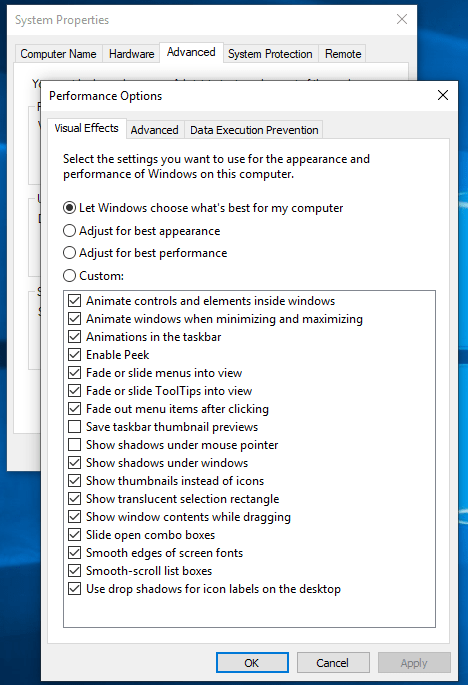
4. Click Apply > Ok to save changes.
After this try updating graphics driver. To update driver automatically, download and use Advanced Driver Updater tool. This software installs updated and most compatible device driver on your system.
Update Graphics Driver to the Latest one on your Windows 10 System:
Outdated version of any device driver be it display or any is the prime culprit for similar problems. Therefore, it is recommended to keep your drivers updated to the latest version. To manually update graphics driver on Windows 10, follow the steps below:
- Press Windows+R on your keyboard to open Run dialogue box. In the Run command box type in devmgmt.msc and press Enter. This will open Device Manager.
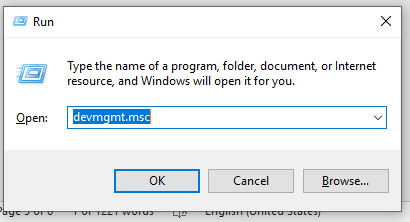
Alternatively, you
can right-click on the
Windows Start button and select Device Manager from the list.
2. Once Device Manager window open, expand Display adapters entry> right click on graphics driver > select Update driver option from the drop-down menu.
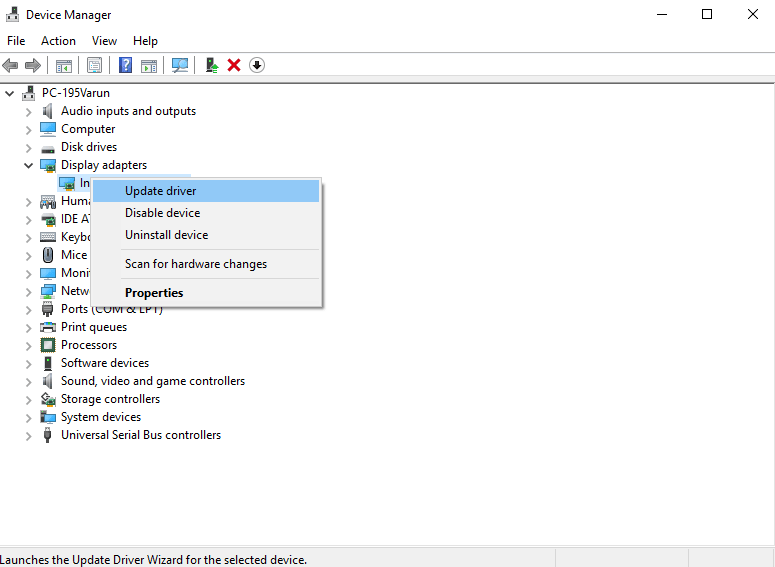
3. Now, you’ll see two options, click on Search automatically for updated driver software. Windows will now search for the latest available driver on your local machine as well as on the Internet. If the latest version of the driver will be available it will be downloaded and updated.
Restart your PC to bring changes into effect.
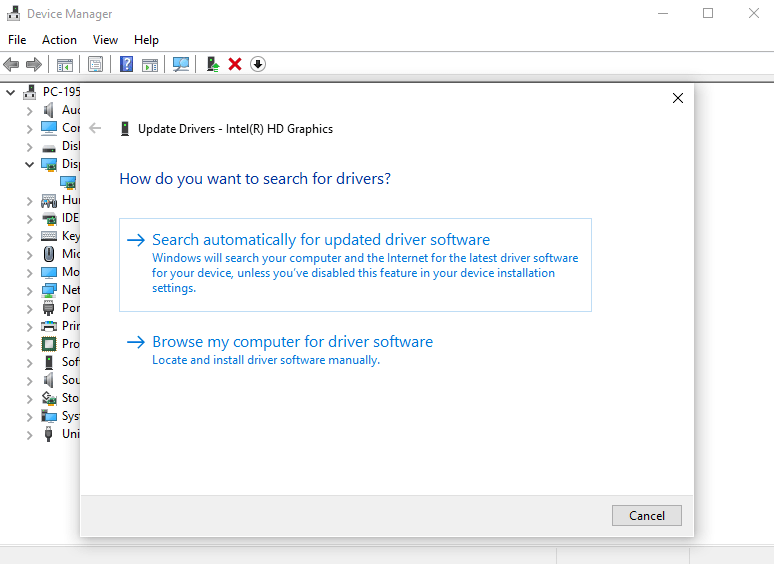
This is it, now you can watch your movie or can play games without any interference.
Certainly, the process of manually updating driver is bit lengthy and tedious. Therefore, we recommend you to automatically update all your outdated drivers in a single click using Advanced Driver Updater software.
Advanced Driver Updater always ensures that all the drivers on your system are updated.
You can download your copy of Advanced Driver Updater from here.
Clean your Graphics Card
“Display driver stopped responding and has recovered,” can also arise if your graphics card is overheated. This happens due to overloading or improper ventilation. To prevent damage to your system or graphics card Windows automatically disable graphics card.
Therefore, to resolve this, save your work, close all the running applications and shut down your PC. Now clean your graphics card with compressed air. Also, check if the CPU fan is properly working or not.
Increase Graphical Processing Unit Time via Registry Editor:
As discussed in the beginning, “Display driver stopped responding and has recovered in Windows 10” is caused when GPU doesn’t respond in the allotted time frame to Time and Recovery feature of the Windows. Therefore, increasing the GPU time will help in fixing this error.
To do so, you’ll need to make changes in the registry. Therefore before doing so take complete backup of your Windows Registry. For this you can use RegClean Pro. After taking the backup follow the steps below:
1. In the Windows Search bar type in Regedit and press Enter. This will open Registry Editor on your Windows 10 machine.
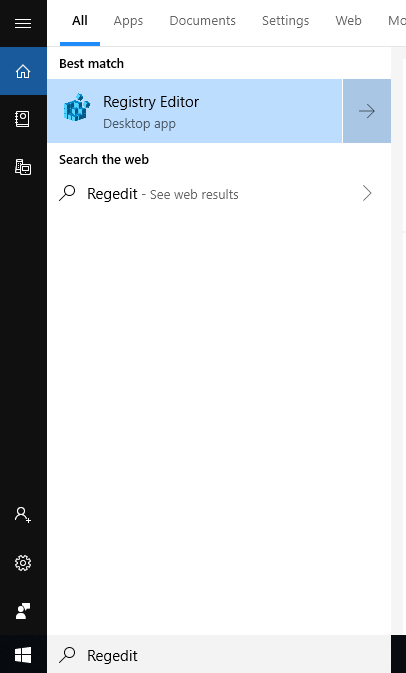
2. Once you are in Registry Editor navigate to the following location:
HKEY_LOCAL_MACHINE\SYSTEM\CurrentControlSet\Control\GraphicsDrivers
3. Now, on the left pane click on GraphicsDrivers and create a new DWORD in the right pane. To create DWORD right-click anywhere on the empty space in the right pane and select New > DWORD (32-bit) Value (if you are on the 32-bit operating system. In case you are on 64-bit machine select New > QWORD (32-bit) Value.

4. Name this DWORD/ QWORD value as TdrDelay and press Enter.
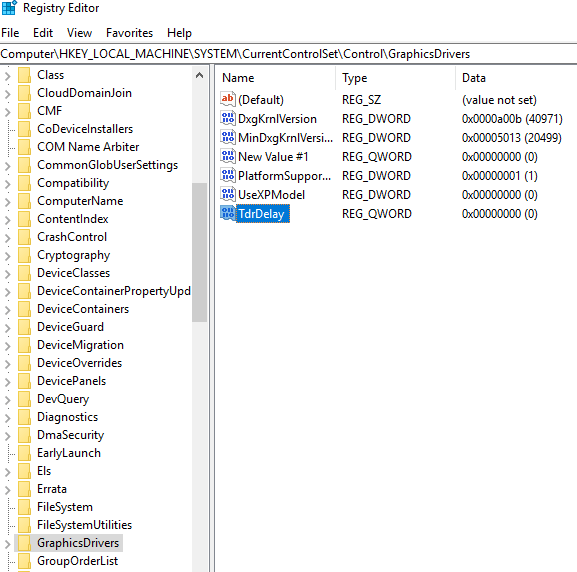
5. Now double click on TdrDelay and type 8 in the Value Data field. Click Ok to save the changes.
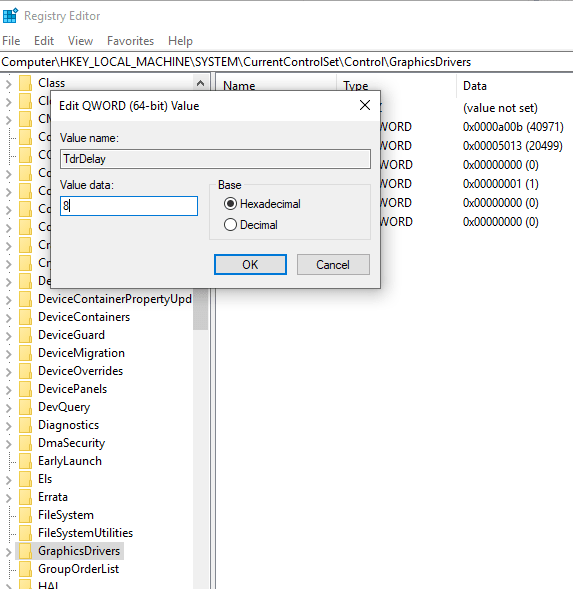
6. Close your Registry Editor and restart your computer.
Also Read: How to Fix Print Spooler Service Not Running Error in Windows 10
These steps should surely resolve the display driver problem you are facing on your Windows 10 machine. However, if this is not the case, then you might consider purchasing new graphics card. This is all from our side on how to “Display driver stopped responding and has recovered” error on your Windows 10 machine. We hope you found these steps helpful and were able to fix the problem. However if we missed on something and do share that with us through your comments.






Leave a Reply