Digital images are a way to relive the past and losing these memories captured in the form of digital images is not good. We all know this, yet most of us end up living with this biggest nightmare. What’s worse when you lose your child’s first birthday pictures or photographs of your loved ones who are no longer around.
Whatever the case may be whether you have lost images due to a corrupt hard disk, SD card, or have hit Shift + Delete followed by emptying Recycle Bin, there’s a way to get back these images.
Using Photos Recovery, the best tool to restore deleted images, you can retrieve these lost memories.
Here, we will explain how to use this tool and easily recover deleted or lost photos on your Windows.
How to Use Photos Recovery and Retrieve Lost Images – Windows 10
Developed and designed by Systweak Software, Photos Recovery is the new feather in Systweak’s hat. As the name suggests using the tool, you can undo deleted photos. Even when the Recycle Bin is empty, or the disk is corrupted, you can still restore pictures.
Most importantly, using it, you can recover images from an SD card, and USB flash drive also. The picture recovery tool is compatible with Windows and Android, and it works flawlessly. To help restore the maximum number of deleted images, Photos Recovery offers two scan modes –
Quick Scan – helps recover pictures deleted by pressing Shift + Delete
Deep Scan – helps restore images from corrupt, formatted drives and ones that Quick Scan is not able to detect. Although this type of scanning is time-consuming still it is the best.
Also Read: Best Photo Recovery Software for Windows in 2021
Recovering Deleted Photos Using Photos Recovery
Now that we know what this tool has to offer, let us learn how to use Photos Recovery and get back lost or deleted images. To use this professional image recovery tool, follow the steps below:
Download Systweak Photos Recovery
Complete Review of Systweak Photo Recovery
1. Download and install Photos Recovery
2. Run the tool to recover deleted photos
3. Home Screen of the photo recovery tool is divided into two tabs – Hard Drive and Removable Drive
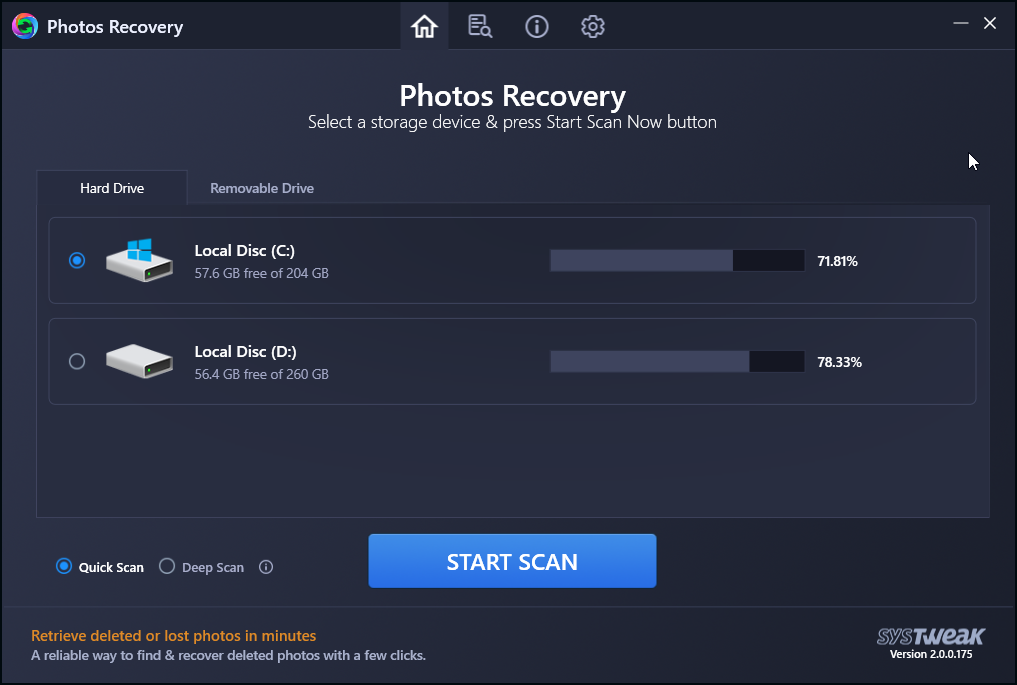
Under Hard Drive, you will see all the disk partitions. Remember, if you have locked the disk using Bit Locker, it will not be detected. This means if you want to scan it you will have to first unlock it.
Under Removable Drive, you will see all connected USB drives, flash drives, and SD cards.
4. Once you have selected the drive to scan, decide which scan to run Quick or Deep.
If the drive from which you want to restore images is corrupt or formatted, we suggest Deep Scan.
Note: – This is a time-consuming process. So, be patient and wait for the process to complete.
5. Thereafter, click START SCAN and wait for the scan to finish
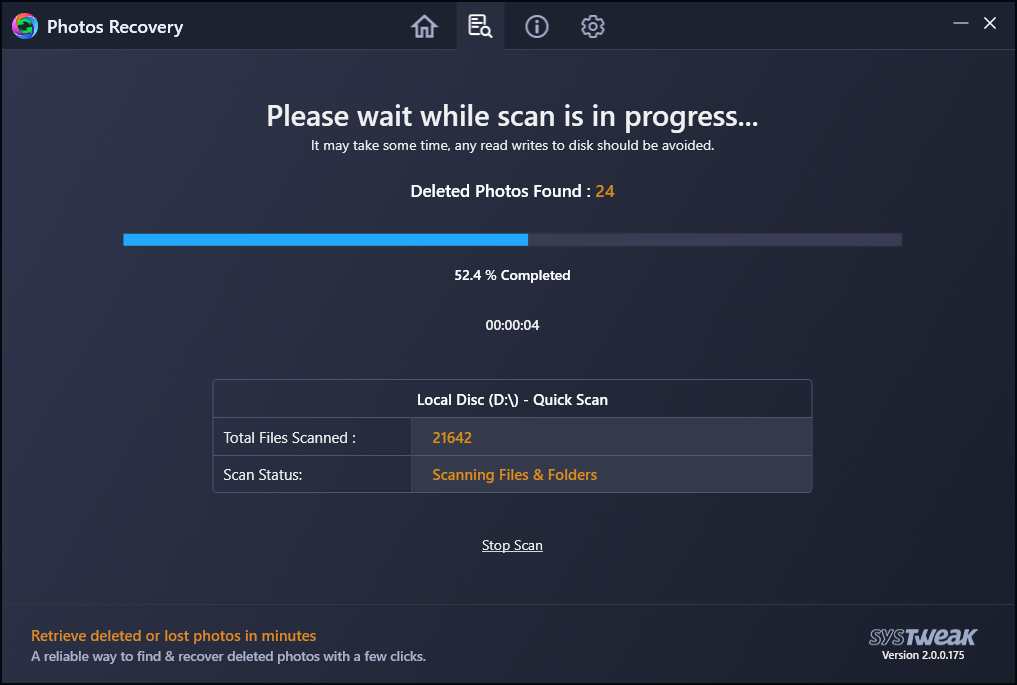
6. Once done you will see scan results. In the right pane, you can preview the files before recovery.

7. To restore files, you can either click Recover or can select each file individually > Recover
8. Select the location where you want to save recovered images.
Caution:- Never save the image on the same drive from which you are recovering the photos. This will reduce image recovery chances.
9. Afterward, navigate to the location where you have saved restored photos.
This way you can get back all the deleted images from your hard drive.
In case, you want to restore images from a USB or SD card remember to connect it before launching the product. After connecting the external disk, click Removable Drive > select the disk > click START SCAN > wait for the process to finish > Recover images and that’s it.
Using these simple steps in no time, you can retrieve lost or deleted images from your hard drive or USB drive.
Also Read: 5 Stellar Photo Recovery Alternatives For Windows & Mac
Wrap Up:
In the end, all we have to say is that Photos Recovery is the best way to get back lost images. Since this tool focuses on only looking for images it never misses on a single deleted picture. Also, using it, you can restore RAW, vector, and raster photos. Furthermore, the photo recovery tool allows restoring images from different file systems like FAT, FAT32, NTFS, etc. Along with these features, the Deep and Quick scan types are amazing. They make the task of retrieving images quick, easy, and effective.
We hope you will give this tool a try and will run it to restore your lost or deleted images. Do share your feedback about the product and post it in the comments section. We love when you share your thoughts.
Next Readings:
How to Recover Deleted Photos From Android Gallery
Best Data Recovery Software for Windows PC
How To Recover Deleted Files in Windows 10?
Best Data Recovery Software For Mac 2021 – Paid and Free








Leave a Reply