Don’t worry, you can get back your long lost pictures, videos or files from a USB flash drive using these troubleshooting tips.
USB flash drives or pen drives are amongst one of the best data storage or data backup tools used by almost everyone at least once in his lifespan. However, people today prefer using the digital or cloud storages to backup all their important files and photos/videos etc. with time, the files stored on a USB drive might either get corrupted or there are instances where you might have deleted your media files accidentally.
‘I have saved a lot of my work videos in my pendrive a year ago, but I can’t see them on my pen drive now!’ If you too have faced a similar issue like this, the best way to recover your deleted videos is through using the best data recovery tool.
Tip of the day: Accidents with your hard drive, external and internal storages may happen anytime, keep Advanced Disk Recovery– a popular recovery tool for Windows bookmarked, so you never miss out on any of your important files.
If you have accidentally deleted video files saved on USB drive or a pen drive, you can get them back using the methods below. But first, let us learn the probable reasons that lead to data loss from a USB flash drive or a pen drive.
| Causes Of Data Loss From A Pen Drive
● Data deleted due to another program. ● Accidentally deleted video or other files from pen drive. ● USB drive removed during transfer process. ● Files got corrupted due to virus attacks. |
How To Recover Deleted Videos From USB Drive?
Method 1: Use Advanced Disk Recovery To Recover Deleted Videos From USB Drive/ Pen Drive
Advanced Disk Recovery is the best tool and the safest bet in terms of recovering your important and long lost data. What makes it our first choice is that it suggests not to recover files on the same drive as it may overwrite them and at the end all you’ll have is a mess or a clutter that is quite difficult to get rid of. When compared to several data recovery software, Advanced Disk Recovery wins the game as it recovers the maximum number of deleted files in a go. Make sure you run a Deep Scan to get all your deleted videos or other files back again.
Here’s a stepwise guide on how to use Advanced Disk Recovery to recover deleted videos, photos or documents stored on your Pen Drive or other USB drives.
- First download Advanced Disk Recovery from the link below and install it.
- Once installed, open the app and select the areas to be scanned for deleted files and folders i.e. Hard Drive, CD/DVD, Removable or Partitions and click on Start Scan Now.
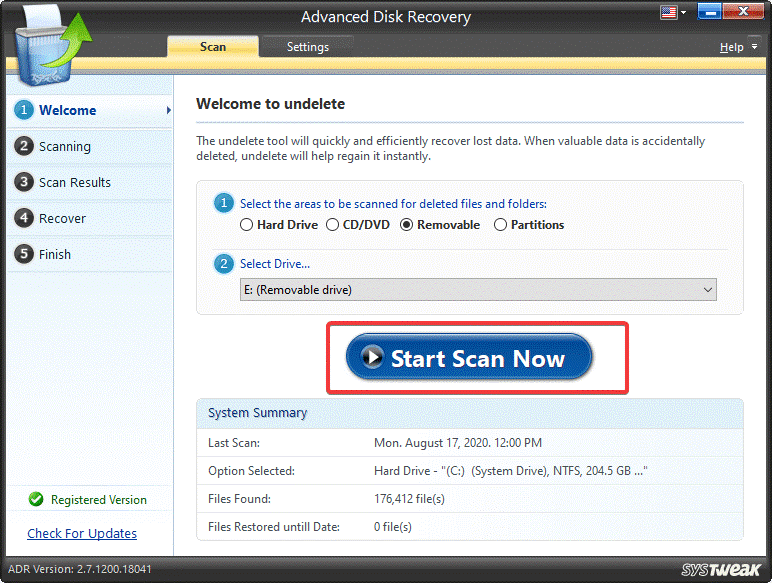
- Next, choose the scan type out of Quick Scan or Deep Scan. we recommend you to run Deep Scan to get a thorough recovery of your deleted data and then, click on Scan Now. Deep Scanning will take a bit longer. Be patient and wait for the scan to end.
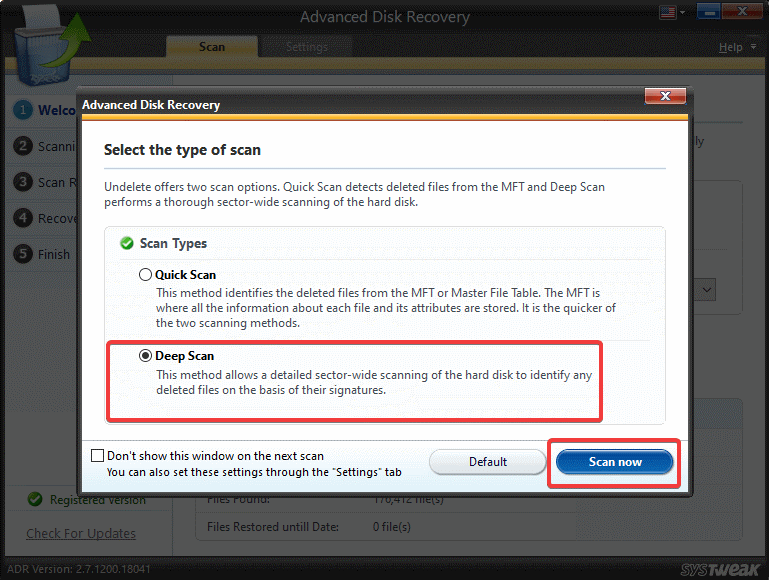
- Sit back and wait for the scan process to finish. While scanning the Advanced Disk Recovery tool will show a screen like below:
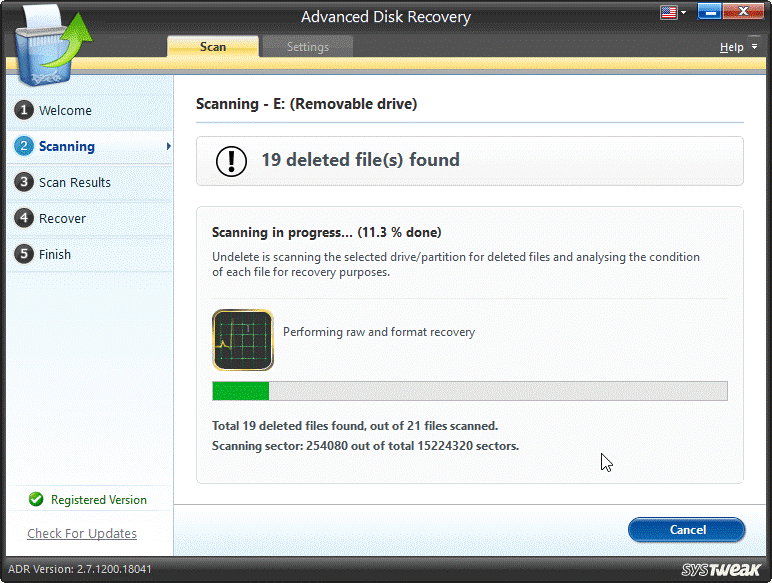
- Once the scanning is finished, you’ll see a list of items that can be recovered. Mark and Select the data you wish to recover, Preview them all and click Recover.
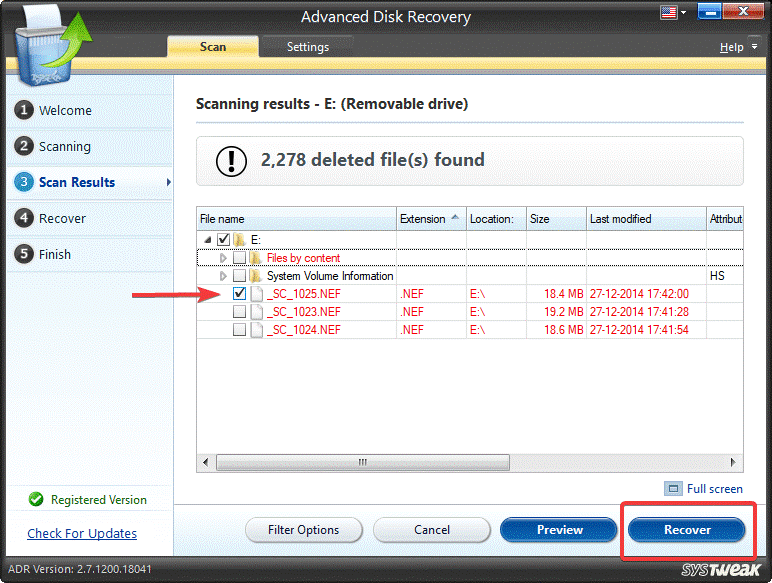
- Now, specify the location where you want to save the recovered deleted videos or other files. Make sure you do not select a destination from the same drive you just have scanned. Here the retrieved data will be saved under a folder named ‘Pendrive Recovery’.
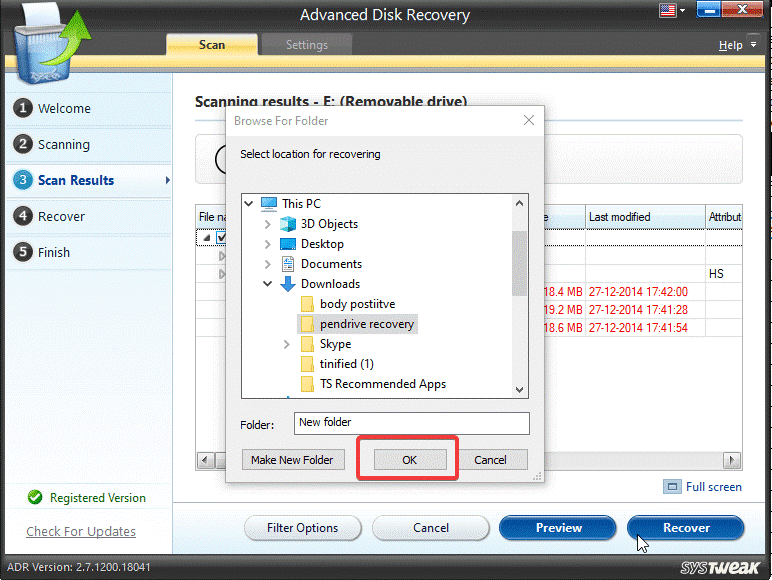
- After this you’ll see a screen showing the data recovery is in process.
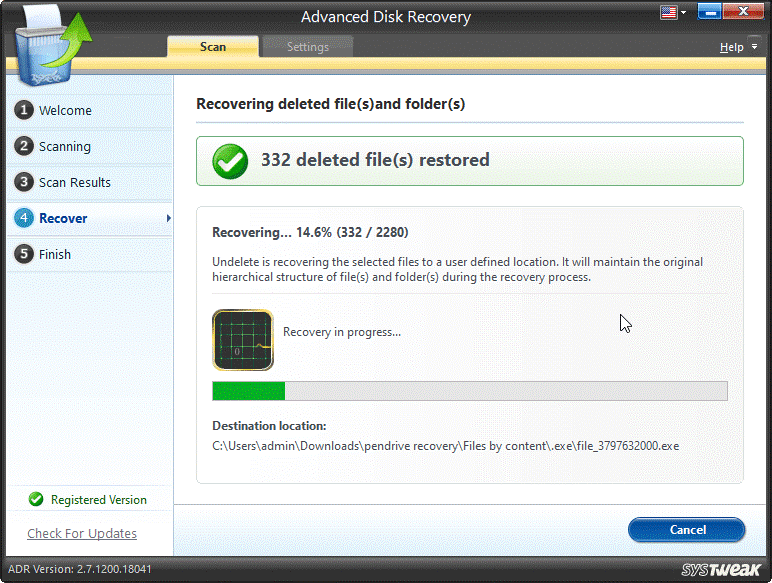
- Once the files will be restored, click Finish. In our case, one file was left and therefore it is asking us to ‘Recover more files’ or Finish. Choose the option of your choice.
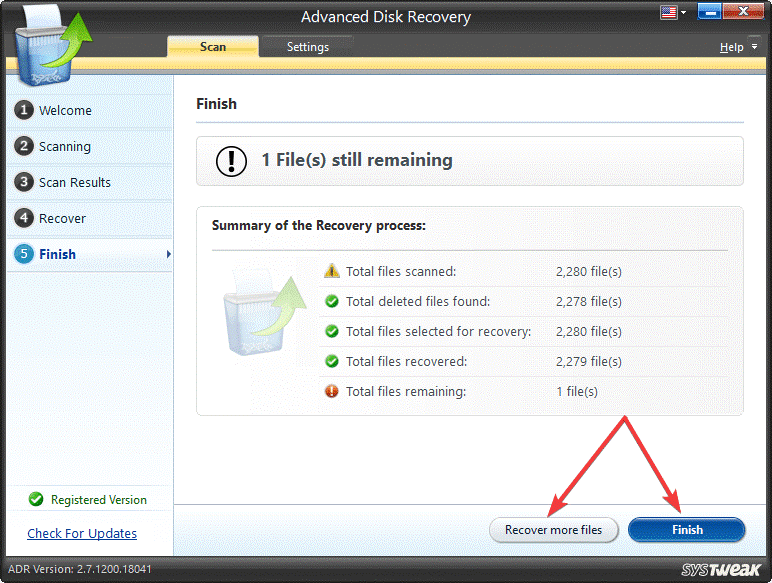
- Once done you’ll see a report and when you open Advanced Disk Recovery next time, it will show you details of the last scan.
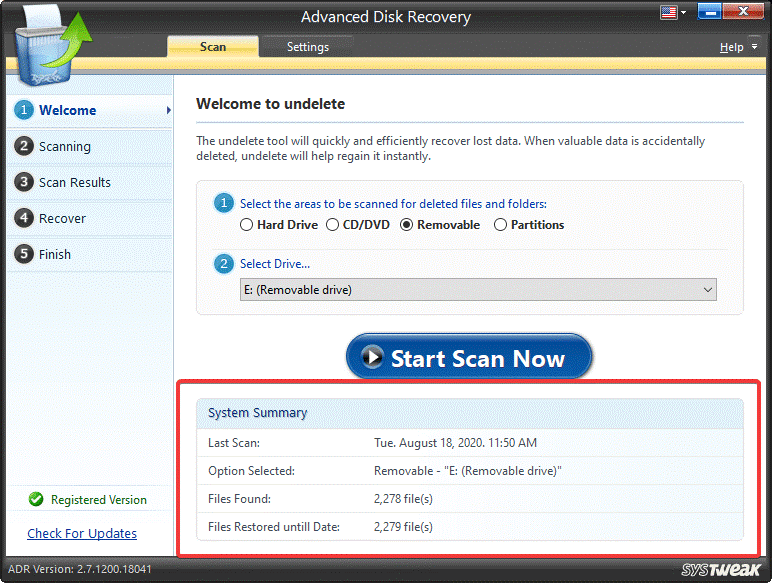
That’s all! You can check the recovered video files on your PC at the specified location like Pendrive Recovery folder in this case.
Isn’t it quick, hassle-free and an amazing way to recover deleted video from a USB drive? Try this tool now.
Click Here To Download Advanced Disk Recovery
Method 2: Use Command Prompt to Recover Deleted Files
Follow the steps below to retrieve deleted data from a USB drive or a pen drive:
- Plug in your USB drive and open the Run
- Type in cmd and hit Enter.

- In the command prompt window, type in: chkdsk H: /f (You can replace H with the driver letter of the USB drive. Like in our case it is E, so type chkdsk E: /f).

- Now, type Y and press Enter to proceed.
- Type H (or E in our case) and press Enter
- Lastly, type H:>attrib -h -r -s /s /d *.* (Again, replace H with E or the letter of your removable drive). And hit Enter.
- Wait for the process to finish.
After this process, you will find a new folder on your USB drive. Save all those files locally or somewhere else as per your requirements. Make sure you follow these steps wisely and that’s it. You will have all your data with you using this manual process too. Learn more command prompt tips and tricks to become a pro.
Wrapping Up:
That’s all folks! This is how you can recover deleted videos from your USB or pen drive. It is recommended that you use an Advanced Disk Recovery tool for a hassle-free and safe recovery process. Similarly, you can retrieve lost photos from SD cards that are not readable too.
Were we helpful? Let us know your thoughts and queries in the comments section below.
Till then, for more troubleshooting guides, keep reading Tweak Library.







Leave a Reply