Windows blue screen errors are scary and annoying. They are often accompanied by abrupt system crashes or system reboots and appear when you least expect them. All such errors mostly appear with an error message. And here we are going to delve deeper into one such error – The Unexpected Kernel Mode Trap. It further comes with a 0x0000007F stop code. It is mostly caused by faulty drivers, RAM issues, and corrupted files. In this blog, we’ll be looking at ways that are efficient in fixing such issues. So, let’s get into it!
Also Read: How To Fix Windows 10 Blue Screen Crashes
Ways to Resolve The Unexpected Kernel Mode Trap Error Code 0x0000007F
– Update Corrupted or Faulty Drivers
A faulty driver is one of the primary culprits of the aforementioned issue. This issue can especially be evident if you are facing the “Unexpected Kernel Mode Trap trap” after you have updated a driver.
But, instead of taking the manual route and locking horns with the driver or even manually removing them, we’d suggest that you take the help of a specialist third-party driver updater software.
Advanced Driver Updater is one such efficient driver updater tool. It doesn’t just scan your computer for outdated or incompatible drivers but it indeed is even the best way to create a backup of drivers. This way if an update is not compatible with your system, you can restore an earlier version of the driver.
How To Use Advanced Driver Updater
1. Download, install and run Advanced Driver Updater
2. Enter the registry that you have received in an email after you purchased the tool
3. Scan for outdated drivers

4. Before updating the driver, you can head to the Backup tab and create a backup of your desired driver

5. Now, head back and click on the Update driver option, which you can see next to the driver

Once updated, check if you have been able to fix the issue.
– Restart Your Computer

Oftentimes, the best fix for even serious issues like “Unexpected Kernel Mode Trap trap” is a simple restart. When you restart your computer, it resets all the various system processes and in the process, even resolves any errors. But, if the restart fails to resolve the issue, you can move on to the next steps.
– CHKDSK Can Help You Resolve The Issue
The Unexpected Kernel Mode Trap trap can occur if there are corrupt system files on your hard drive. In such a scenario, you can try to resolve the issue by tapping into Windows administrative Command Prompt and using the CHKDSK command. Here are the steps for the same –
- In the Windows search bar type cmd
- Click on Run as administrator from the right-hand side
- When the Command Prompt opens type the following command –
chkdsk /r c:
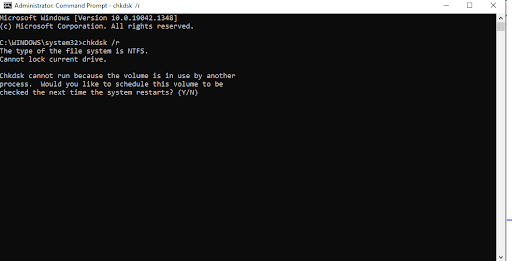
- Press Enter
- You’ll now be asked to schedule disk checking when you restart your computer the next time. Press Y and hit the Enter key
- Restart your computer
- Here you might have to enter the other drives as well to resolve the issue
– Run Memory Diagnostics
Windows 10 comes with an integrated tool for memory diagnostics. Here’s why we are referring to this tool as a probable solution for the “Unexpected Kernel Mode Trap trap” issue. A faulty RAM could be a reason why you are facing this issue and hence Windows Memory Diagnostic can be of help. This tool scans your RAM for any errors and based on that creates a system log. Here are the steps to use the tool –
- In the Windows search bar, type Windows Memory
- From the right-hand side, click on Run as administrator

- Click on either of the options that appear. We recommend that you select the first option
- Next, when your computer reboots press Windows + X and select Event Viewer

- On the left-hand side, follow this path-
Event Viewer (Local) > Windows Logs > System
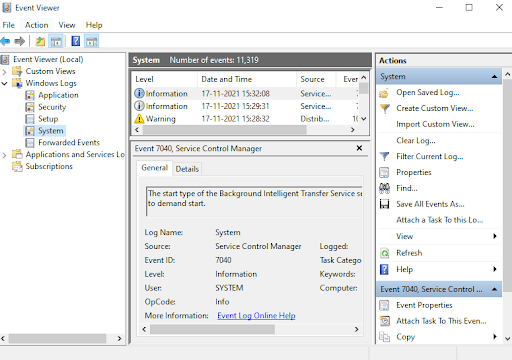
- Click on Find and type MemoryDiagnostic
- Click on Find Next
If there is any further error you can head on troubleshooting the error accordingly. In most cases, you should be able to find a solution on Tweak Library.
– Update Windows
With every update, Microsoft releases patches for security vulnerabilities and several other issues. It may have been a while since you fetched the last update which could fix the Unexpected Kernel Mode Trap trap. To update Windows 10 –
- Press Windows + I and open Settings
- Click on Updates & Security
- Click on Windows Updates

- You will be able to see any updates that are pending and will be able to install them
– Run SFC Command
Another Command Prompt command that can help you fix Unexpected Kernel Mode Trap error is SFC. It necessarily scans and fixes any broken files. The scan is time taking but in many instances, users have reported that they were able to resolve the issue by using this command.
- In the Windows search bar, type CMD
- Select Run as administrator from the right-hand side
- When the Command Prompt opens, type
SFC /scannow
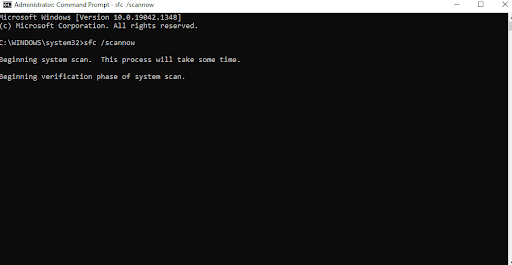
- Wait for the process to complete
- Quit Command Prompt and restart your computer
Wrapping Up:
If you have been able to put an end to the Unexpected Kernel Mode Trap with the above-listed methods, do let us know in the comments section below. We’d also urge you to share this blog with your friends who may be going through this issue. For more such troubleshooting content and more fun stuff on the latest tech, keep reading Tweak Library.


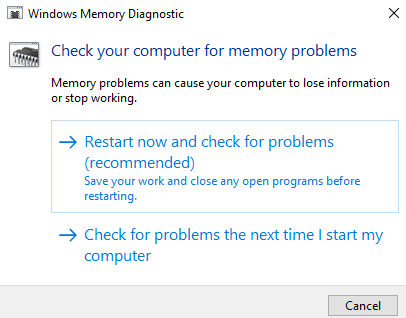
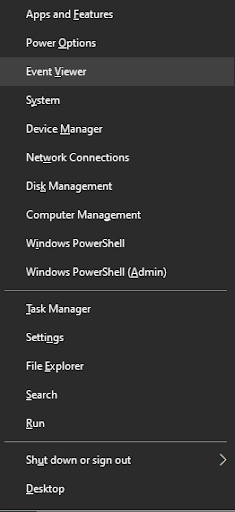
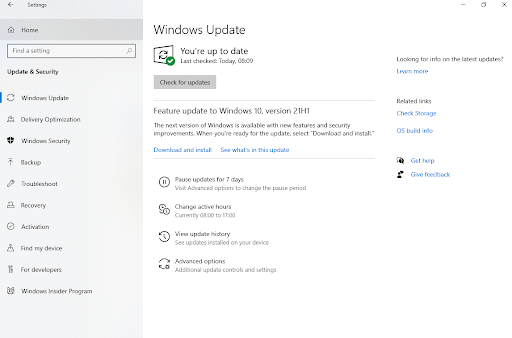





Leave a Reply