Key Notes:
- The ‘Bad System Config Info’ error is a common cause of the Blue Screen of Death (BSOD) on Windows 10. This can lead to system hang-ups. One reason why you would face this problem may be because your registry entries are corrupt or missing some important files from them, another could be due to improper shutdown or even virus infections.
- The faulty hardware, overheating, RAM issues, virus attacks, outdated drivers and improper shutdown can all cause this error. Knowing which one is responsible will enable you to sort out the matter with ease.
- This blog outlines 7 ways which you can use to fix Bad System Config Info including updating your drivers, checking hardware connections, repairing registry files to resetting Your BCD files.
- If nothing works, perform a system restore or reset Windows to bring your system back to a stable state.
Facing ‘Bad System Config Info’ on Windows 10? This problem often results in the infamous ‘BSOD or Blue Screen of Death’, which makes your computer unresponsive. Although the BSOD can be concerning, fixing it is not too difficult and doesn’t take much technical knowledge. But why does this error occur? What does bad system config info mean? If you are looking for answers to these questions, you’re at the right place my friends.
Here we will discuss the common reasons for bad system config info on Windows 10 and how to fix it. So, what are you waiting for? Let’s dive in!
Reasons For Stop Code Bad System Config Info Error:
The most common reason for this error message is the malfunctioning of registry and system files or Boot Configuration Data file. Besides this, it can be caused due to following reasons also:
- Outdated drives
- Faulty hardware
- System Overheating
- RAM shortage
- Virus attack
- Forceful shutdown
Now, we know what can cause bad system config info, BSOD error. Let us learn how to fix the issue.
Best Ways To Fix Bad System Config Info Windows 10
| Short Answer:
Bad System Config Info is an error that often results in Blue Screen of Death (BSOD). Common causes for this issue are usually corrupted BCD, errors in the system files or faulty registries. The best way to fix this error is first to check and ensure that the hardware connections are fine then repairing the Boot Configuration Data (BCD) files, if all these methods fail, you should consider resetting the Windows. |
1. Update outdated, missing, or problematic drivers
Outdated, corrupt, and incompatible drivers are also a reason for stop code bad system config info, error. To fix this, you need to update outdated drivers. This can be done both manually and automatically. To save time and avoid risking the system, we recommend an automatic way, for this, you can use Smart Driver Care. An excellent driver updating tool for Windows.
However, if you want to update drivers manually, follow the steps below:
Note: To manually update drivers, you need time and patience. Also, if you have a bit of technical knowledge, it is best as it will help download the right driver.
Steps to manually update drivers
1. Press Windows + X > Device Manager
2. This will open the Device Manager window.
3. Click Action tab > Scan for hardware changes. Now check the list of installed drivers. If you see an exclamation sign next to any driver > select it > right-click > Update driver.
4. Select the first option from the new windows and wait for the process to finish.
5. If an update is available, it will be automatically installed.
6. Once updating the driver, restart the system to Apply changes. Now try to run the system bad system config info, should now be fixed.
7. However, if Windows returns, the best drivers for your device are already installed. Click Search for updated drivers on Windows Update.
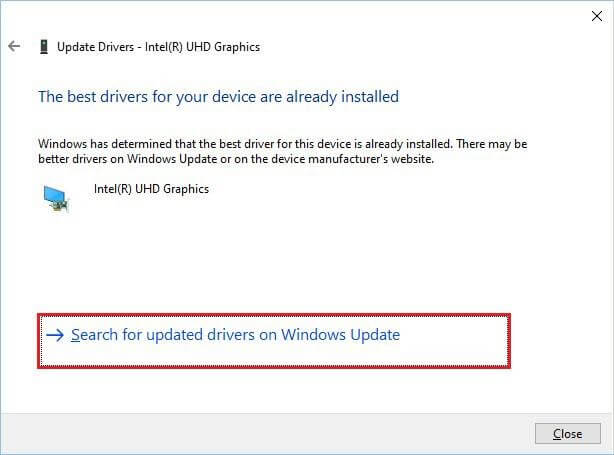
8. You will now see the Windows Update screen, install them and restart the system to apply changes.
If this sounds too much work, you can update drivers using a third-party tool called Smart Driver Care. To use it, follow the steps below:
How to Automatically update drivers (Recommended)
1. Download and install Smart Driver Care
2. Run the tool and hit Scan Now
3. Wait for the scan to finish
4. You will now see a list of outdated, problematic drivers. Update them and restart the PC to apply changes. Now check you should no longer encounter bad system config info Windows 10.
Note: Smart Driver Care offers both a trial and paid version of the product. Using the trial version, you will have to update the driver one by one. However, if you have the paid version, you can update them all by clicking Update All.
2. Check hard disk & RAM connection.
For some users, opening the CPU and looking inside to check the connection might be intimidating, but this is needed. Therefore, if you are not comfortable doing it yourself take some professional help. An improperly connected RAM and hard drive can cause a bad system config info error hence, we suggest this step.
Once you are sure that both hard disk and RAM are properly connected try using the PC. However, if you still face the problem check for the available RAM space and hard disk health. This can be done both manually and automatically. Where manually requires some technical knowledge, doing automatically simply needs to use the best PC Optimizer. Our recommendation is Advanced PC Cleanup. To know more about this tool, read the comprehensive review.
In addition to this, we suggest testing RAM to do so, you need to boot the PC in Safe Mode. To learn how to do that read – easy steps to get in Safe Mode Windows 10.
Once you are in Safe Mode, follow the steps to check RAM
1. Press Windows + R to open the Run window
2. Type mdsched.exe
3. Select Restart now and check for the problems, option
4. The system will now reboot and run a memory check. This process might take a while to complete.
If any issues are detected, you might have to replace RAM.
3. Fix invalid registry entries
Bad system config info is caused by specific invalid registry entries. Fortunately, there is a way to repair them. To learn how to do that, follow the steps below.
However, before making any changes to the registry as a precautionary measure, we suggest taking a backup of the registry. To learn how to do that, read our previous post.
Once you have the registry backed up, follow the steps to fix the corrupt Windows registry.
1. Boot Windows using Windows 10 installation DVD. However, if you do not have the DVD, you can boot Windows from a bootable USB.
Read More: How To Create Windows 10 Bootable USB
2. Select Troubleshoot > Advanced Options > Command Prompt.
3. Enter the following command one after the other (press Enter after each command) in the Command Prompt window:
cd C:\Windows\System32\config
ren C:\Windows\System32\config\DEFAULT DEFAULT.old
ren C:\Windows\System32\config\SAM SAM.old
ren C:\Windows\System32\config\SECURITY SECURITY.old
ren C:\Windows\System32\config\SOFTWARE SOFTWARE.old
ren C:\Windows\System32\config\SYSTEM SYSTEM.old
Note: Pressing Enter key after each command renames the folder.
4. Afterward, enter following command in the Command Prompt window:
copy C:\Windows\System32\config\RegBack\DEFAULT C:\Windows\System32\config\
copy C:\Windows\System32\config\RegBack\DEFAULT C:\Windows\System32\config\
copy C:\Windows\System32\config\RegBack\SAM C:\Windows\System32\config\
copy C:\Windows\System32\config\RegBack\SECURITY C:\Windows\System32\config\
copy C:\Windows\System32\config\RegBack\SYSTEM C:\Windows\System32\config\
copy C:\Windows\System32\config\RegBack\SOFTWARE C:\Windows\System32\config\
Note: Doing so replaces old files.
5. Exit Command Prompt and reboot the PC.
4. Fix Boot Configuration Data File (BCD)
Stop code bad system config info errors appear when system configuration files are corrupt or not configured properly. Therefore, to fix the error message, we will need to access the Advanced Startup menu and fix the BCD files. To do so, follow the steps below:
1. Press Windows logo > Power icon > select Restart and press Shift + Enter
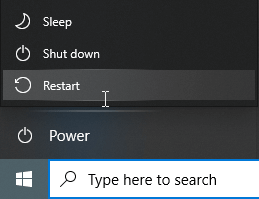
2. This will reboot the system, and you will see a Blue screen with different options. From here, select Troubleshoot.
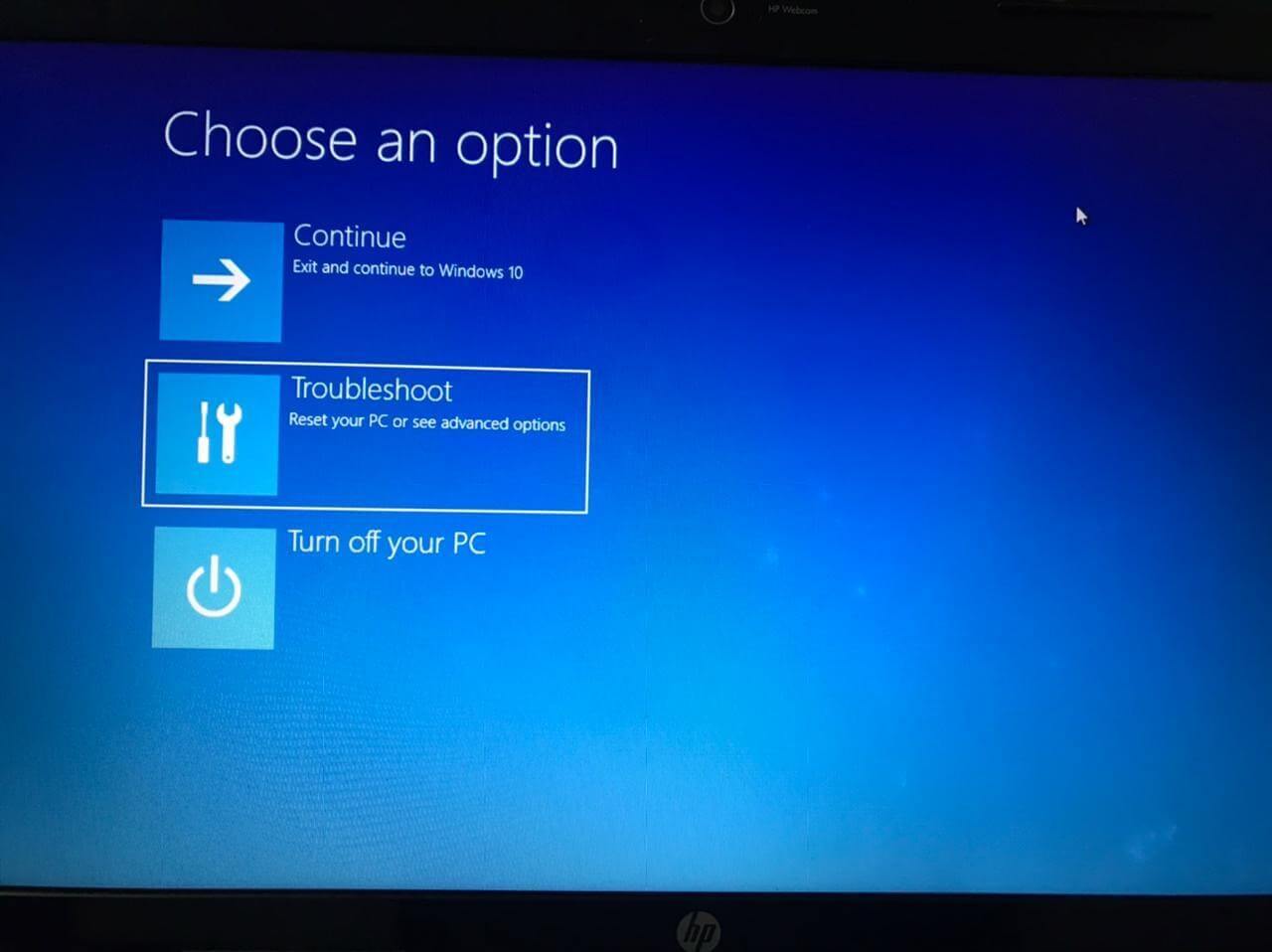
3. Next, select Advanced options.
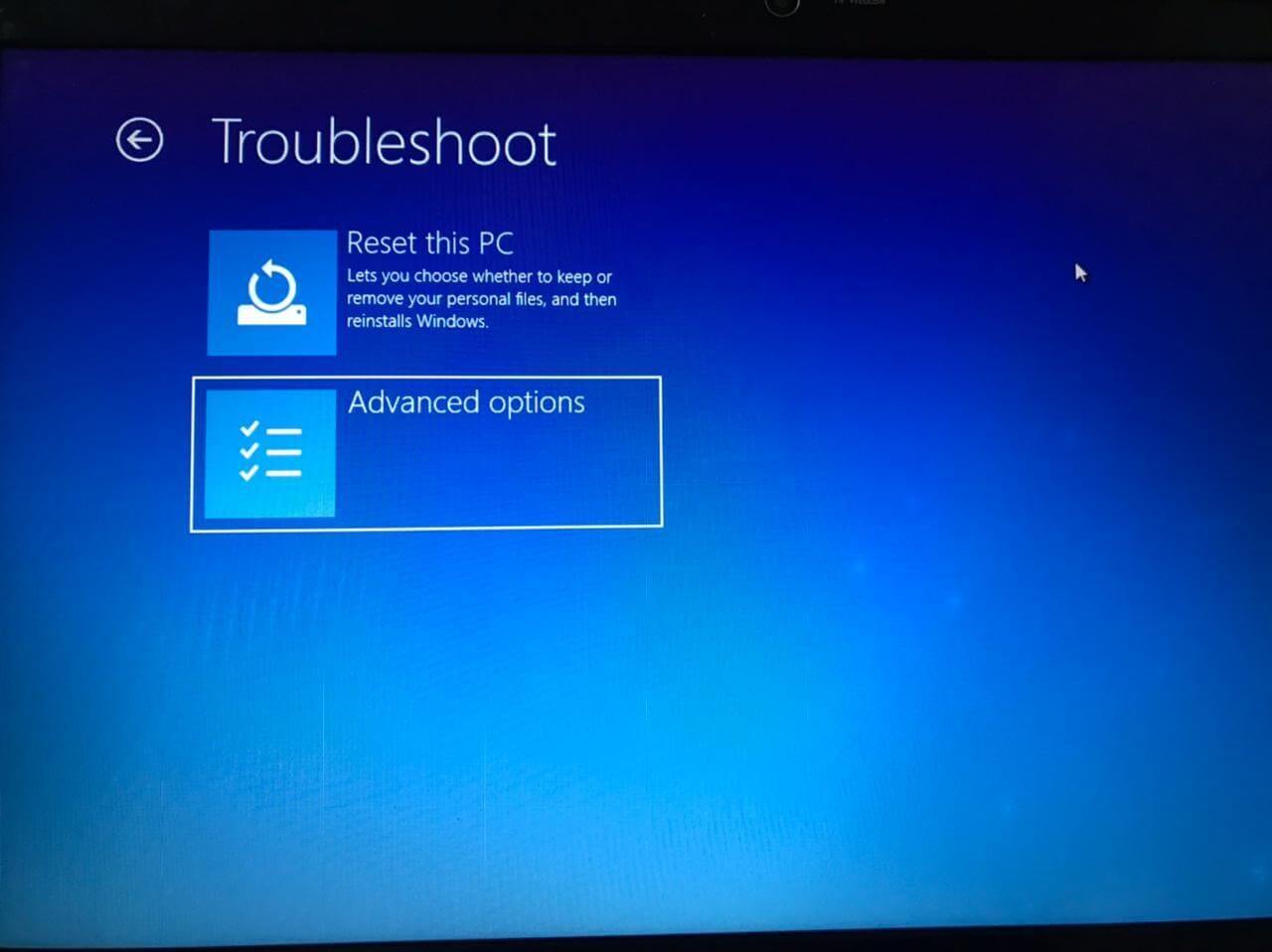
4. In the Advanced Options window, select Command Prompt
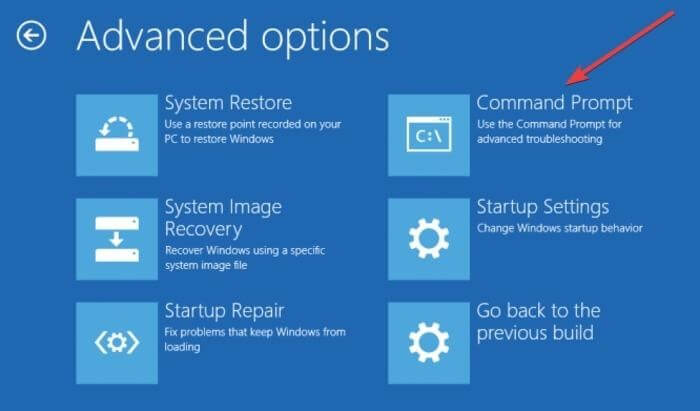
5. The system will now restart, and you will see Command Prompt blue screen. Select the account to continue > enter the password.
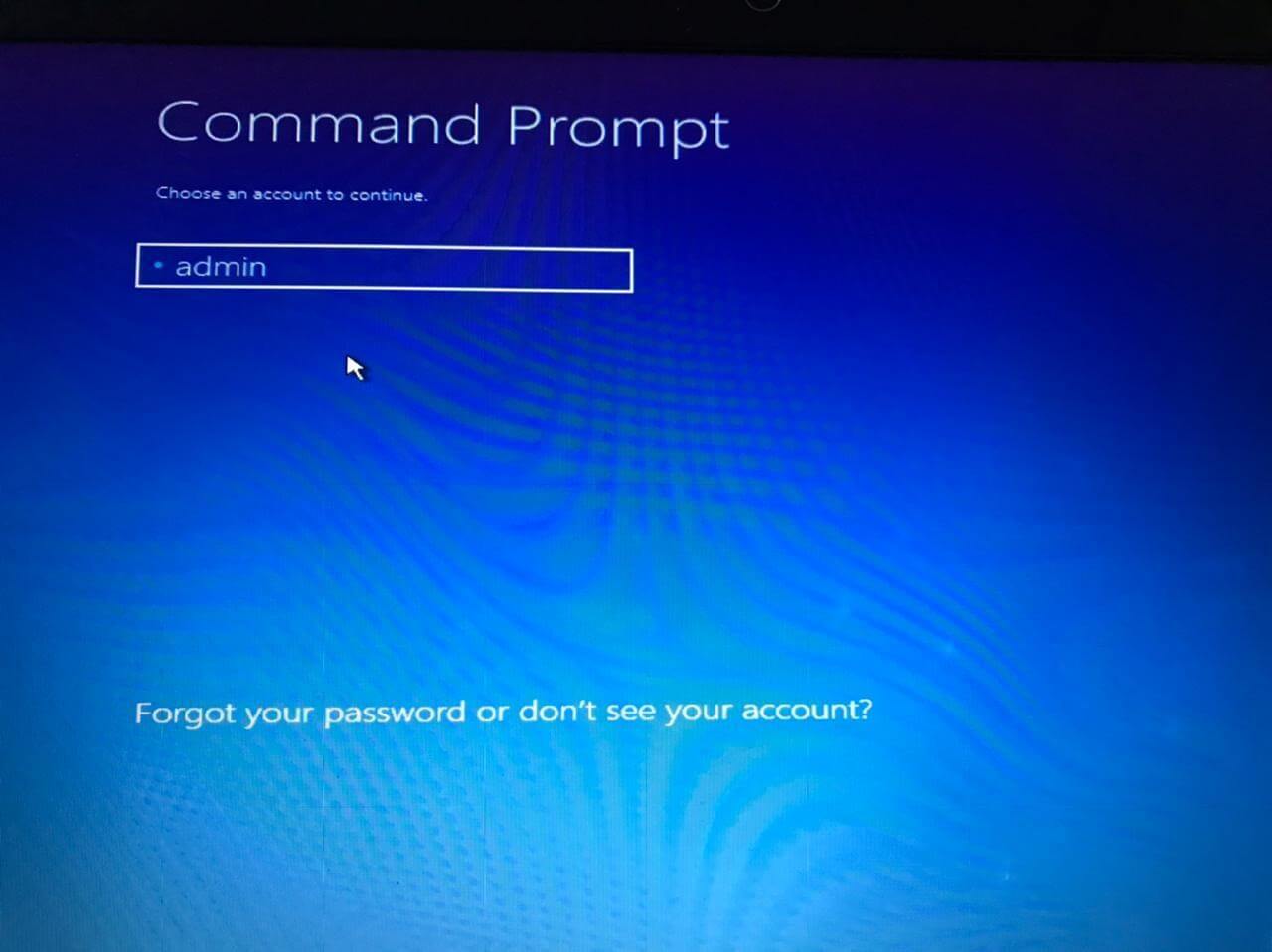
6. Next, enter the following commands one by one
bcdedit/deletevalue {default} numproc
bcdedit/deletevalue {default} truncatememory
7. Exit Command Prompt and restart Windows.
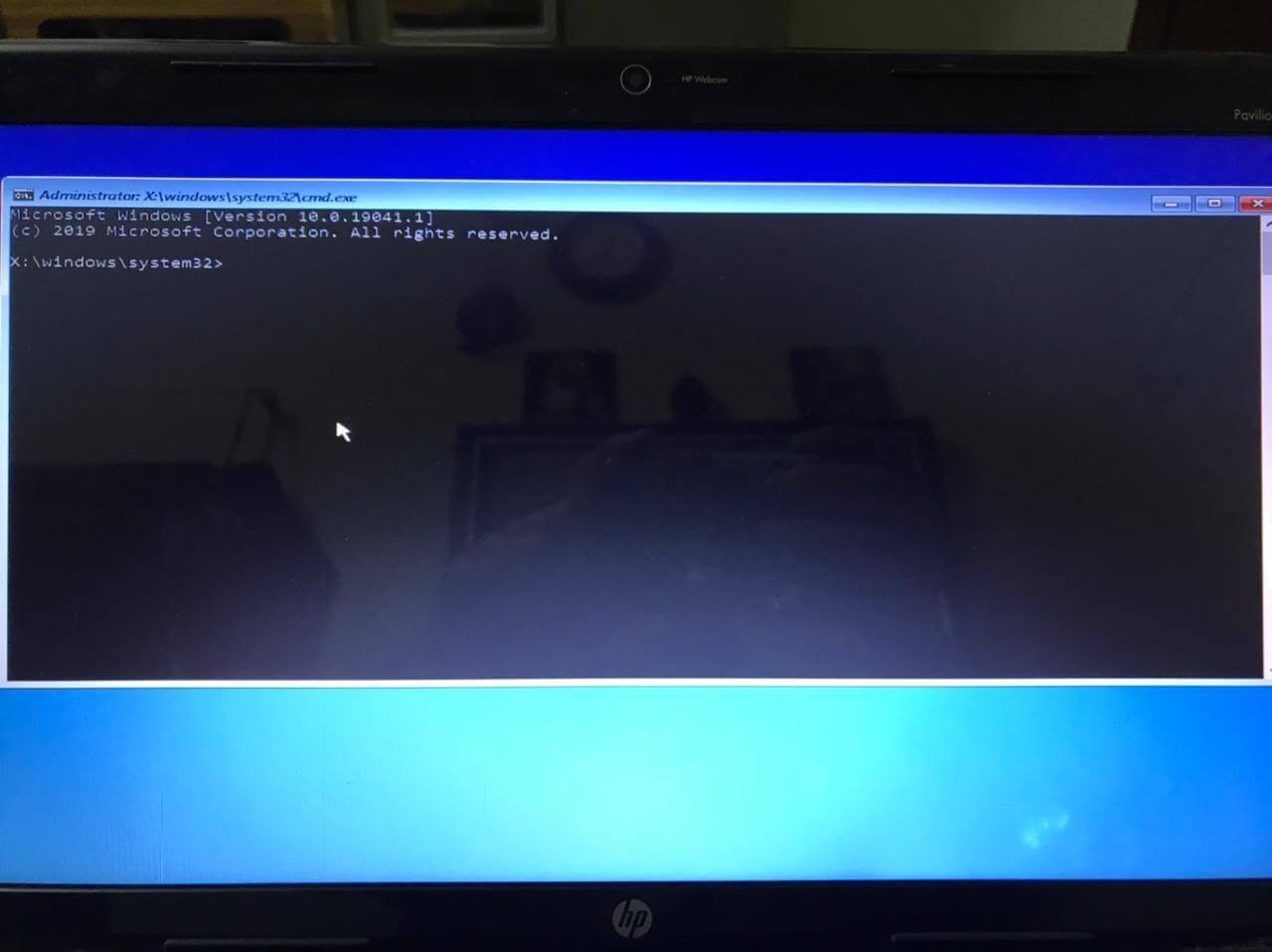
5. Fix BCD file
If the BCD file is corrupt, you will see a Bad System Config Info error and will be denied Safe Mode access. To fix this, you need a bootable USB flash drive or Windows installation DVD> Once you have to follow the steps below:
1. Insert the bootable USB or DVD and boot from it.
2. This will begin Windows 10 setup
3. Click Next > Repair your computer
4. Troubleshoot > Advanced Options > Command Prompt
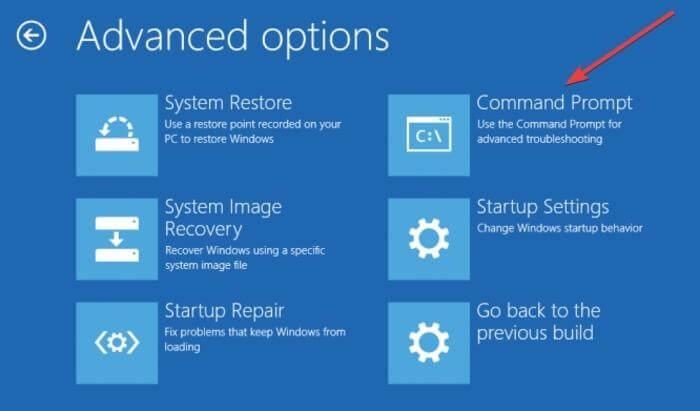
5. Enter following command in the Command Prompt window, one after the other (Press enter after each command):
bootrec /repairbcd
bootrec /osscan
bootrec /repairmbr
Note: The last command will delete and recreate Master Boot Record, hence be cautious when using it.
6. Exit Command Prompt > Restart the system.
6. Perform System Restore
If the above method did not work, you can try to perform these last two solutions:
1. Click Windows logo > Power icon > select Restart > press Shift and hit enter
2. Select Troubleshoot > Advanced Options > System Restore
3. Choose the username > follow on-screen instructions > select restore point > next and wait for the process to finish
7. Reset Windows 10
If the above solution did not help you can try resetting Windows. To learn more about it, read how to factory reset Windows
Conclusion
So this is how we can fix bad system config info Windows 10. We hope using the best ways discussed above, you can solve the BSOD error. Do let us know which method works best for you. However, if you tried using some other method do share the same in the comment section. If you like the post share it with others and if you have any feedback share it with us. We love hearing from you.
Recommended Readings:
Fixed: Error “Windows has Recovered from an Unexpected Shutdown”
How to Uninstall Snap Camera In Windows
Fix – Service host SysMain High Disk Usage In Windows 10






Leave a Reply