In this fast-growing world, CDs and DVDs are now considered as obsolete storage and installation medium. This is the reason why most laptops today come without an optical drive. This means if ever you would want to use a CD or DVD you cannot.
Just imagine if your system crashes or you need to format and you only a CD or DVD with Windows 10 setup files then what? In such cases, if you have bootable Windows 10 USB drive it will help.
If you do not know how to create a Windows 10 bootable USB worry not. Here we will explain to you about it. Continue reading this tutorial till the end to learn the complete process to create a Windows 10 bootable USB.
Ways to Make Windows 10 bootable USB :
Microsoft is a company then is always ready for the worst. As Microsoft was aware that CD and DVDs will soon be extinct they have provided Windows 10 bootable USB tool, named as Media Creation Tool in its latest operating system: Windows 10.
Certainly, you can find various tools to create Windows 10 bootable USB drive. But, when you have an in built functionality then why not to use it.
In this article, we will list steps to use Microsoft Media Creation Tool.
Points to keep in mind before creating Bootable USB for Windows 10:
- You need an active Internet connection. Using a Wi-Fi connection over mobile data is recommend as it may incur additional charges.
- A USB drive with a minimum of 4 GB of free space is required. But we recommend using an 8 GB USB drive since the 64-bit version of Windows 10 requires more space as compared to the 32-bit version.
Further, you need to check a few things on the PC on which you wish to install windows 10 from USB:
- Depending on the PC create a 32 bit or 64-bit version of Windows 10 bootable USB.
- PC should meet the minimum system requirements required to install Windows 10. You can visit the manufacturer site for more information regarding hardware compatibility.
Steps to Create Windows 10 Bootable USB:
After taking care of all the prerequisites, follow the steps below to make bootable USB for Windows 10:
1. Open your preferred browser on your PC/laptop and navigate to Microsoft’s site to download Media Creation Tool.
2. Here, under Create Windows 10 Installation media section, click on the Download tool now button to download Media Creation Tool.
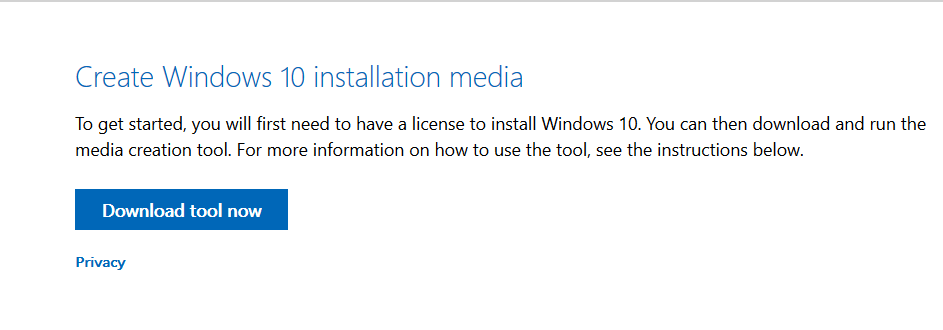
3. This will prompt a message box. Click on the Save button to download the Media Creation Tool on your system.
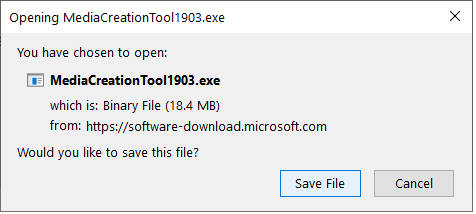
4. Next, open the download folder and double-click on the executable file of Media Creation Tool i.e. MediaCreationTool.exe. If you receive UAC prompt click Yes to run the file.
5. On the Microsoft Software License Terms screen that appears, accept the terms and conditions by clicking Accept.
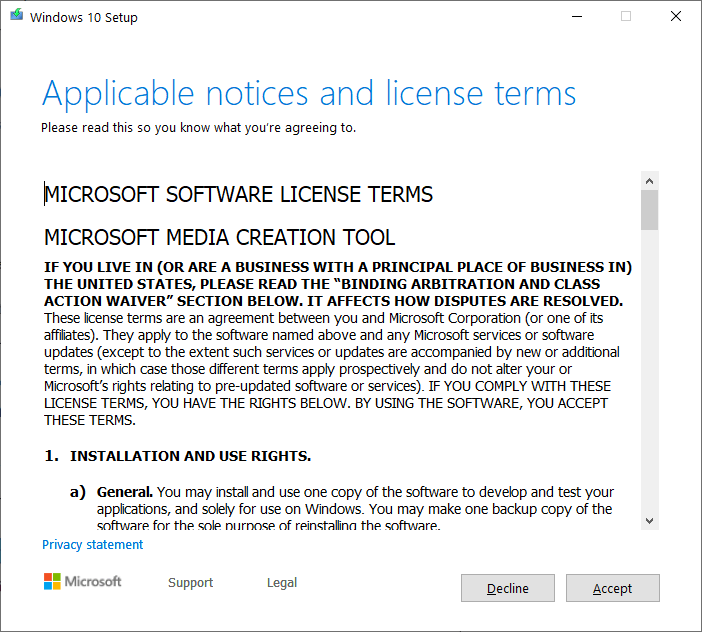
6. On the next screen, select the option, Create installation media (USB flash drive, DVD, or ISO file) for another PC option and click on the Next button.
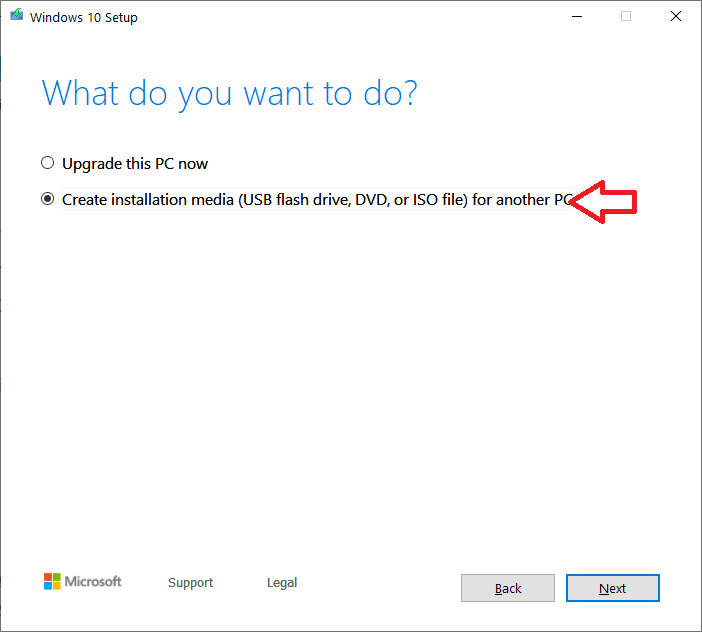
7. Now on the succeeding screen, Windows will automatically select the details like Language, Edition and Architecture, based on your computer. Click on Next button to proceed.
Note: In case you wish to edit the options uncheck, Use the recommended options for this PC. Now you can change the Windows architecture, i.e. Windows version and language.
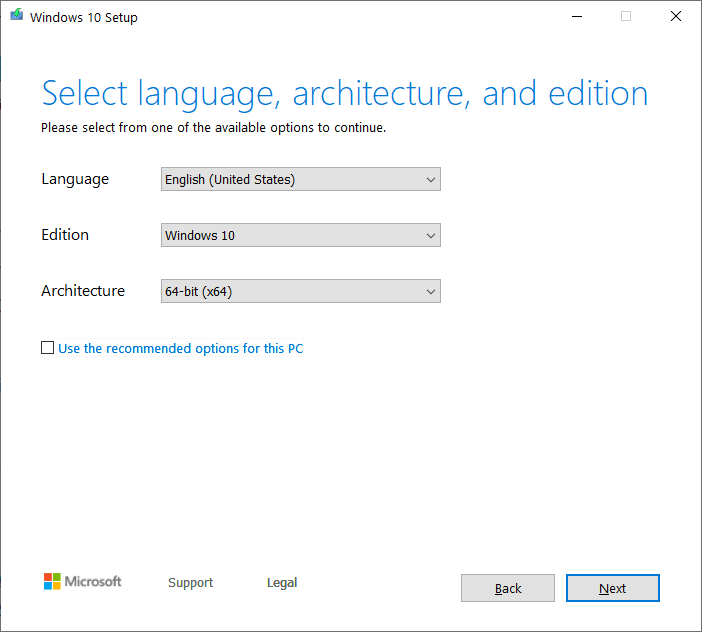
8. Since we are creating a Windows 10 bootable USB, select USB Flash drive option and click on Next button to proceed. The other option lets you download ISO file of Windows 10 on your computer that you can later burn to a DVD.
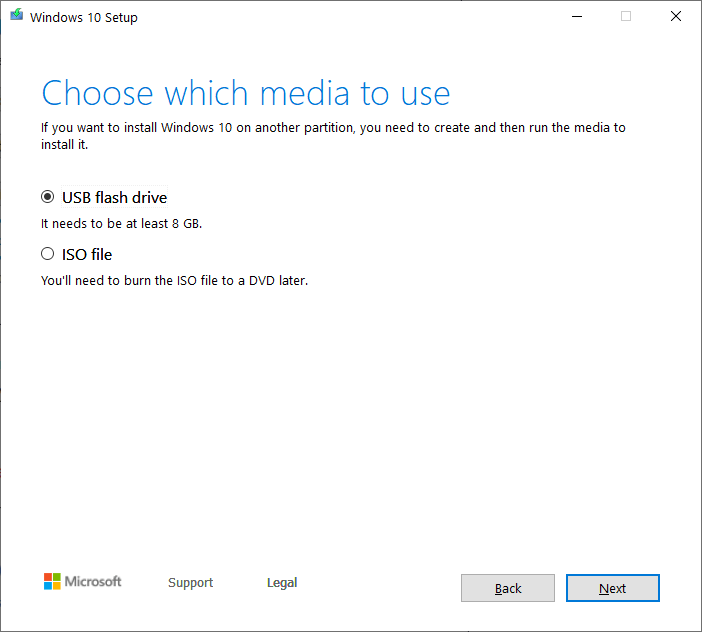
9. Select the USB drive from the list. In case your USB drive is showing up then click on the Refresh Drive List. Once shown select the USB drive and click on Next button to proceed.
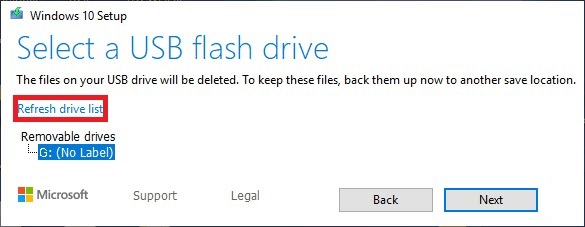
Now, Windows Media Creation tool will install all the necessary Windows 10 files on the USB drive.
Once the process is completed, you are ready with a Windows 10 bootable USB drive that can be used to install Windows 10.
So, guys, that’s all from our side. Hope the article helped you to create Windows 10 bootable USB drive. Also, if you found this article helpful then do share it with your family and friends.
Follow us:






Leave a Reply