Windows 10 Blue Screen of death is always an unwelcome sight and no one likes encountering the infamous blue screen of death, right?
Fortunately, certain ways will help deal with Windows Stop code. So, without any further ado, let us learn how to fix the Blue Screen of Death. Since there is no one specific solution to this problem, here we will enlist a combination of the fixes that have worked for most of the users. They will most likely help fix BSOD Windows 10.
Best Ways to Fix Windows 10 Blue Screen Issues
1. Use the best system optimization suite
Surely, there are manual ways to deal with Blue Screen of Death. But if you have the best system optimization software installed and running, you can avoid BSOD on Windows 10. One of the best PC optimizers, Advanced System Optimizer is a popular, tested, and reliable system clean-up tool. Using this professional system tweaking tool, you can update outdated drivers, clean junk files, fix invalid registry errors and do a lot more.
To read the complete review of Advanced System Optimizer click on the link.
This will help fix common Windows eros and stay protected from BSOD Windows 10. To use it, follow the steps below:
1. Download and install Advanced System Optimizer
2. Run the tool

3. Select the scan type, click Start Smart PC Care, and wait for the scan to finish
4. Optimize all the detected errors.
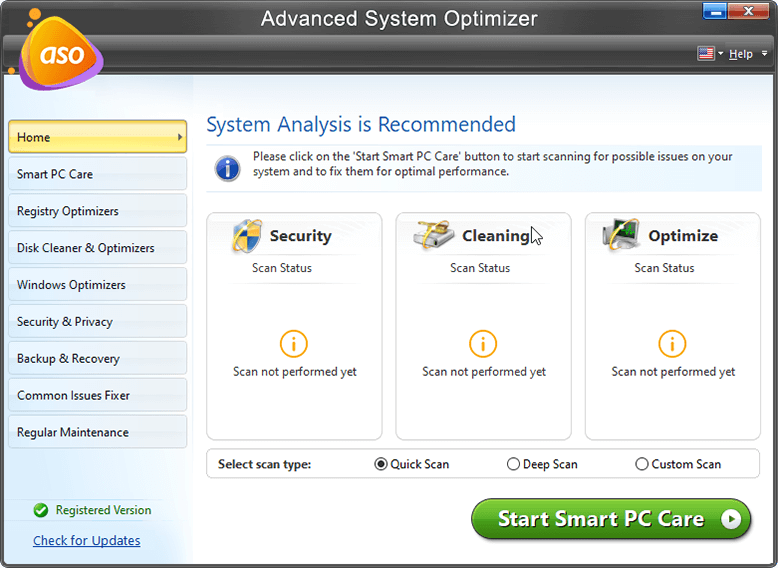
5. Restart the system to see the Stop Code, the error should now be fixed. If it doesn’t work, move to the next step.
2. Create a Backup
Before walking your way through these fixes, we suggest you take a backup of important data. This helps stay protected from unforeseen situations and never miss important data like pictures, videos, documents, and others.
Certainly, this is something you should have been doing, however, if you have not yet started doing it and are facing issues with the system, then creating a backup should be your priority. Losing precious data due to our mistakes is frustrating. To backup data, you can use Right Backup, the cloud backup solution, or can read our post on the best cloud backup solutions. This will help keep a copy of the data and restore it if anything goes wrong.
Download Advanced System Optimizer
Once you have the backup of important data let us try to recreate the problem. This helps detect the root cause of the problem and fix the blue screen of death Windows 10.
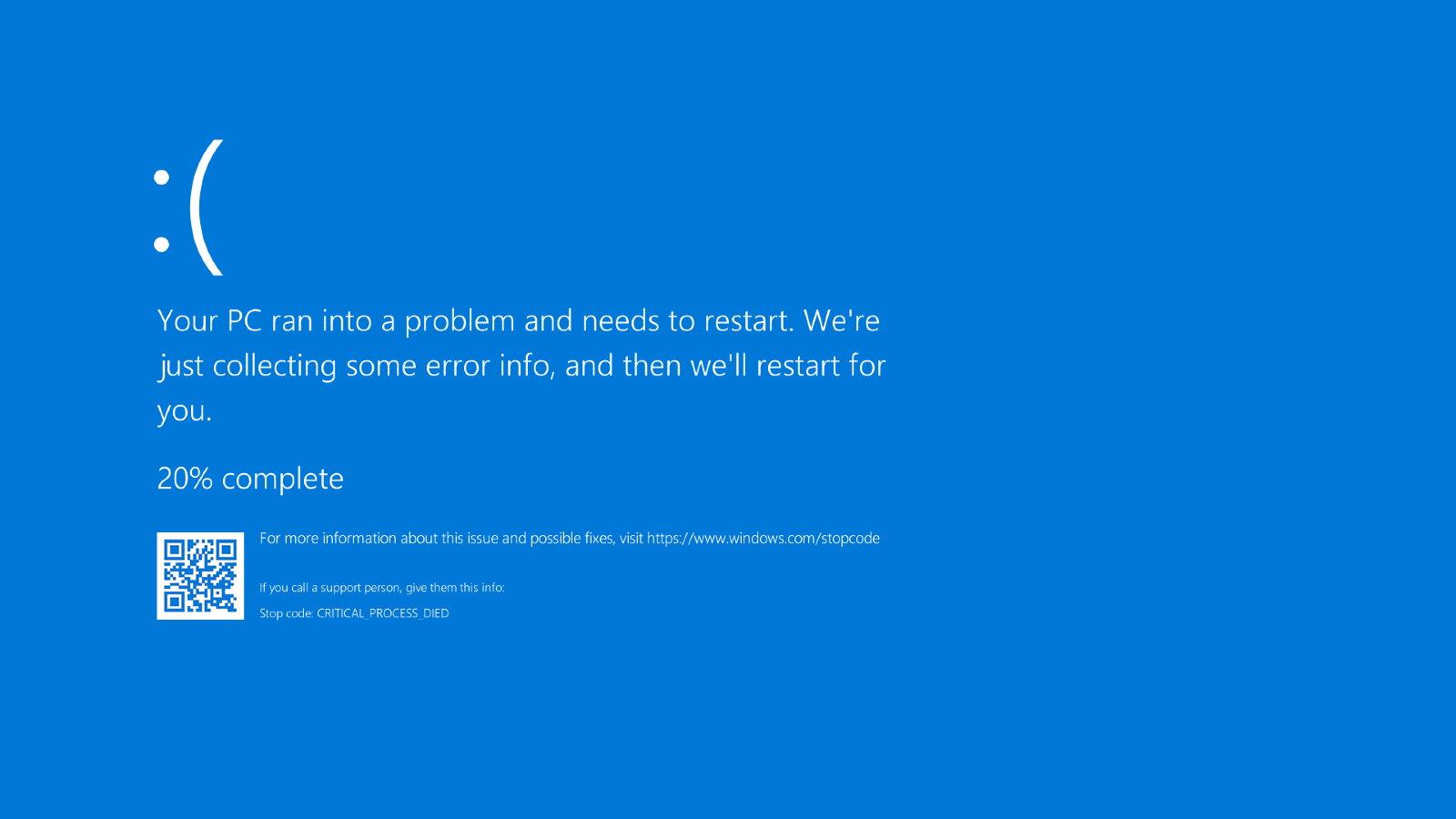
Knowing the program that you were using when you face Windows 10 stop code, can narrow down the suspects. For example, if you notice that whenever you use Bluetooth to connect headphones, you encounter BSOD, then it is reasonable to think there’s some issue with the Bluetooth driver.
3. Check the error code
Most of the time, Windows Blue Screen shows an error code at the bottom of the message. You can note it down and search for it on Google. This will help know the reason and troubleshoot the problem at the earliest.
In addition to this, to fix Blue Screen of Death we recommend that you should always keep the changes you made to the system in mind. Say for example you installed software or updated it, if you know the exact operation performed, you can undo it.
Note – If you encounter Windows 10 blue screen while using a program, or loading one, it’s worth uninstalling and reinstalling the software.
You can also read forums to see what others did to resolve the similar Windows 10 stop code error.
4. Update Outdated drivers
Another common reason for Windows Stop Code is outdated, corrupt, or problematic graphics drivers. The best way to deal with this problem is to update the graphics driver. This can be done by visiting the manufacturer’s website or can use the Driver Updater module provided by Advanced System Optimizer.
Once you have updated the driver using it, restart the system and you should no longer encounter Stop Code error.
To use it follow the steps below:
1. Download and install Advanced System Optimizer
2. Launch the tool
3. Click Regular Maintenance from the left pane > Driver Updater
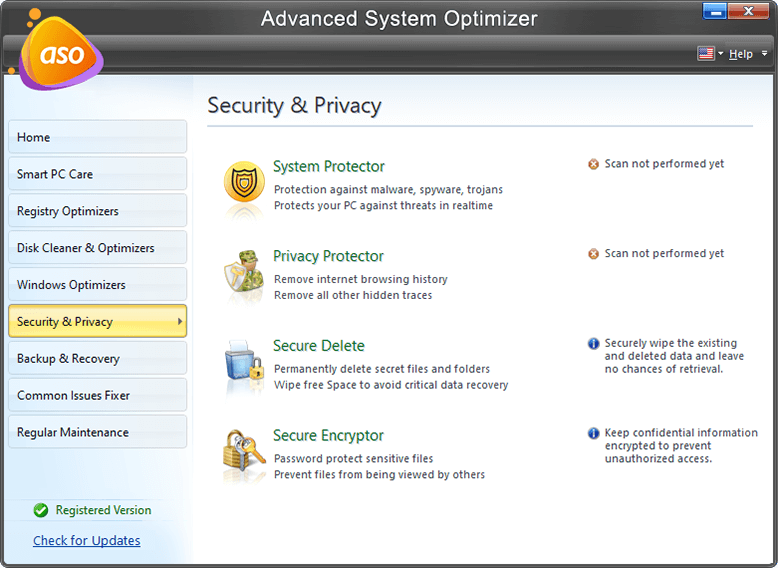
4. Click Start Scan Now to scan the system for outdated drivers
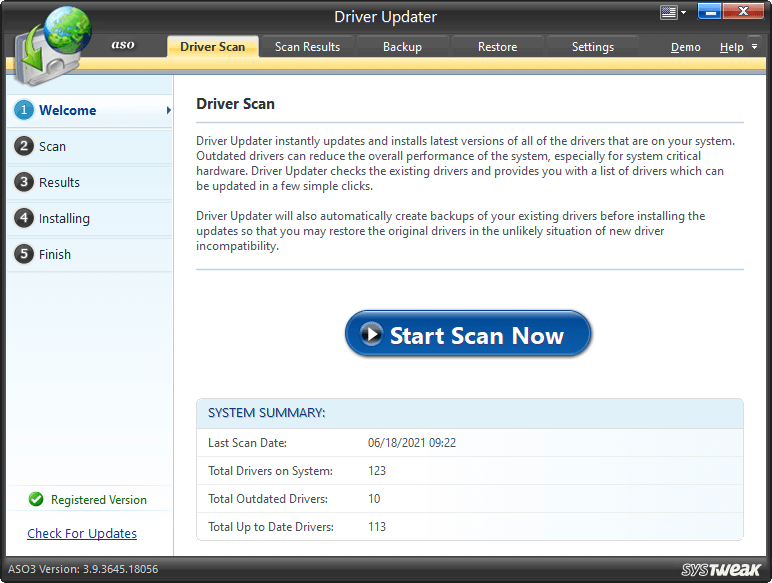
5. Wait for the scan to finish
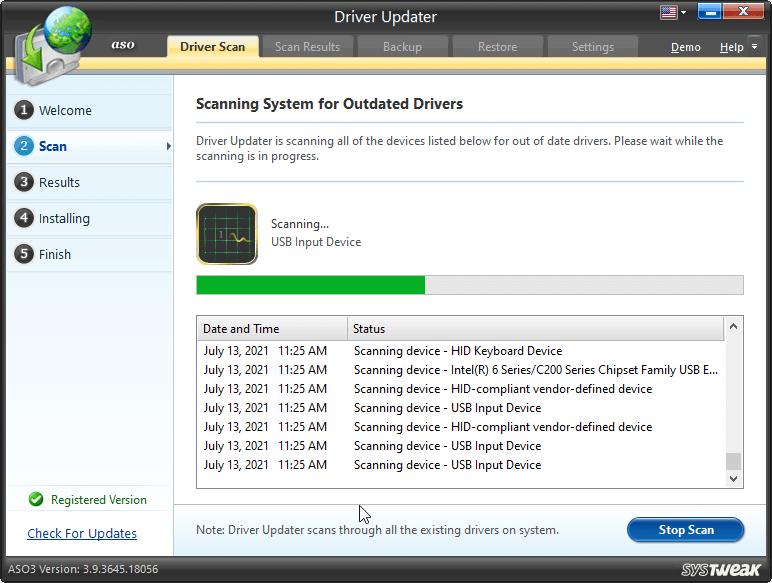
6. Select the outdated graphics driver and click the Download link or can click Update Selected Drivers (for registered users only)
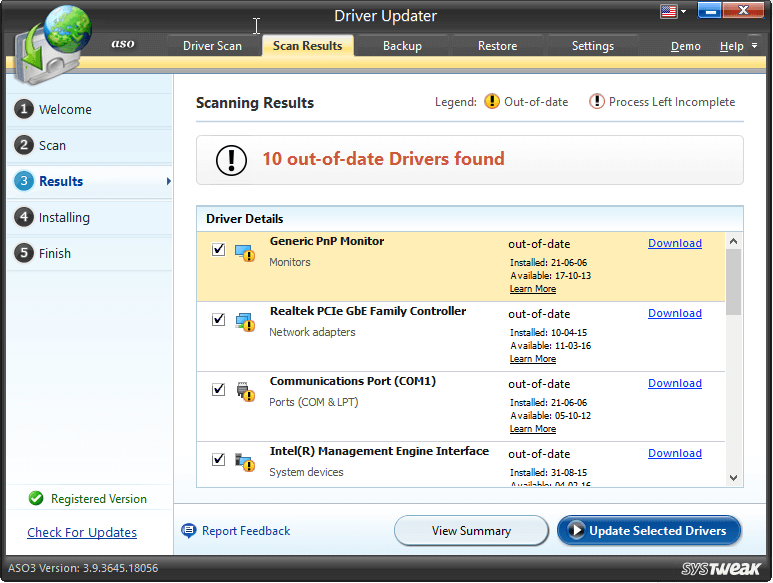
7. Restart the system to apply changes.
5. Update Windows
Another thing you should never miss doing is updating Windows. This helps fix all the security flaws and other bugs that might be leading to Stop Code error. To update Windows press Windows + I > Update & Security > Windows Update > Check for Updates.
Wait for it to see if any updates are available. If they are available click Download and install to update your Windows system.
Wrap Up:
Using these fixes you can easily troubleshoot Blue Screen of death Windows 10. In addition to this, if you are working on a desktop PC, we suggest checking the hardware. This means, ensure that the hardware is all seated correctly. If you find any loosened connections, fix them, as they might also cause a Stop Code error. We hope you find the information we shared helpful and were able to resolve the issue. Please let us know how things worked out for you by leaving a comment.







Leave a Reply