There can be as many issues as you can list that give your system a hard time and nightmares for you. Most times these issues can be as minute as a dysfunctional app or as complicated as the system slowdown due to too many processes eating up the RAM. Any which way, what you desperately look for is, “how in the world can I boost up my PC’s performance” without compromising anything.

Yeah!! There will be many things or questions you will be looking for answers, however, all of them will ultimately meet you at “boosting up the system speed to the optimized level” aspect. Now it’s quite evident that if your system is running smoothly & faster, it saves you from all the stress & time consumption. Let’s work on those severe issues; try to resolve them; & give your system a smoother ride:
Ways to Boost Up PC or Laptop Speed
1. Keep As Less As Possible StartUp Items
Is your system also taking forever to startup after you turn it on? If your answer is Yes, then yeah!! You need to take some quick action before the device starts consuming your time in an unproductive way. You simply need to control or limit the startup items that auto launches as soon as the system starts.
Controlling the startup items can be as easy as shutting down your PC. You are advised to follow the below path & reach to the startup items list to take appropriate action:
Windows Key > Task Manager > Start-Up (one of the tabs)
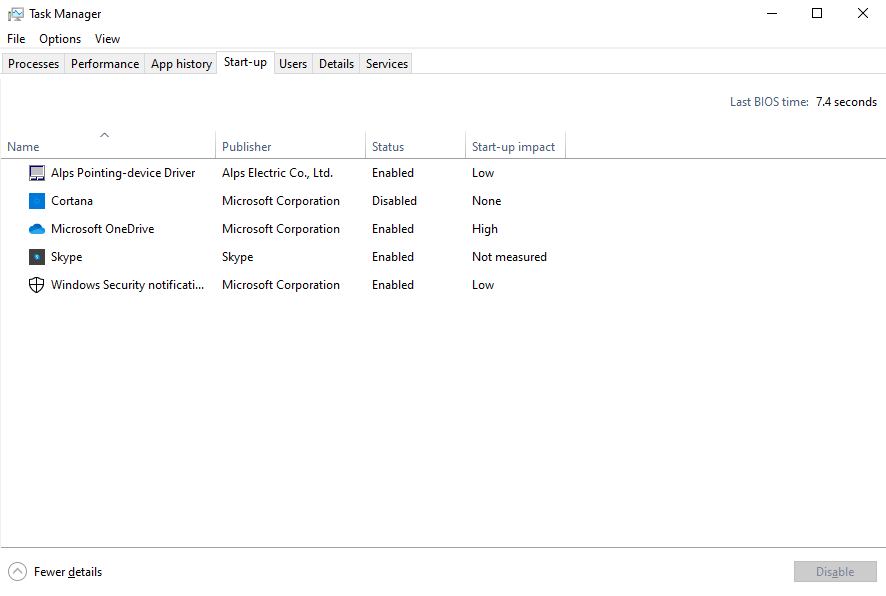
Just tap on the Start-Up tab & select the one you want to remove from the list (see the Startup impact as well) while taking the action. Once decided, click on the particular item & Disable it from the bottom right corner icon & that’s it. As simple as that!!
You need to follow the above process to control the startup items & can boost up the PC performance.
2. Clear Your Internet Cache
I think this goes without saying that you need to clean up your digital footprints as soon as you are done with the online work. Some of us are working online all the time so it’s a bit difficult to clean out the prints. However, you can set up a time to clean it up so that nothing backfires on you. Keep cleaning your internet or online cache as well so that it can clear up some memory for your system.
You need to follow a simple process that I’m pretty sure you are already familiar with, however, let’s rerun it for a fresher. Just follow below path the visit the place of these internet cache files or temp files & flush them out:
Windows + R Command > Type in %temp% > ENTER
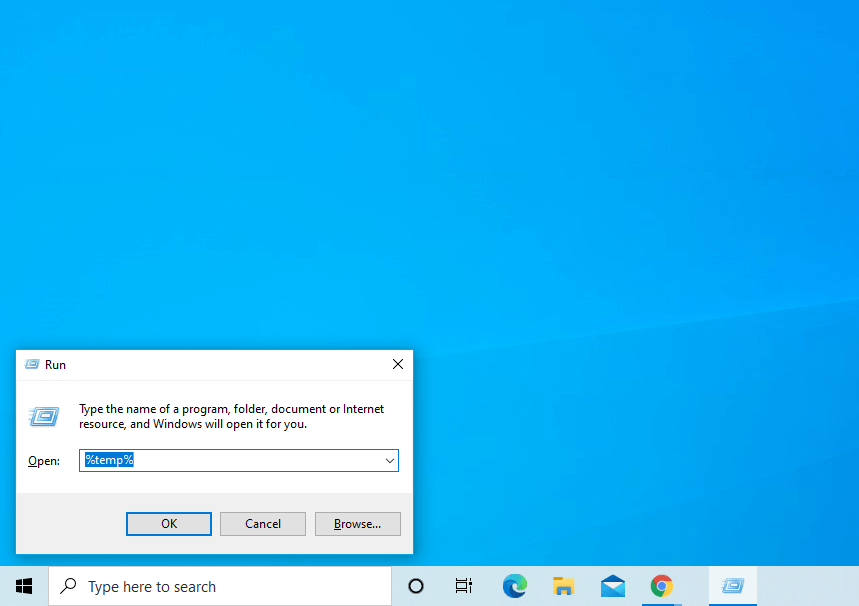
When the Temp files window opens up, you need to flush out everything the folder contains. It may happen that some of the files won’t get deleted & that is completely okay. Just delete the ones that are being removed in your first attempt.
This will clear all the temp files on your system including the internet cache ones & that’s another step to boost up the PC’s performance.
3. Uninstall Unused or Rarely Used Apps or Software
All the reasons or solutions one can enlist here are quite known to us already & one of those is uninstalling the unused apps. Same way, we try to clean out the space in our cell phones, same concept we would need to follow here. We need to look for the apps or software that are being used rarely or not at all because they take up unnecessary space that need to be emptied.
Windows Key > Control Panel > Uninstall a Program > Choose the app & tap on Uninstall
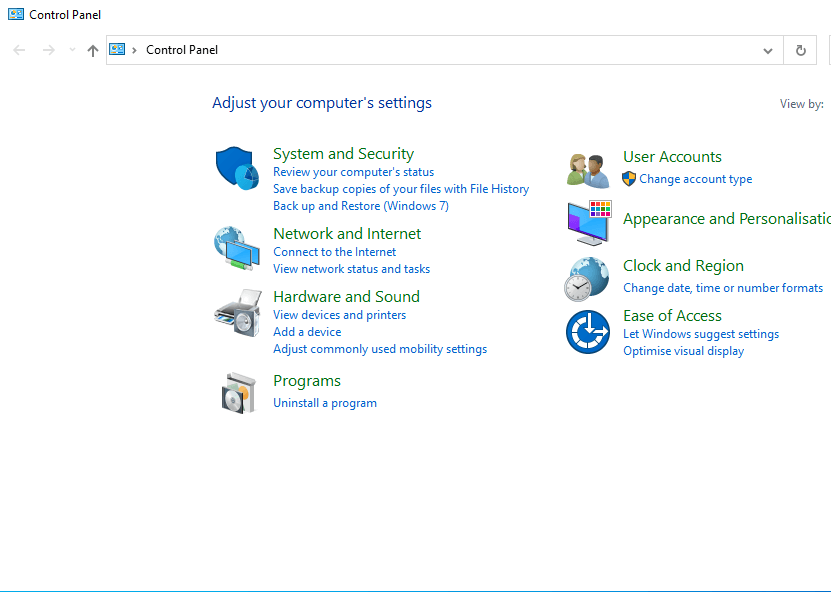
& eventually the more space you have on your device (cellphones to USB drives & computer), the better it runs.
4. Disk CleanUp
Another attempt to boost the PC performance is by cleaning up the disk so that all the unwanted or unneeded content can be cleared out along with the junk. An inbuilt tool in your Windows PC that can uncover the unnecessary content for you that you wouldn’t have any slightest idea about.
All you need to do is, run the disk cleanup functionality on your system via the below path & let the tool do its job with utmost effectiveness.
Windows Key > Type in Disk Clean-up > Choose the Drive for Cleaning Up > Take the Action
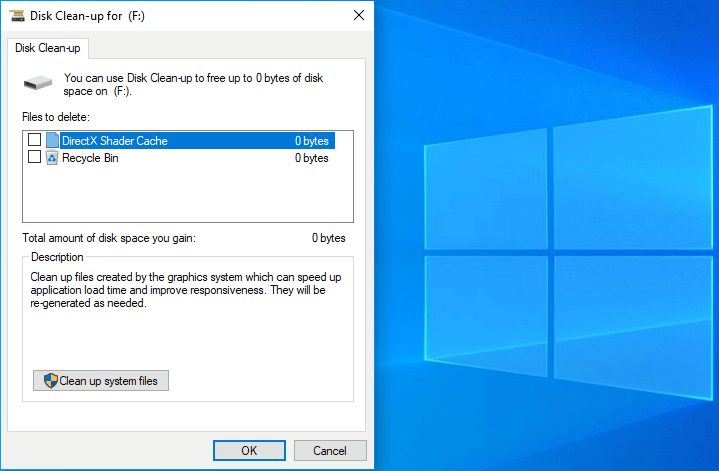
Once the tool has given you all the info about the junk that requires your immediate attention, you need to make the final call between flushing it out and exploring it before you flush it out. It’s been advised to keep using this tool often so that you can just uncheck one of the factors that’s being needed to boost the system performance.
5. System Optimization
One of the most common issues we face every day from our cell phones to the computer devices is the balanced optimization issue. Yeah!! Keeping the system to a level where every aspect & evert part is playing its role in the correct manner possible. This is where you need a pro that can help you from analyzing your system to taking necessary steps to set things right for you.
Advanced System Optimizer is exactly what you are looking for while battling with the issue of poor PC performance (overall). The tool has been considered as the most powerful cleanup and optimization software for Windows that delivers an affordable & easy-to-use solution for all your Windows optimization needs. From disk optimization to taking care of your privacy & security, Advanced System Optimizer has got it all covered.
So without further ado, download this powerful system optimization solution for your PC & never let it function like a snail again.
Wrapping Up
Almost every one of us face issues with our PC in day to day lives & that is where we start finding answers. The only thing we can do is to look for the exact problem that is causing the issue & that’s where we need to hit & the hit needs to be hard & powerful. So, welcome the Advanced System Optimizer to optimize your PC along with other solutions that will boost up your PC performance.
Next Read
Best Android Cleaner Apps & Optimizers in 2020
Best Mac Cleaner Software (Free & Paid)






Amara Smith
"Keep As Less As Possible StartUp Items". This Hack Worked best for me. You are the best TweakLibrary. Thanku