All of us see billions & billions of photos on the internet every day & sometimes the picture is so stunning, we look for the image creator. Now, apart from the image details that are visible on the image, there are other terms that stop you from using the same picture somewhere else without crediting the image creator. Do you also want to be credited for the pictures you’ve created?
If yes then the below information belongs to you directly because here we will be talking about watermarking the photos. It will be helpful in cases when either you want to know about the image creator of the picture you just used or simply want to know how to watermark images. Doing so will help you also to add watermarks to photos so that the right person can be credited for the same. That is why here we are talking about how to add watermark to photos, however, the big question, what do you mean by watermark?
Also Read: Best Photo Exif Editor Tools For Mac To Look For In 2021
What Do You Mean by Watermark?
Almost everyone of us try to find the most related pictures for our reference & sometimes, we find the exact ones as well but that has a transparent text or picture shape (anywhere on the image). And due to that transparent image or text, we cannot use it because it wouldn’t look good & presentable at all. So that transparent image or text detail is called a Watermark that tells us about the image’s real creator.
And without giving enough credit to the user, you just cannot use the image in any way possible. So this is why, here we would be learning about how to add a watermark to your created photos in the simplest ways.
How To Add Watermark to Photos:
1. How to Add a Watermark to Your Photos on Windows
Since Windows operating system is the most used PC operating system in the world, we will start with Windows only. And to give a shocking revelation, you don’t need to have photos editing skills in order to add a watermark to photos. Just having the Watermark app will help you add image or text watermark on your photos as below:
1. Start the process by downloading & launching the Watermark app on your Windows PC.
2. Follow the process by importing those images that you wish to watermark through the app.

3. After adding the photo, look onto the extreme right side of the screen & tap on Configuration to choose between watermark type (image/text).
4. Post the watermark type, go through the process of opacity & scale level to match according to your expectations.
5. After finalizing everything including the watermark location, tap on Output Folder to give the tool outcome’s location (under Configuration).
6. End the process to add watermark to the photo by tapping on Render which would place the watermark onto the image. Simple!!
Now you can navigate yourself to the outcome folder & see that the watermark maker had added the decided logo on the photo successfully.
2. How to Add a Watermark to Your Photos on macOS
Now that we have looked at the ways to add a watermark to your photos, let’s explore the macOS as well. With macOS, an additional step joins in where depending on the type of watermark (image/text), you need to go ahead with the process.
For example, if you wish to add a watermark to your photos (text format), you can do so easily by using the in-built app. However, in order to add an image watermark to your photos, you need to switch to the App Store & get a FREE watermark maker tool.
A. Add A Text Watermark to Your Photos (macOS)
1. Navigate yourself to the photo that you wish to watermark (with Preview).
2. On the Preview tool, look for the Show Markup Toolbar under the View header.
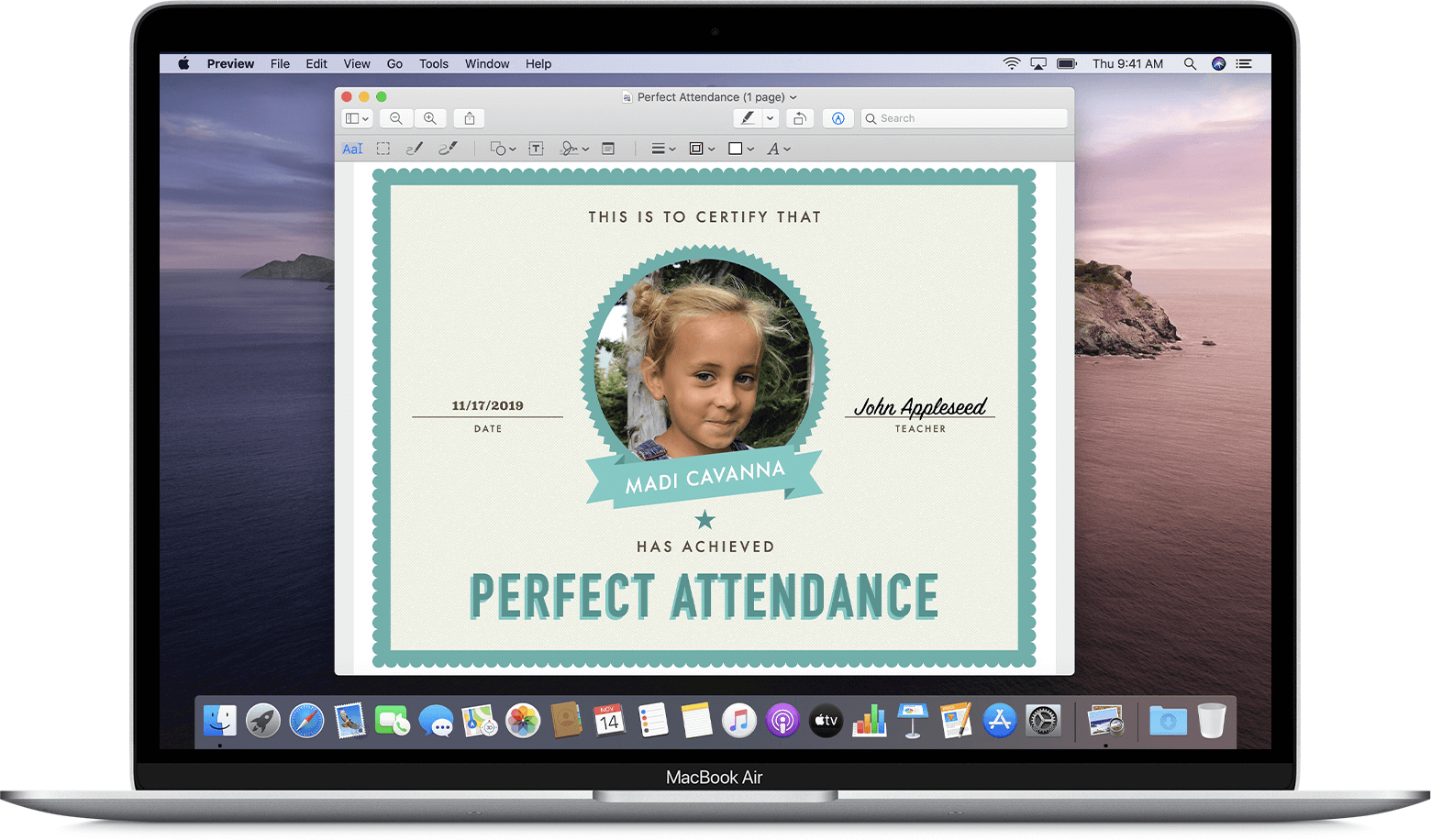
3. Now you need to choose the T logo/icon from the list that will help you add text to the picture.
4. This is your hint where you will be typing in the watermark you wish to add to the photo.
5. Go through the editing process to tweak the watermark font style & set the location.
6. After you have finalized every aspect, tap on File & then Save to put the watermarked photo on a specific location. Simple!!
B. Add An Image Watermark to Your Photos (macOS)
1. Here we need to download a watermark maker app, Resize Master from the App Store as the image watermark in macOS doesn’t come with in-built features.

2. The whole process of adding a watermark to your photo (macOS) is in the screenshot above. All you need to do is, go through the options step by step and fill in the required details.
3. For starters, uncheck everything & start with choosing Do not resize from the Resize
4. Now, check the Copy metadata from the following section & shift yourself to the Watermark section & set the watermark location (along with adding the image by tapping on the three dot menu). Please know that this added image will be the watermark image you want to use on the actual image.
5. Now, choose the format of the outcome and drag & drop the picture you want to watermark with this tool.
6. To the final step, you need to select the output location after adding in the picture to be watermarked & tap on Start processing. Voila!!
3. Add a Watermark to Your Photos on iOS Devices
Now that we have looked at the simplest ways to watermark your photos on the computer operating system, it’s good to know about the mobileOS as well. So let’s start with checking out the ways to watermark photos on iOS devices as below:
1. Though there are many apps to choose from (including the in-app purchases ones), you can find FREE apps as well, like the eZy Watermark Photos Lite.
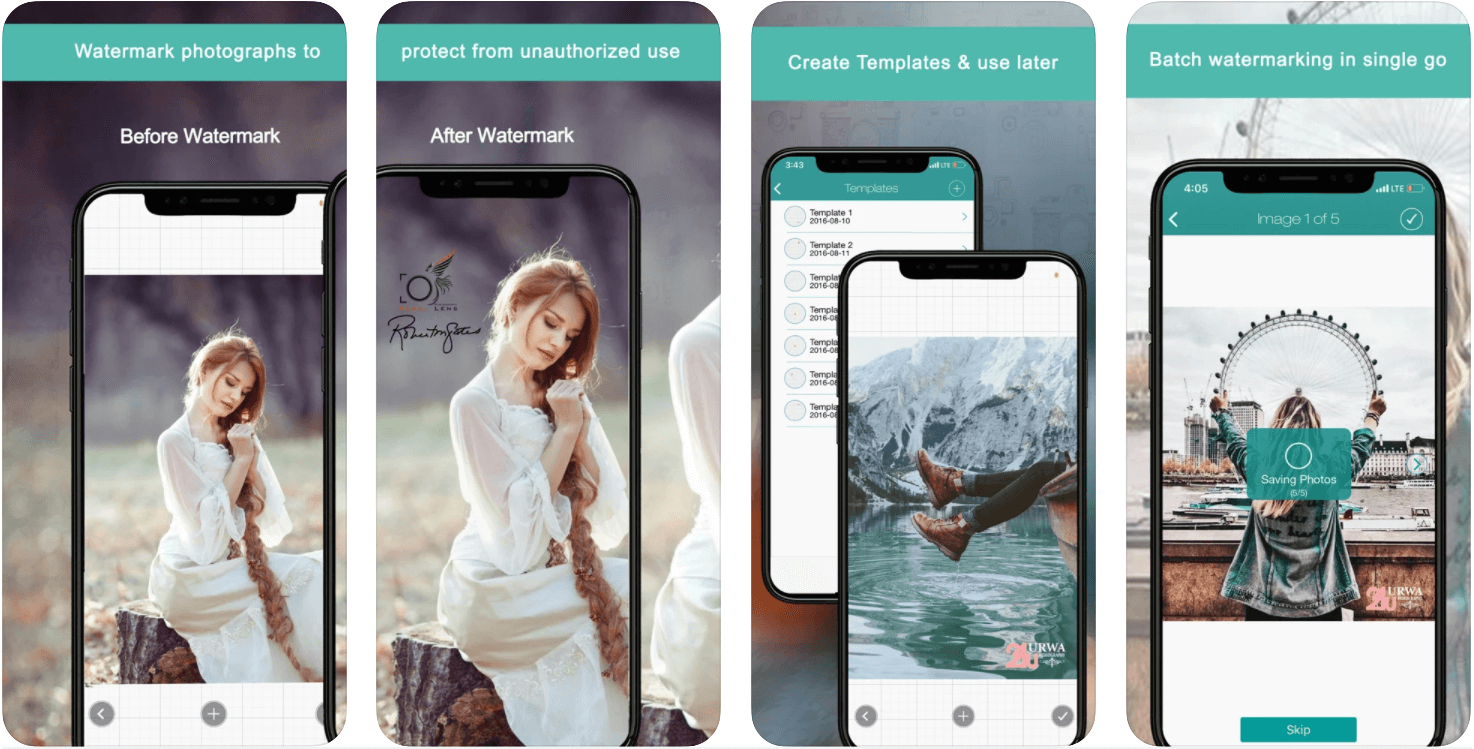
2. Launch the app on your iOS device & tap on the Single Image and narrow down the to-be-watermarked-photo.
3. Post selecting the picture that you want to watermark, choose the watermark content (please know there are many you can choose from).
4. Now go with the adjustment process of setting up the watermark in the right place on the picture.
5. In the final step, you need to tap onto the checkmark icon & then finish the watermark process by tapping on Library option. That’s it. Navigate yourself to the Photos app & check that your photo has successfully been watermarked.
4. Add a Watermark to Your Photos on Android Smartphones
Similar to iOS devices, Google Play Store also has hundreds of watermark maker tools. However, just out of curiosity, you can go with Add Watermark on Photos (an absolutely FREE app with in-app purchases feature). So start the process to add a watermark to your photos, download the app from Play Store & launch the same.
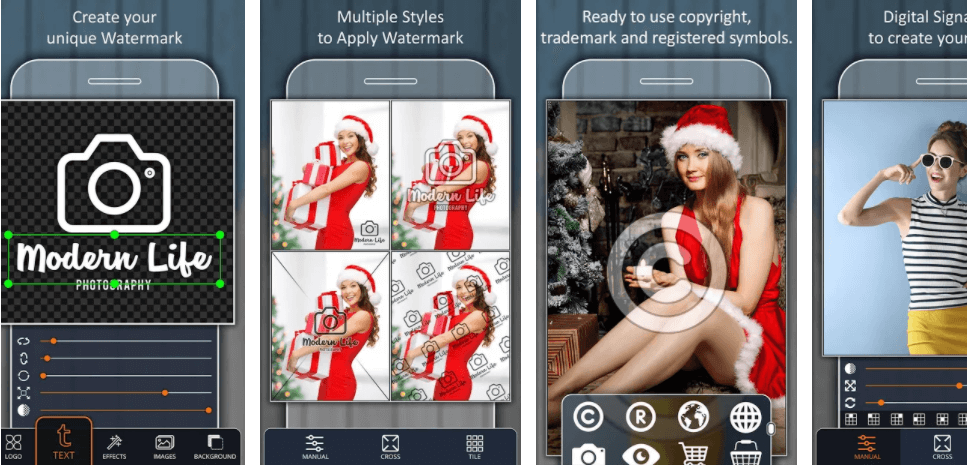
1. Once the app has been launched successfully, look for the Apply on Images & tap on it.
2. Follow the process by choosing the to-be-watermarked picture from your cell phone library.
3. Now according to your preference, tap on either Create Watermark (texting type) or Select from Gallery (image type) to go ahead.
4. After selecting the watermark type, go with the flow of adjusting the watermark onto the picture (location, scale, size, & everything).
5. Finish the process by tapping on the Checkmark icon & then the Save option. That’s it.
If you have followed the process dedicatedly, in no time you will have the watermarked photo in your photos library.
Credit Your Photos by Watermarking Them
Many times, we accidentally capture the beautiful moments and can’t believe ourselves that we clicked the picture. Now that you’ve got the picture, it’s better to watermark the same with your preferred text or image so that no one else can use it. Adding watermark to photos is very important for professional photographers because the credit mustn’t shift to someone else. So explore the above ways to add watermark to your photos on all the possible platforms available & start using those amazing & rich-featured watermark makers.
Recommended Readings:
What Is EXIF Data- How To View And Edit It
Best Image Editor for Mac: Free and Paid
Ways To Edit Images In Photos App For Mac






Mathew
Is there a way to remove the watermark too?