Very often, when using our PC or Android device, we access various platforms that require us to input our email address and password to verify our identity. In these instances, we need to provide our information and opt to save our passwords within the web browsers for more convenience. This way, when you return to the platform, there’s no need to recall your credentials, as the sign-in fields are automatically filled.
However, suppose you need to retrieve your login details or access a website/app from a different devices. Or maybe, you want to check you stored passwords and update the unsecure ones In these cases, you can access your saved passwords in Google Chrome. Below, we will outline the steps that enable you to view your saved passwords in Google Chrome and manage them effectively.
MUST READ: Best Password Manager Extensions for chrome
How To Find Saved Passwords In Google Chrome on Android:
Read below to know how you can easily view the Chrome saved passwords on your Android phone and easily access your favourite websites without the pressure to remember the passwords:
- Open the Chrome App on your Android phone.
- Click on the three dots present on the top-right corner of the screen.
- Click on the Settings option from the drop-down list.

- Now click on Password Manager.

- Post this, scroll down, look for the site you want to see the password for and click on it.
- Your Android phone will then ask you to use your PIN, Password or Biometrics to access the Chrome saved passwords.
- Enter the details to navigate to the overview screen.
- Click on the Eye-shaped icon to reveal the passwords hidden by default.
- Now you can copy the password, edit it or even delete it as required.
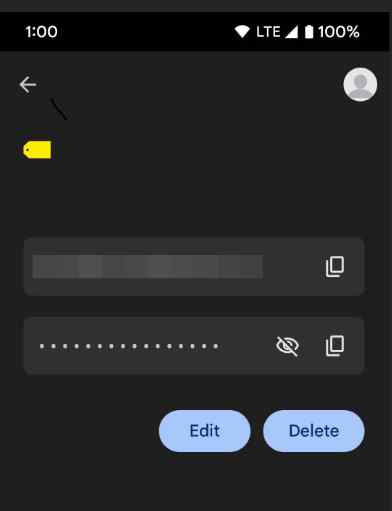
Here is how you can easily view the saved passwords on Google Chrome on your Android device.
Now, let us see how to find passwords on Google Chrome on your Desktop PC.
How To Find Saved Passwords In Google Chrome on Desktop PC Or Your Chromebook:
Finding the saved Chrome passwords on your Chromebook or Desktop PC is a straightforward task and can be accomplished with the steps mentioned below:
- Open Google Chrome on your PC.
- Click on the three dots From the top-right corner of the main screen.
- Click on the Google Password Manager from the drop-down Menu. If you cannot locate the option, click on Settings Option, navigate to Autofill and passwords, and finally click on Google Password Manager.

- Now, scroll down and look for the site you want to see the password for and click on it. You can also look for the sites by using the search bar present in the top-right corner of the screen.

- Once you can locate the website or app you wish to see the saved Chrome password, click on it. Here, enter the Windows Password to the PIN.

- Click on the Eye-shaped icon to reveal the passwords hidden by default.
- Now, you can copy the password, edit it or even delete it as required.
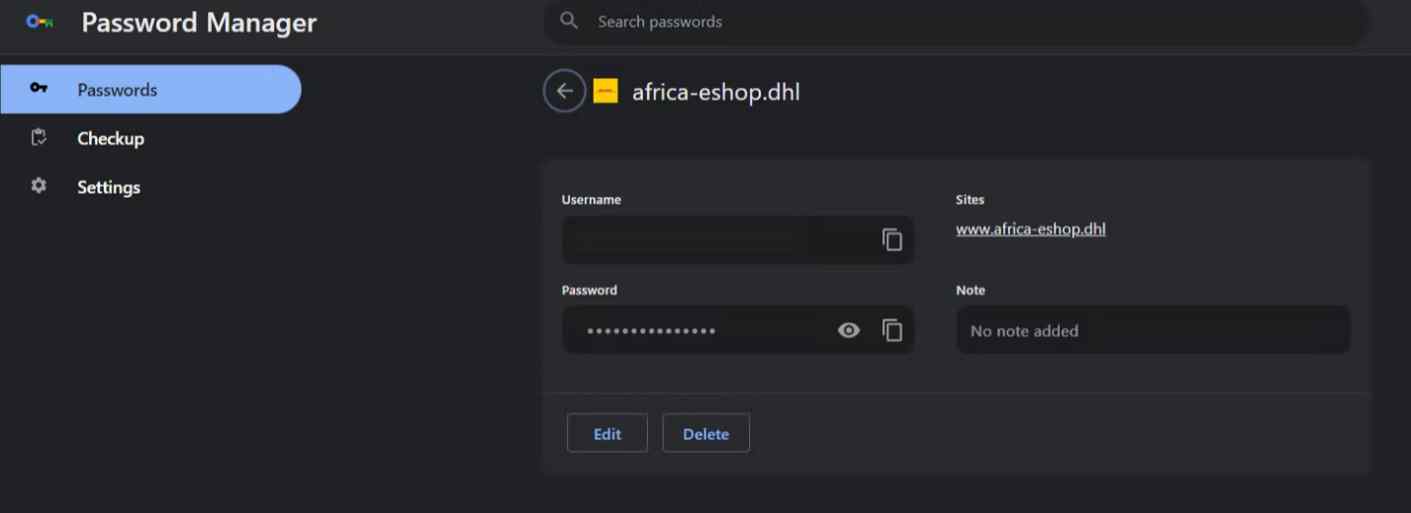
Wasn’t it simple? With these easy steps, you can easily access saved passwords on Google Chrome on your PC or Chromebook.
View Saved Password Without Google Chrome On Your Android Device:
There is yet another method of viewing Chrome passwords on your Android device without having Google Chrome installed on your device. Continue reading to know how to access Chrome passwords..
Google has recently developed a feature that enables you to create a shortcut on the Android home screen. This shortcut easily takes you to the Password Manager page form, where you can view the saved Chrome passwords. Here is how you can do it:
- Open the Settings app on your Android device.
- Here, click on Passwords & Accounts.

- Now, from the Autofill service for Google, click on the Settings icon.
| Note: The term “Autofill service for Google” may not be present in all Android versions or devices. It might simply be referred to as “Autofill” or something similar. |
- Post this and click on Passwords. You can also use the search bar to search for the password manager.
- Here, click on Password Manager, present under the Google Play services.
- Now click on the Settings option and click on Add shortcut to your home screen.
- Following this, click on the Add to home screen button.
Note: The availability of the “Add shortcut to your home screen” option might also depend on your Android version and launcher.
- Now, when you go to the Home screen, you will find a new shortcut named Passwords, from where you can easily access the saved Chrome passwords.
Frequently Asked Questions
Enjoy Easy Access To Your Favorite Website Without Being Worried About Remembering The Passwords:
With the easy-to-follow steps mentioned in the article, you can easily access the saved Chrome passwords and also edit and delete them whenever required.
Remember, while Google Password Manager is a handy tool for storing and managing your passwords, it’s essential to adhere to follow the best practices for password security. This involves creating robust and distinct passwords for each account, activating two-factor authentication, and refraining from sharing your passwords with others.
NEXT READ:
How To Manage Android Passwords With Ease
Best Password Managers For Chrome

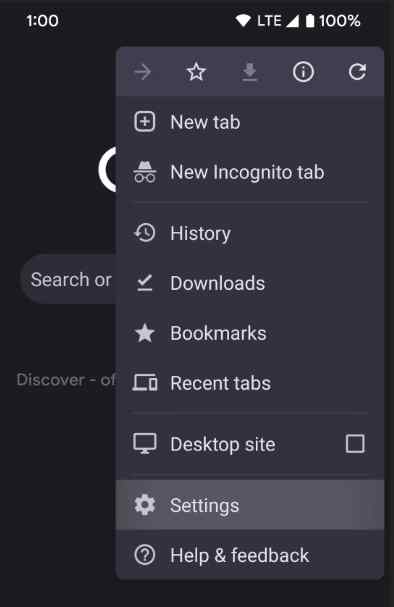
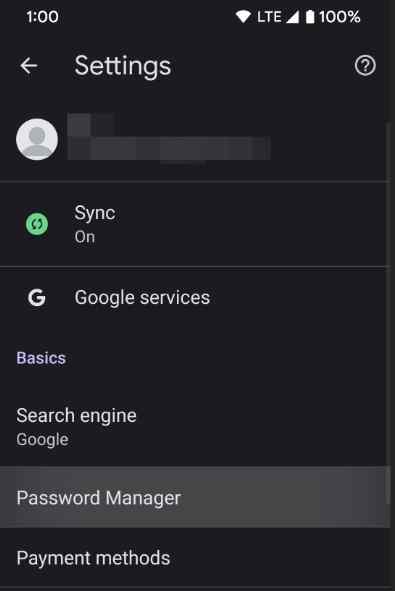
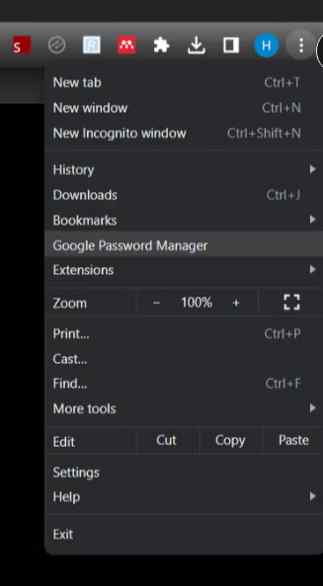
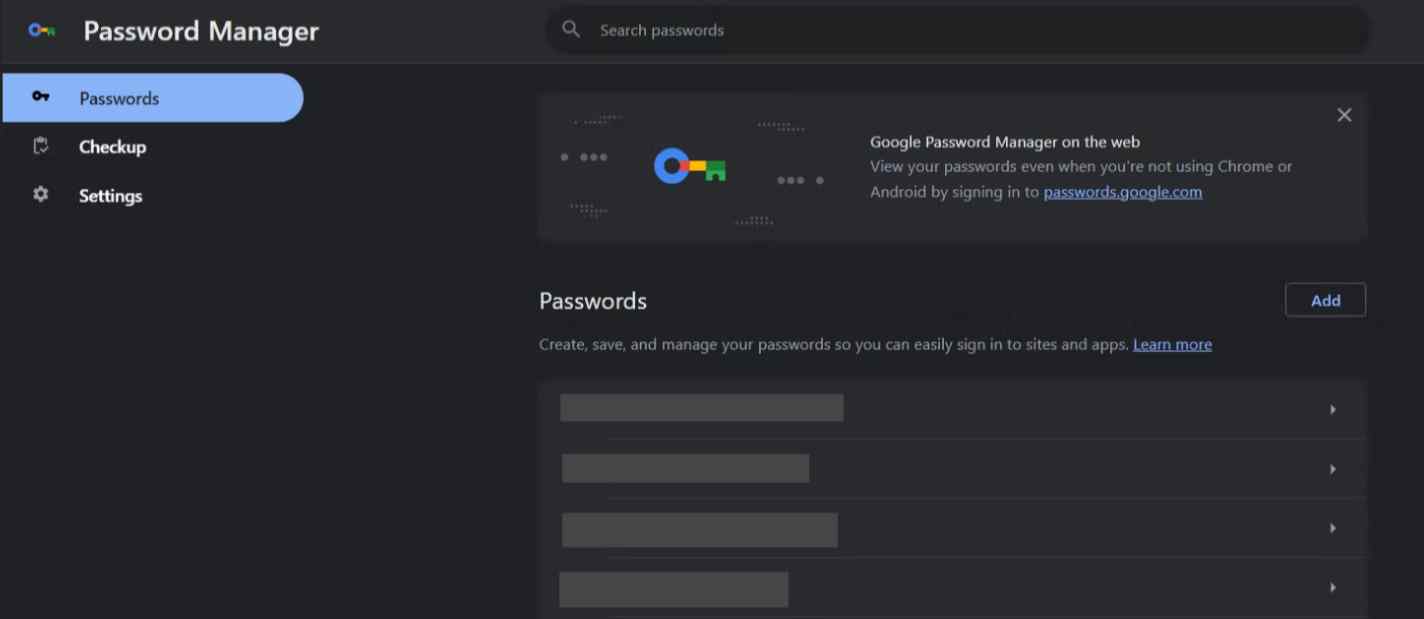
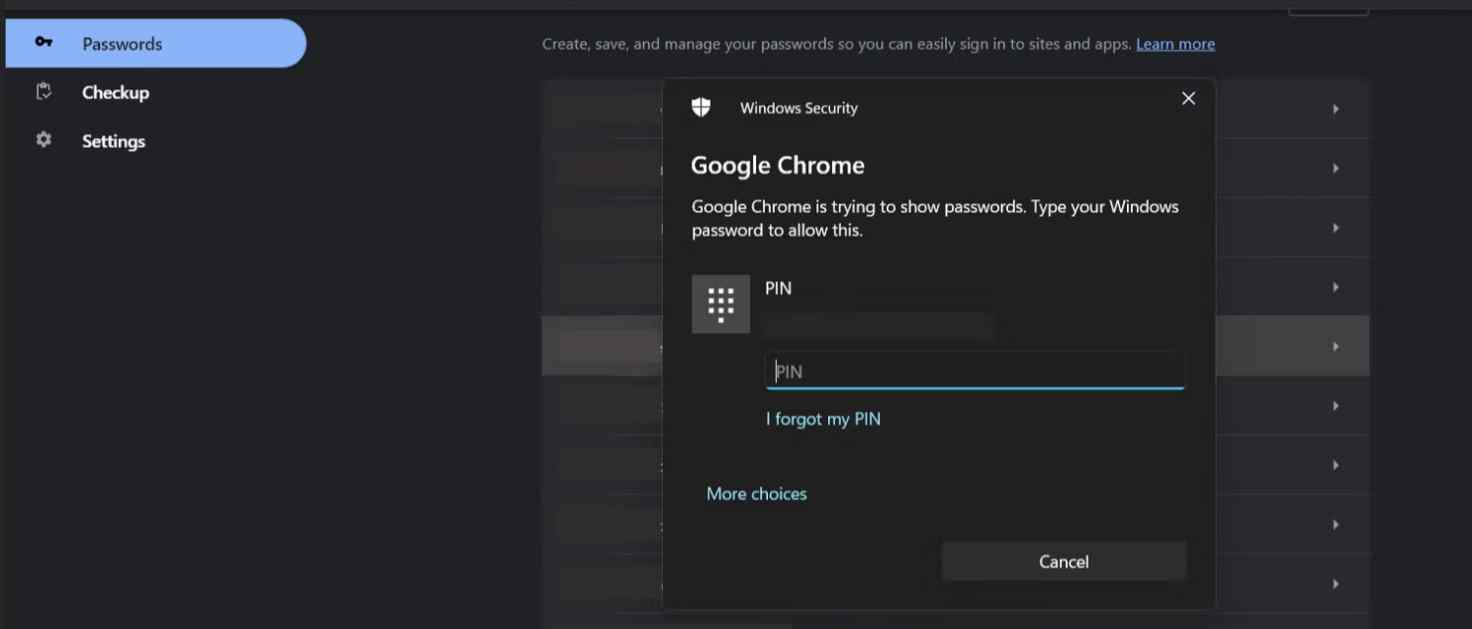
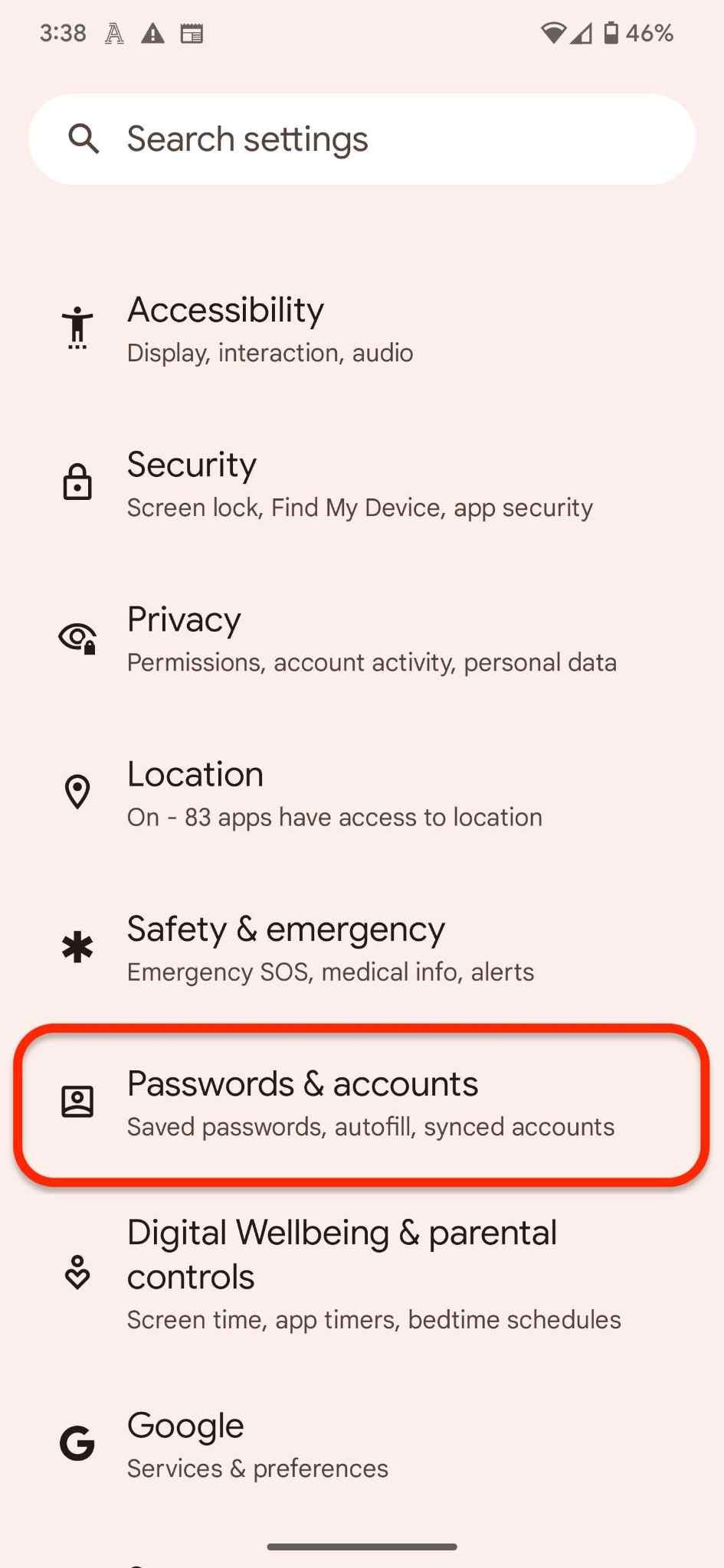





Leave a Reply