Headphones are such an important accessory of our Android devices. We often nonchalantly plug them in to listen to songs, podcasts, audio from video files, so on and so forth. But, have you ever encountered a situation where even after unplugging your headphones or earphones, the headphone icon still flashes at the top. And despite having tried everything, the headphone mode on your Android device just doesn’t seem to go away.
If that’s the case, here we are going to discuss some of the best ways you can resolve “Android phone stuck in headphone mode”.
Ways To Resolve Android Phone Stuck In Headphone Mode
| Ways To Get Rid Of Android Headphone Mode In A Nutshell |
|---|
| 1. Restart Your Android Device |
| 2. Update Your Android Phone |
| 3. Unplug And Replug Your Headphones |
| 4. Clean Your Headphone Jack |
| 5. Factory Reset |
| 6. Take Your Android Device To The Service Center |
1. Restart Your Android Device
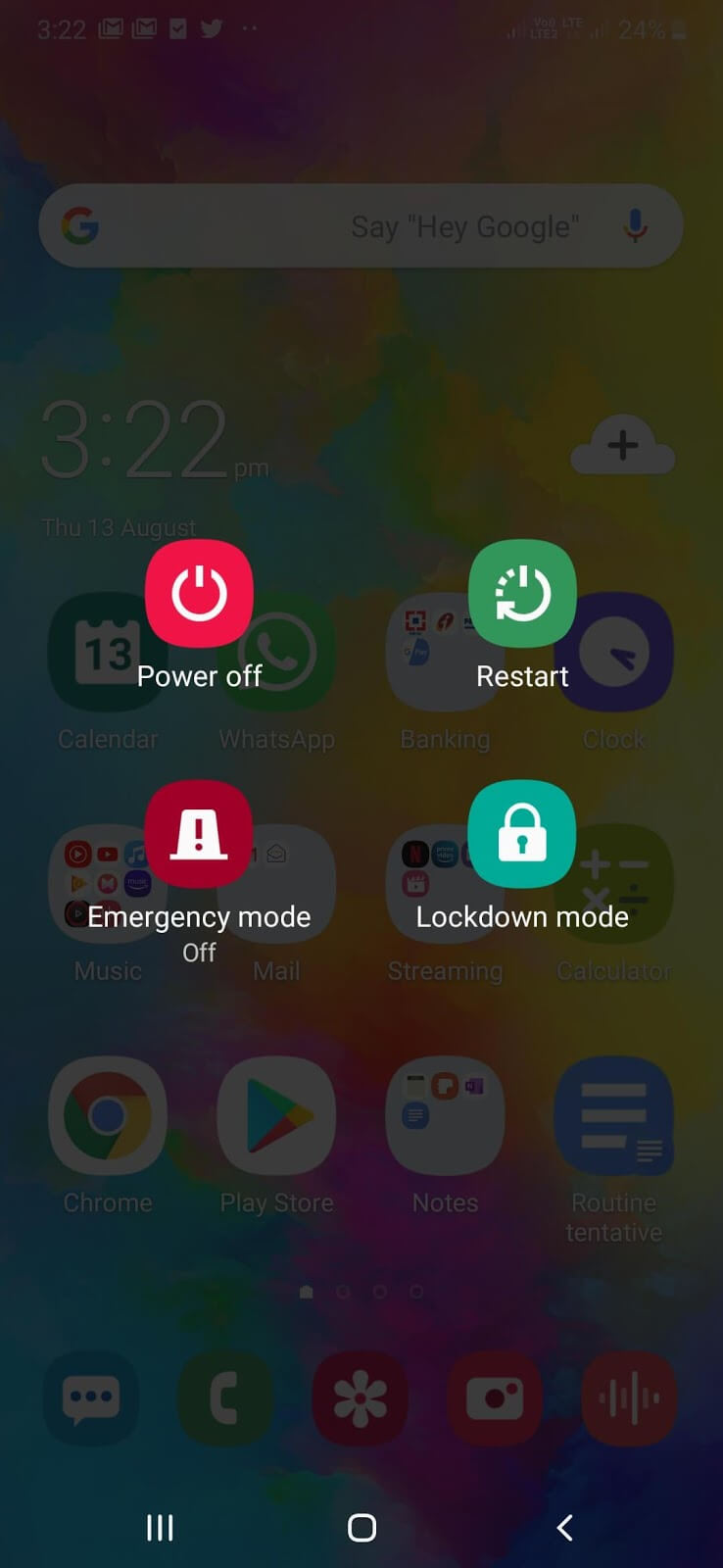
It is as simple as it sounds. If your Android phone is stuck in headphone mode, a simple restart would probably help it get back to normal. It so happens that when you abruptly unplug your headphones while the audio is still playing, your Android device does not detect the unplug action and instead thinks that the audio is still running. This glitch can easily be resolved by restarting your Android phone.
2. Update Your Android Phone
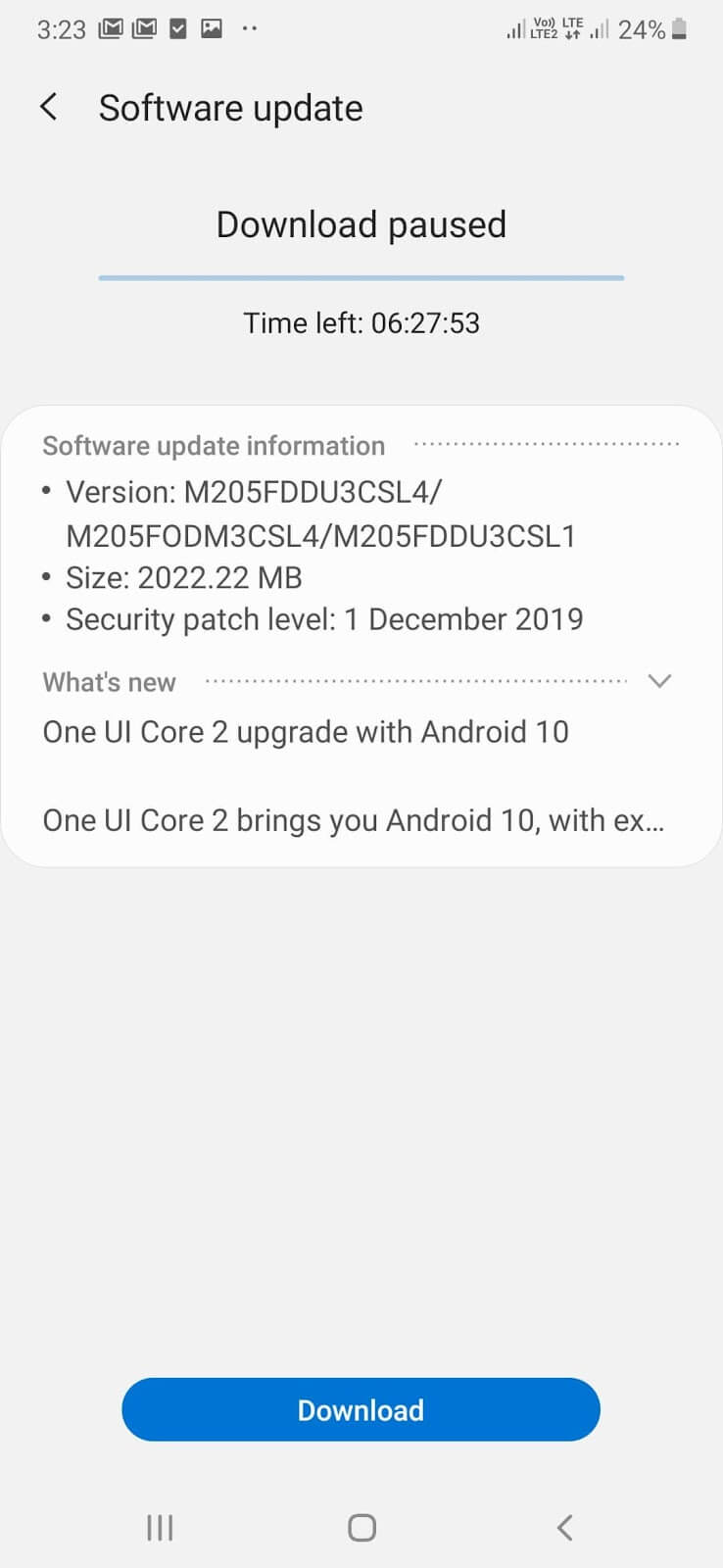
There are times when we overlook updates on our Android devices. Agreed, that they might take a few minutes. But, updates help your Android device tackle any performance issues or bugs which may lead to issues such as the headphone icon stuck on Android. If the very process of updating your device looks cumbersome, worry not! We’ll ease up things for you. To update your device –
- Open the Settings (represented by cog icon) on your Android device
- Scroll to the bottom till you see the Software update option. Tap on it
- Tap on Download and install
- Hit the Download button
Note: The settings for installing updates are more or less the same but depending on your Android device, steps may differ slightly.
3. Unplug And Re-Plug Your Headphones
Even if after trying the above fixes, your Android phone still thinks that you have headphones plugged in, here’s a small hack you can try. First, switch off any audio that’s running on your device. Unplug your headphones and check if you still have the headphone icon on your device. If yes, reinsert the headphones again. Now, again remove your headphones. Many users have reported that they were able to resolve the issue using this method.
4. Clean Your Headphone Jack

We take special care when cleaning up our Android phones. Yet, the intrinsic parts do take up a lot of beating and sometimes, there’s hardly anything we can do. Quite possibly, over a period of time, your headphone jack has accumulated a lot of dirt which could be one of the reasons why your Android phone is stuck in headphone mode. And, if you are someone who often loves testing different earphones and headphones, dirt is sure to accumulate in your device’s headphone jack.
You may try blowing some air into the headphone jack or make the end of a cotton swab thin to clean your headphone jack. But, remember, be very careful and gentle in proceeding with both these steps.
5. Factory Reset
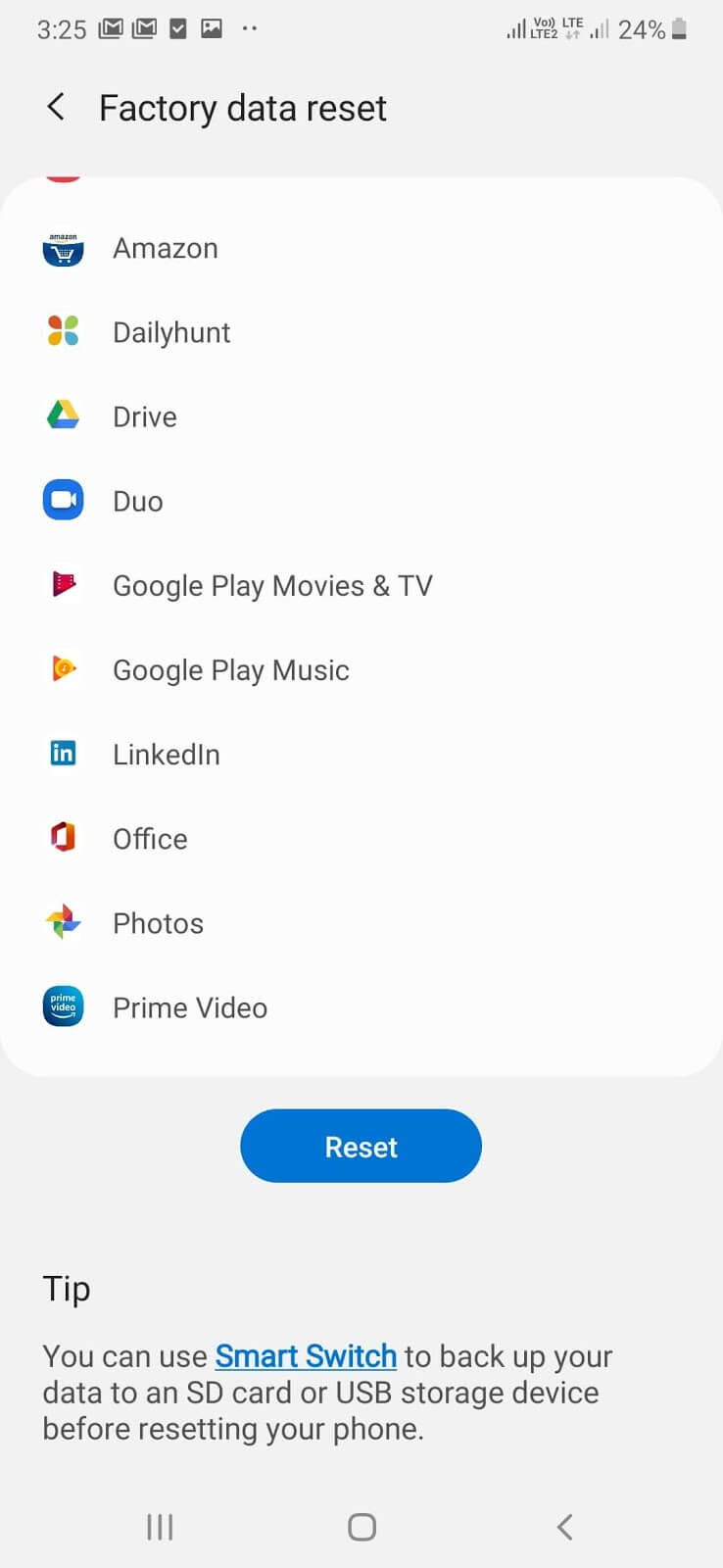
We sincerely hope that the above steps would have now removed the headphone mode from your Android device but if they haven’t, you may try factory resetting your device. We would recommend that you take a backup of all your contents since the factory reset would delete all your Android data.
Systweak’s Right Backup Anywhere is a wonderful app that can help you take a backup in this situation.
![]()
Why Choose Right Backup Anywhere?
With Right Backup Anywhere –
- You Can Create a ‘Smart Backup’: Which will help you take a backup of all your videos, music files, pictures, documents and everything else on your Android device
- Create a ‘Custom Backup’: Which will help you take a backup of only those files that you want
- You Can Easily Restore Your Backup: All Your files are saved on cloud and you can restore them later using any of the three restoration methods namely – ‘Custom’, ‘Smart’ and ‘Search’
- You Can Select When To Schedule Backup: You can either choose to schedule backup as per your desired time or create backup automatically
- Your Backup Is Secured Using SSL: Because of which no unauthorized access can bypass cloud servers.
- You can even share your backup with your friends and family
6. Last Resort, Take Your Phone To The Service Center
There are certain things that are better left to trained professionals. Maybe there is a critical software or hardware issue which is causing trouble. This would be something that can only be resolved through professional assistance. And, if your device is under warranty, why not take full advantage and get it serviced?
In The End
In case your Android phone is stuck in headphone mode, there could be multiple reasons for this. Hope that the above mentioned ways will certainly help you get out of the issue swiftly. For more such troubleshooting content, keep reading Tweak Library. You can also follow us on Facebook and YouTube.
Next Read:
Check Out These Ways To Share Apps On Android
How To Check Screen Time on Android?






Leave a Reply