Whether it be your PC or smartphone, we just can’t stress enough how important it is to update apps and OS. The same goes for Google Chrome which is one of the most widely used browsers. When you regularly update Google Chrome, you can fetch new features, and not just that your browser becomes even more secure.
But, not all Android users are as lucky as you are. Many users have reported that they could not update Google Chrome in the Play Store. If that’s even you, you have come to the right place. Here are some ways you can resolve the “Google Chrome not updating in Play Store” issue.
| What Alternative Browser Can I Use On Android? |
|---|
|
No! We are not asking you to let go of Chrome because we love Chrome as much as you do. But, for the time being, you resolve the issue, why compensate for features and security, and most importantly why put a halt to your web browsing journey. It therefore won’t hurt installing an alternative browser for Android. Private Browser Care is one such fantastic browser for Android. In fact, we recommend using this because it deletes all your cookies and web storage as soon as you quit the app. This implies that none of your surfing data is saved on your Android smartphone.
So, the next time, you won’t have to worry if you are sharing your smartphone with your over-inquisitive siblings, snooping roommates, or friends because they won’t get what they were looking for – your browsing history! Your secrets are safe with Private Browser Care. Here’s how you can maintain online privacy with Private Browser Care.
|
How To Update Google Chrome in Android –
First, let’s have a look at how you can update Google Chrome on your Android smartphone –
1. On your phone, open the Google Play Store
2. Head to Google Chrome by typing Chrome in the Search for apps & games
3. If there is an update available, you will o see a green button with Update written on it
4. Tap on the green-colored Update button
But what if you are unable to perform the update? You can then try one of the fixes mentioned below –
What To Do If Google Chrome Is Not Updating On Android?
1. Check If Your Internet Is Working Fine

Were you not able to update Google Chrome on Play Store? If that’s the case, chances are you have a slow or non-functional internet connection. Just like any Android app, even Google Chrome requires an uninterrupted internet connection. You can refer to these posts if your Android is not connecting to Wi-Fi or if your mobile hotspot is not working.
2. Restart Your Device
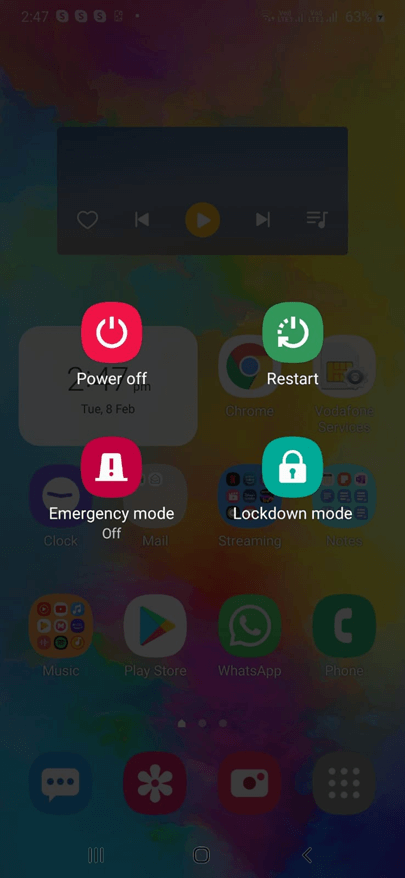
Sometimes all you need to fix even the most stubborn problems on your Android device is to restart your phone.
And, even if there are no issues with your Android device, you should make it a point to at least restart your Android device once a day. When you restart your device at least once a day it starts everything afresh – clears out the cache, clears up background processes, refreshes RAM, etc, in the process it even helps fix buggy applications as well.
3. Cancel Any Pending Updates Or Downloads
If you are unable to update Google Chrome in Play Store on your Android device, there are chances you have pending downloads or updates running in the background. One way to fix Chrome not updating in Android is to cancel all these pending downloads and updates. For that –
1. Open Google Play Store
2. Tap on your profile icon at the top right corner
3. Tap on Manage apps and device
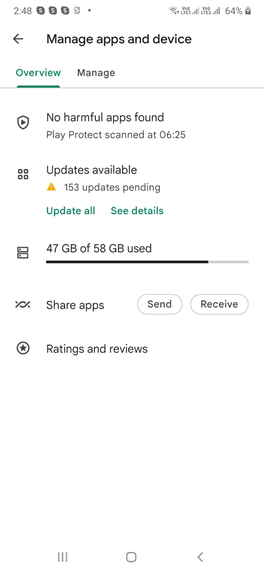
4. Tap on Updates available under Overview
5. Tap on the Cancel all button
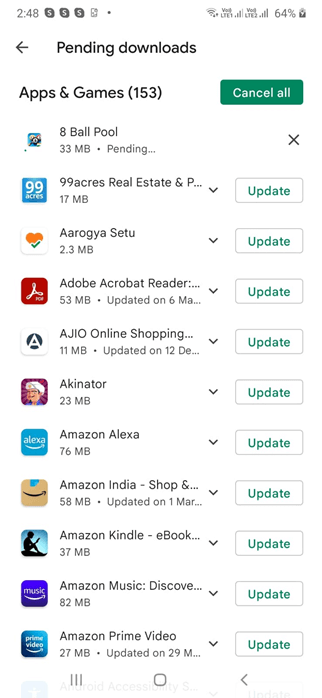
Now check if you are able to update the Google Chrome app in Google Play Store, following the steps shown in the starting.
4. Update All Apps
While in the above method we had asked you to cancel all the pending updates and downloads, right? Here you have to do just the opposite. With that, we mean that you have to update all the apps and not just Google Chrome. So instead of Cancel all, tap on the Update all button. We know this might consume your storage space, so, you can check our post on how to fix storage space running out in Android.

5. Disable or Force Stop Google Chrome
Many users who had faced this issue earlier have been able to resolve the issue by disabling the Google Chrome app and then enabling it back again. For this –
1. Open Settings
2. Go to Apps
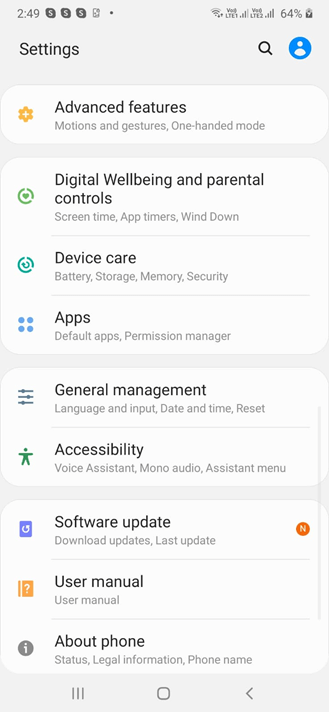
3. Scroll down and tap on Chrome
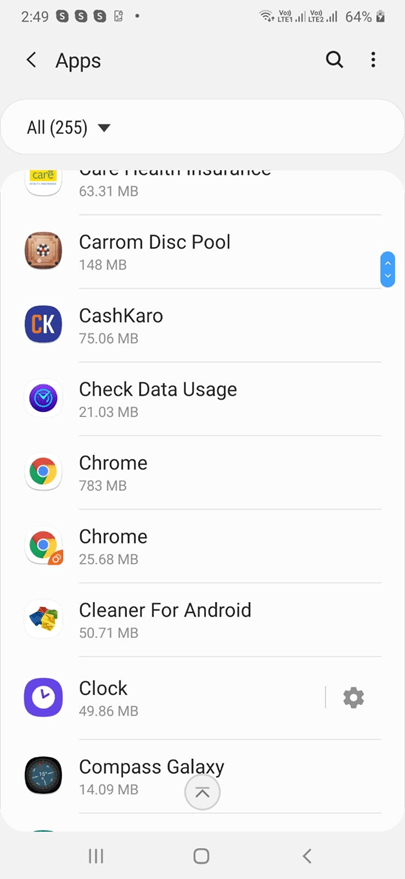
4. Tap on the Disable option and then enable it back again
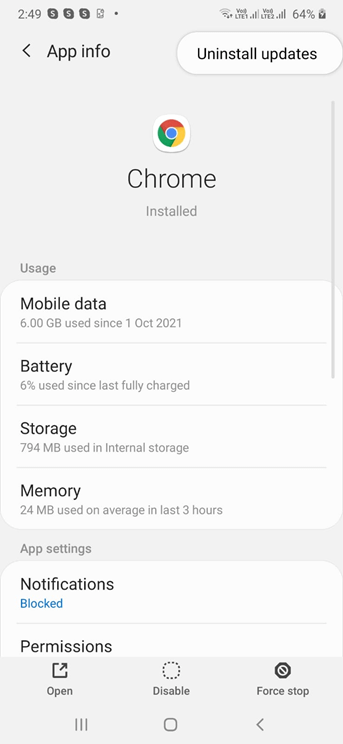
If this doesn’t work, needn’t move out of Chrome, we’ll tell you how you can clear up cache and resolve the problem of Google Chrome not updating. In the extreme case scenario, you can also tap on the Force stop button as well.
6. Clear Cache
In this step, you have to clear up the Google Chrome cache because that could be the reason why you are unable to update Google Chrome in Google Play Store on your Android device. Here are the steps for the same –
1. While in Google Chrome Settings
2. Tap on Storage
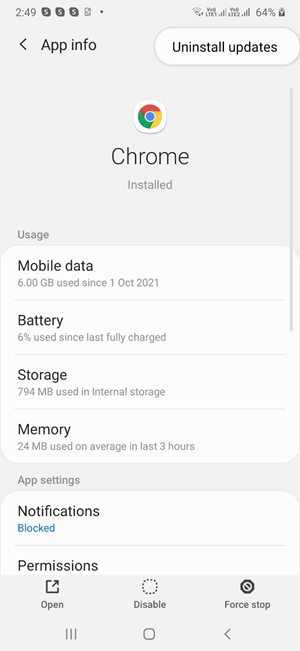
3. Tap on the Clear Cache option
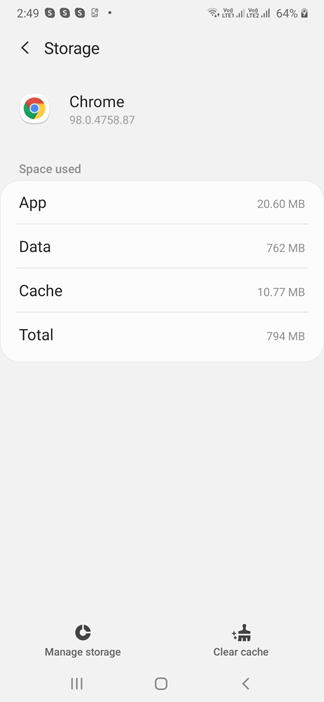
Additionally, you can tap on the Manage storage option and then tap on CLEAR ALL DATA.
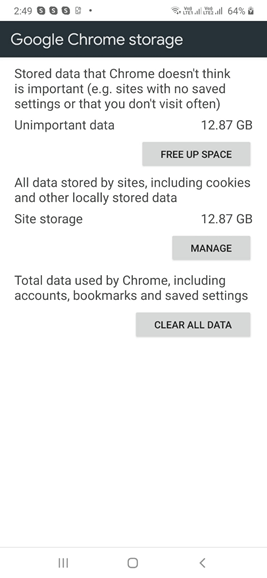
7. Uninstall Previous Chrome Updates
While you may not be able to completely uninstall Google Chrome since it is built right into your Android OS. However, if you just cannot seem to update Chrome on your Android smartphone, there is a workaround using which you could possibly resolve the issue and that is to uninstall previous Chrome updates. What this would do, is it would revert the app to its factory state and fix any issues because of which Google Chrome is not updating in Play Store. Here are the steps for the same –
1. Go to Settings
2. Scroll down and go to Apps
3. Again scroll down and tap on Chrome
4. Tap on the three vertical dots on the top right corner of screen
5. Select Uninstall updates
Wrapping Up
We hope that whatever stubborn issue caused the Chrome browser to not update on your Android device has gone by now. Do let us know which of the above workarounds helped you resolve the issue. For more such content, keep reading Tweak Library. Love tech videos, we are sure you’ll be forever binging on our Tweak Library YouTube channel.


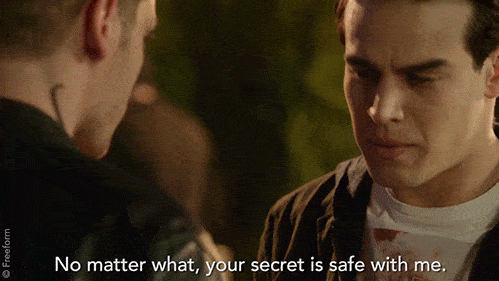





Leave a Reply