In the past 24 hours, there have been numerous complaints from users about Random Android Apps crashing all of a sudden. This problem is being associated with the Android Component called “Android System Webview”. Though Google acknowledged that it is aware of the situation, it is yet to offer a solid solution for it.
Prelude:
The problem started on the morning of 23rd March where a few people suddenly started facing this problem with Android App Crashing. This was happening with Random Non-Related applications which further complicated the issue. This issue was said to be happening because of the Android component called “Android System Webview” that lets Android display Web Content.
So, as you would expect, people took the matter to Twitter to bring this issue to Google’s and every other authority’s notice who could provide a solution.
Not Google, But Samsung came up with a quick temporary solution to the issue. Samsung wrote in a Tweet – “Hi! Thanks for bringing this to our attention. Please remove the Webview Update and then restart the phone. Here are the steps: Go settings > apps > tap the three dots in the top right corner > show system apps > search for Android System WebView > select Uninstall updates.” which is the only solution right now.
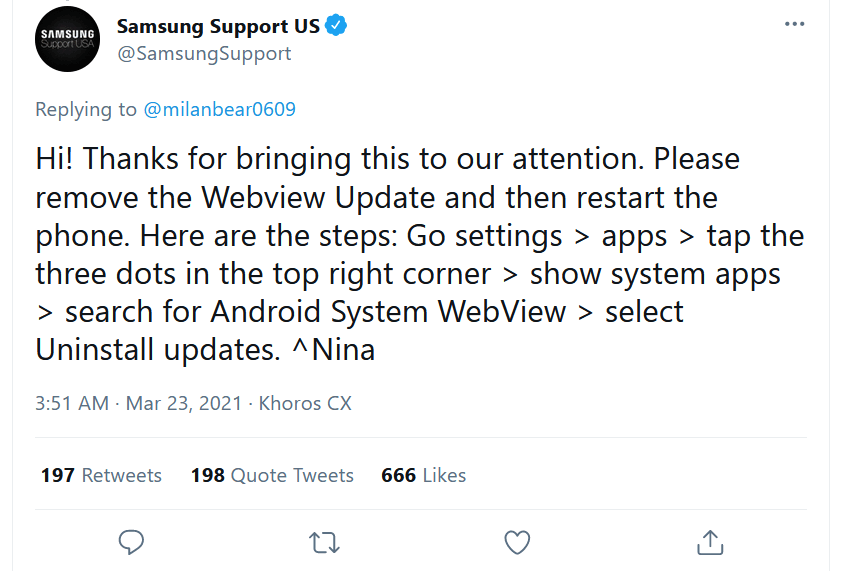
This tweet from Samsung is the only working solution people have right now. So, let’s take you through the step by step process of Fixing the Issue of the Android App keeps Crashing:
How to Fix Android App keeps Crashing – Uninstall Android System Webview Update
This is a step by step guide to Fix Android App keeps Stopping randomly by Uninstalling recent Android System Webview Update:
Step 1: Head to the Settings menu on your Android device.
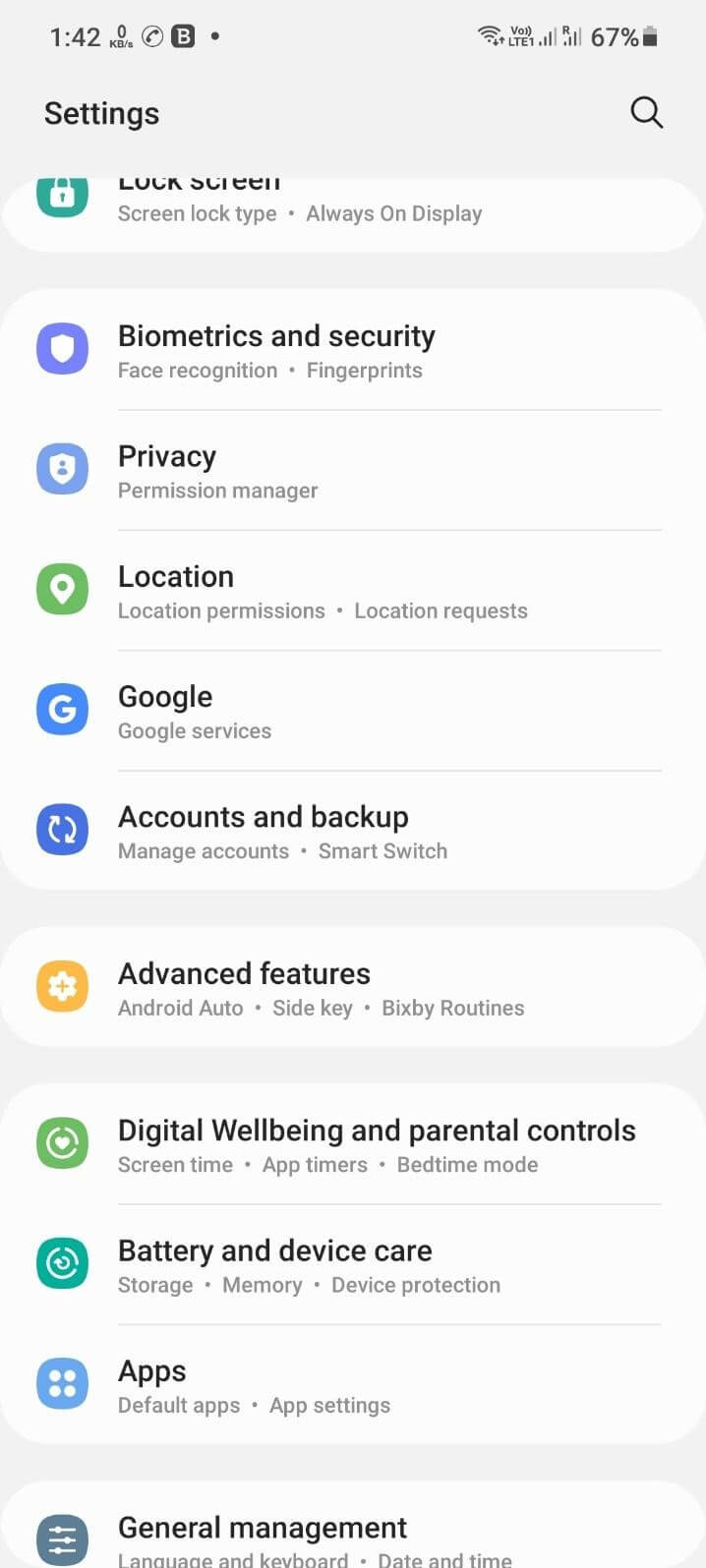
Step 2: Search for Apps in the list and open it.

Step 3: Search for Android System Webview in the list of Apps.
Note: If you can’t find Android System Webview, click on the Three Dots on the top right-hand corner of the screen and click on Show System Apps. Now you will easily be able to find Android System Webview.
Step 4: Select Uninstall Updates and Restart your Android device.

Step 5: Once restarted, the problem with Android App Crashing should be fixed. Also, this is a temporary solution and you will have to wait for Google’s permanent fix for the issue.
How to Prevent this from Happening Again?
To prevent this from happening again, all you have to do is Turn Automatic Updates Off for Android System Webview. To do so:
Step 1: Go to the Play Store.
Step 2: Search for Android System Webview and click on it.
Step 3: Click on the Three Dots on the top right-hand corner of the screen.
Step 4: Uncheck Enable Auto-Update.
This successfully disables Auto-update for the Android System Webview and will prevent the situation from reoccurring. Once Google releases an official solution or update of Android System Webview that fixes the problem, you can Enable Auto-Update again for Android System Webview.
Note: That Disabling Auto-Update isn’t going to make you lose any of your data or settings.
So, this was all from our end on How to Prevent Android App from Crashing and how to uninstall Android System Webview. If you have any queries, do let us know in the comment section below. Also, don’t forget to follow us on Facebook, YouTube, and Twitter. Keep Visiting Tweak Library for more such tech-related content.
Recommended Readings:
How To Manage Android App Permissions
Top 10 Must have Android Apps to Make Smartphones Really Smarter (Part-2)
How to Lock Android Apps Easily on your Android Smartphone
Install and Run Android Apps on Windows 10?






Leave a Reply