Surprised! It’s true you can run and install Android apps on Windows using these Android emulators.
Phone Screen feature allows you to effectively mirror your Android phone’s screen directly on your PC. But something is for sure, this isn’t the ultimate solution to run and install Android apps on Windows 10.
What is the use of Emulator?
Emulators are used for two most common purposes:
1. For Gaming: – Some gamers like to play their favourite Android games on PC as they don’t need to worry about battery life. Moreover, they can use little tricks and win easily.
2. Development: – Developers before releasing the final version of their app/ game like to test it on several machines. For this, the most common emulator used is Android Studio emulator.
If you wonder, how to install and run Android apps on Windows 10, then we have an effective solution available for you in the form of the best Android emulator for PC. These smart apps help you run your favorite Android app or game on a big PC screen.
Here Are The Best Ways to Run and Install Android Apps on Windows 10
List of Contents
Here’s a rundown of the best apps that will help you easily install and run Android apps on Windows 10. All the features and download links are mentioned below. Choose the most suitable option, according to your needs and preferences!
1. Bluestacks Emulator
One of the robust Android emulators, that allows you to run Android games and apps on Windows is Bluestacks. Although this Android emulator is just an app player. This means you’ll not be able to replicate complete Android experience. But its custom design makes easy to toggle emulation settings and launch apps. Moreover, with Bluestacks you can take mobile gaming on the PC to the next level. That is why instead of being known as an Android emulator it is considered as one of the best Android gaming platforms on Windows 10.
To use Bluestacks Android emulator on Windows 10 follow the steps below:
Step1: Download Bluestacks by clicking here.
Step 2: Once done launch and install the application > select the location to save app and data files. (Bluestacks installs on OS drive by default.)
Step 3: Once the installation is done, launch the Bluestacks app and enter your Google account details. Here you’ll find all your installed and purchased apps.
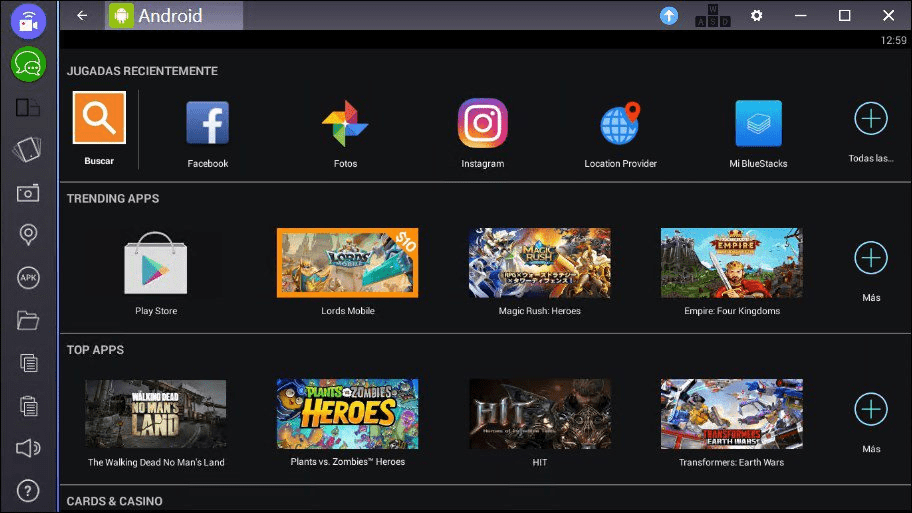
Also Read: Top 10 Bluestacks Android Emulator Alternatives
2. YouWave
Download thousands of Android apps within YouWave – one of the older Android emulators for Windows 10. This Android emulator for Windows 10 provides a ten-day trial, meaning you can get the feel of Android apps and decide if you want to buy it.
Unlike Bluestacks, YouWave does not offer any game-specific feature but it gives a full Android system on Windows 10. Moreover, YouWave has its own instance of VirtualBox, therefore, if you have VirtualBox installed you’ll have to uninstall it.

You won’t find many apps on YouWave but can install Google Play on it to get more apps.
To use YouWave click the View menu > select Online Content > click Google Play icon and download it.
Again, click View menu > select Apps > click the Google Play app. Google Play will be installed.
You will now be able to launch Google Play within the Android emulator to browse and install Android apps on Windows 10. To download apps, you’ll need a Google account, but if you don’t have one, you can always create a new one.
Also Read: What Are The Best SNES Emulators For Android?
3. Android Studio’s Emulator
This one is the default console you get in Android devices. It comes with different tools to help developers design apps and games. Android Studio’s Emulator simulates Android device on Windows 10 devices. It allows developers to test their applications on various devices and Android API without a physical device.

Android Studio’s emulator is designed for developers as the setup is complicated and a novice might face difficulty in setting it up.
4. Genymotion
Genymotion is an incredible Android emulator for Windows 10. Using it very easy this means you won’t face any problem navigating and controlling applications. Dozens of Android apps can be emulated using Genymotion.
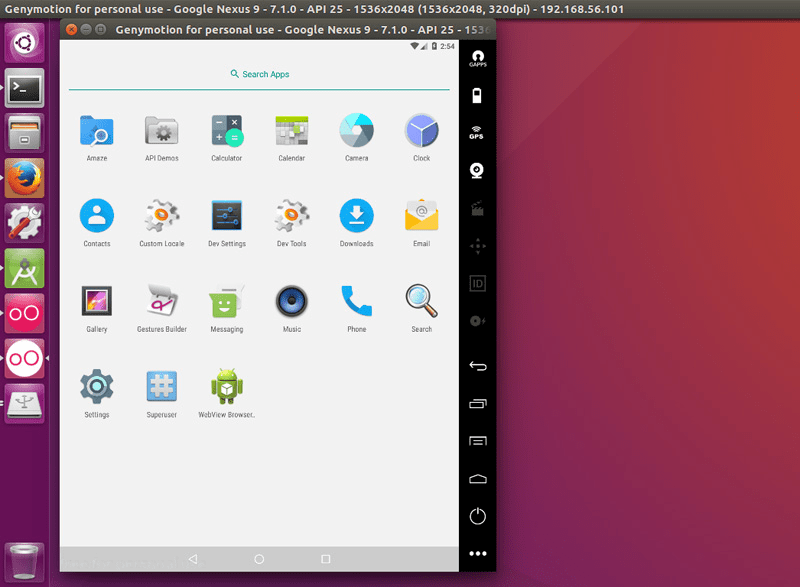
This Android emulator is for Windows and is a cloud-based tool that helps to boost efficiency.
5. ARChon Runtime
This Android emulator allows you to run APK Android apps and games on your PC. Designed for Windows, Chrome OS, Linux, this is an amazing tool.
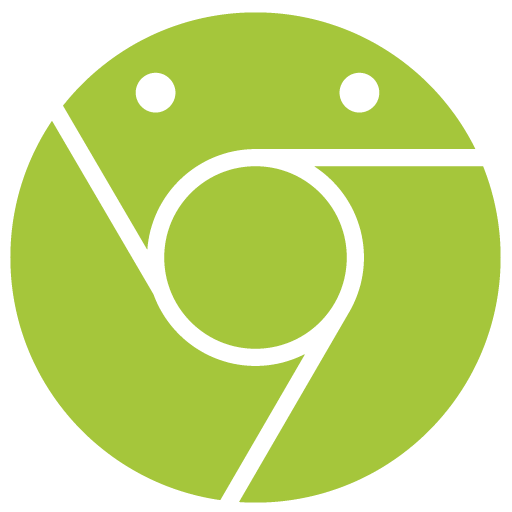
If you want to use this Android emulator to install Android apps on Windows 10 manual effort is required in terms of installation and optimization.
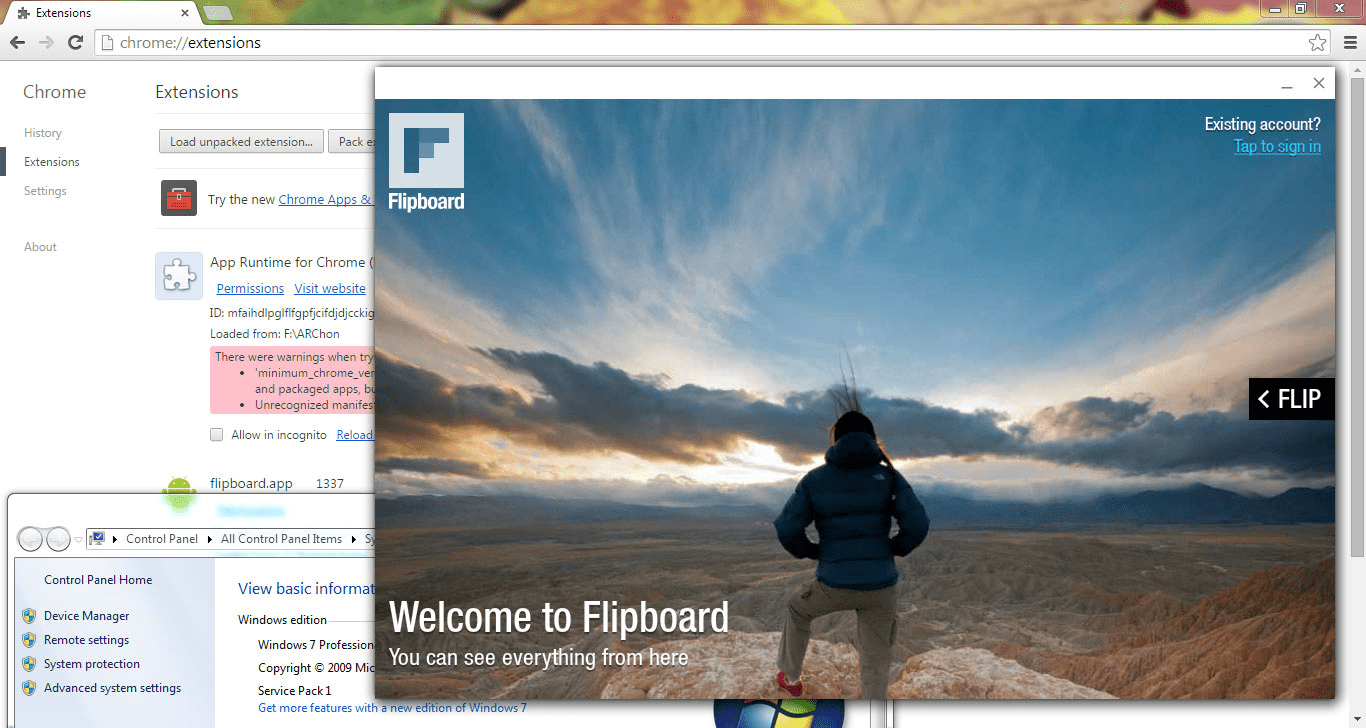
ARChon directly is not an emulator it runs natively in its proper runtime. You can use it to run Android apps in Chrome. This means you can run Android apps on any OS that has Chrome installed on it.
To use it download it. Unzip the downloaded file > rename its directory. Open Chrome > head to chrome://extensions > enable developer mode > click load unpacked extension > select the directory where you unzipped ARChon Runtime. Chrome will now load the extension and you’ll see ARChon Runtime among the extensions.
6. Bliss
This Android emulator is an open-source OS based on Android that you can run on Windows 10 to run Android apps. It works on PC via a virtual machine, using a USB stick you can run it. Surely, it is a power user option hence not recommended for simple users.
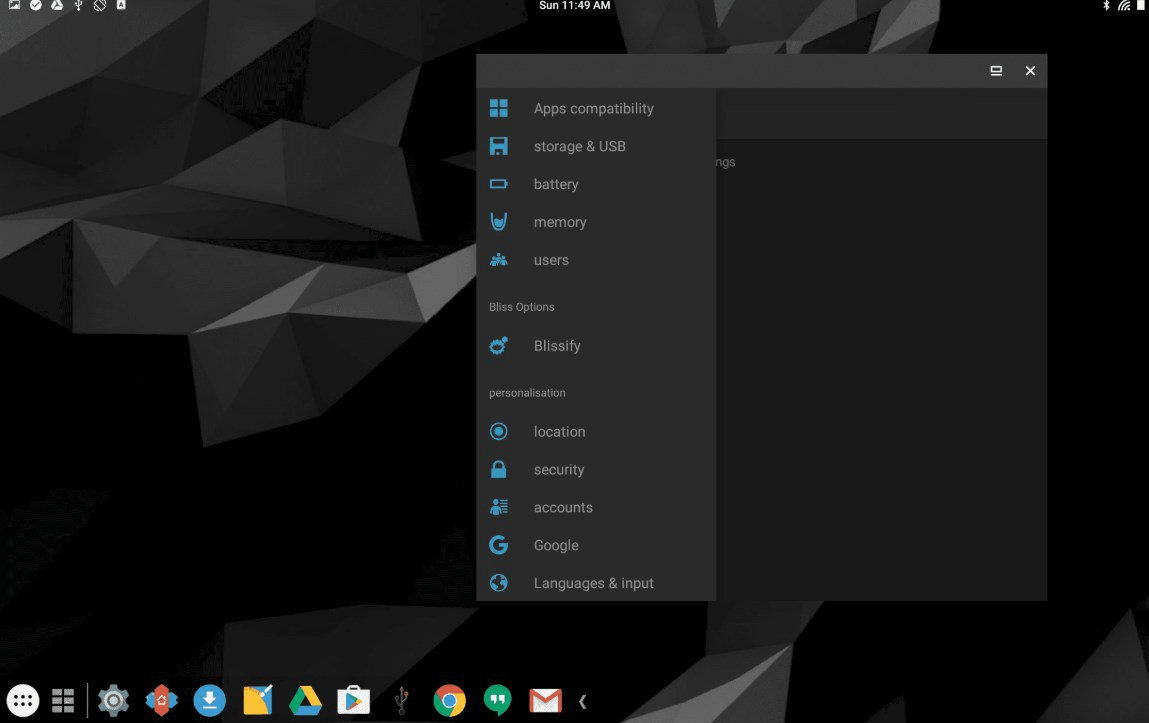
Moreover, Bliss Android emulator for Windows 10 provides an option to customize settings. Along with this, Bliss OS offers additional security options and features.
7. PrimeOS
PrimeOS is an operating system based on Android X86. It converts your computer into Android like device so that you can use exclusive Android apps and still get the feel of a computer.
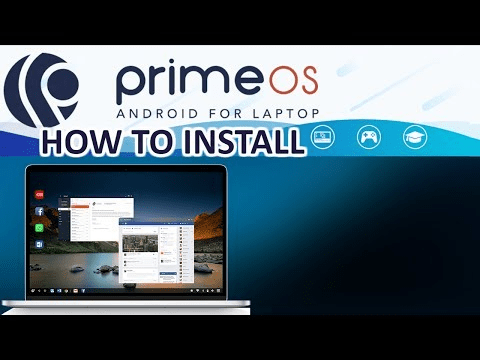
PrimeOS transforms your PC into the best gaming mobile device so that you can play games with your Mouse and Keyboard. It adopts start menu to give you the fell of the system. You can manage installed apps and can also search, create shortcuts and enter into the system settings.
8. KoPlayer
Another Android emulator worth mentioning is KoPlayer. This emulator allows you to run Android games and apps on PC. It has a number of features that make it stand out.
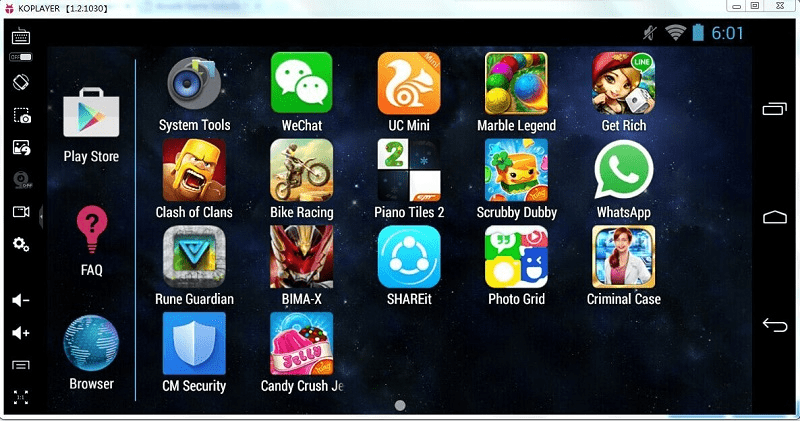
KOPlayer is a solid Android emulator for Windows 10 that allows running Android apps on Windows 10. This emulator brings quality Android playing experience to the Windows platform. KOPlayer uses cutting edge kernel technology.
9. Remix OS
Latest Remix OS gives the option to run Android apps on Windows 10. This Android emulator ensures that Android is not restricted just to a smartphone. Using this full-blown operating system made by Jide you can enjoy running Android apps on your Windows PC. All types of apps including games can be run on this OS.
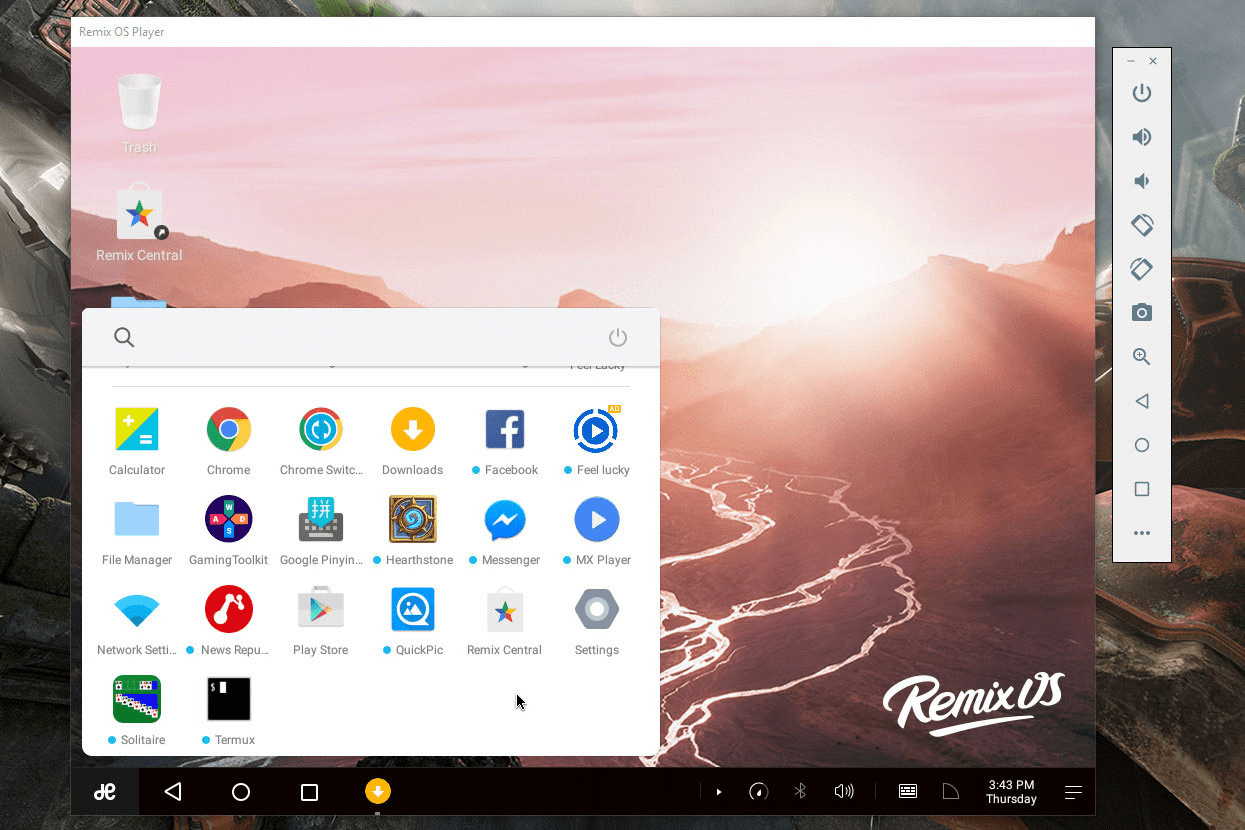
The only drawback of this OS is its setup as it is a bit complicated. To set it up you’ll need to disable secure boot > choose Remix OS. This OS was derived from Android-X86 that allow Android to work on regular PC hardware without any problem.
|
But, Before installing multiple applications on your Windows PC, make some room (storage space). Use Advanced System Optimizer, a multipurpose Windows utility to clean, optimize and protect your computer. It supports a variety of features to clean junk files, temp files, duplicate data, uninstall unwanted/old applications, game optimizer, registry cleaner, and more. Once you declutter your system, you are all set to install and run various Android applications on your Windows 10 PC. To know more about the excellent utility, check out the complete review! Click Here to Download Advanced System Optimizer Not only this, running Advanced System Optimizer will certainly provide a significant boost to your system. Don’t believe us? Run the application and try it yourself. Do not forget to share your personal experience with us, later! |
FAQ on How to run and install Android apps on Windows 10:
Can I run Android apps on my computer?
Yes, you can. The easiest & safest solution to run and install Android apps on your computer is to use best Android emulator for PC. These apps come with a suitable mechanism and environment to help you run your favorite Android app or game on a big PC screen.
How do I run Android apps on Windows?
With the Phone Screen feature, you can mirror your Android phone’s screen directly on your PC. In addition to that, you can use Android emulator apps for Windows to perform the task. Using these apps is the easiest and safest solution to run and install Android apps on Windows 10.
How to install Google Play apps on Windows 10?
To do this, install an Android emulator app on your PC and start using Google Play apps on Windows 10. To do this, you can install apps such as Bluestacks for seamless user experience.
How can I run Android apps on PC without an emulator?
Yes, it is possible. To do this, read the instructions here.
Is it illegal to use an emulator?
Using emulator apps is legal as these apps are designed to emulate in a program and runs an OS that is legal itself. However, if you are trying to emulate hardware of a physical device such as an iPhone, then it is illegal.
Conclusion
Being an open-source platform, Android is loved by one and all. It offers tons of useful features that you can’t find on other mobile platforms. One such feature is freedom to access Android apps & games on big PC screens. Now that you know the best Android emulator for PC to run and install Android apps on Windows 10, do try these smart apps and share your experience in the comments below. You can also like us on our social media platforms to find more useful content.







Cristina Nelson
I like to read this article, It was very helpful. I'm using bluestack app on my desktop and it was amazing. Hope to read more of this kind of article from you.
Preeti Seth
Thank your liking our article. If there's any topic you would like us to write about please do let us know.