There could be several reasons why you might want to run Android on PC without emulator. It could be that you own an iOS device and still want to enjoy the ocean of apps that Android smartphones bring to the table. Or, maybe you are just a technology enthusiast like us who wants to try something fun. Also, you might want to enjoy Android games on a bigger screen.
Whatever might be the reason, you might resort to an Android emulator for PC which is not a bad choice. But, how about we told you that you can install Android on PC without a dedicated emulator?
Yeah! That’s a possibility and in this blog, we’ll tell you how you can do that.
So, if you are all set to run Android on your Windows or Mac PC without an Android emulator for Windows or Mac then read on. Here we have listed 2 ways you can effectively run Android on PC :
- Install Android On PC Using Phoenix OS
- Install Android On PC Using Remix OS
Install Android On PC Using Phoenix OS

Phoenix OS is an operating system which is based on Android Nougat (Android 7) and can run on both Mac and Windows laptops and computers. If you install Phoenix OS on a hard drive, every time you will start your PC, you will be given an option to boot into Phoenix OS. Apart from installing Phoenix OS on hard drive, you can also choose to save it on a USB flash drive so that you can use it on any PC.
Phoenix OS is installed on Windows and Mac differently. To install the operating system on Windows, users can download EXE file whereas Mac users will first have to download an ISO file and then burn it to a flash drive to launch the installer. As a Mac user you will also have to make changes to System’s BIOS settings.
Steps To Install Android on Windows Using Phoenix OS
1. Download the Phoenix OS installer
2. Once you open the installer, click on Install
3. Select hard drive where you want to install the OS and then click on Next
4. Now, you will be asked to choose the amount of space you want to keep on your hard drive for the Phoenix OS
5. Once you have chosen the space, click on Install
After the OS is installed, you might receive a notification that states that you must disable secure boot. Depending on your system you can visit the Microsoft support website and check how to disable secure boot.
Also Read: How To Install Windows 10 From USB Drive
Install Android On PC Using Remix OS
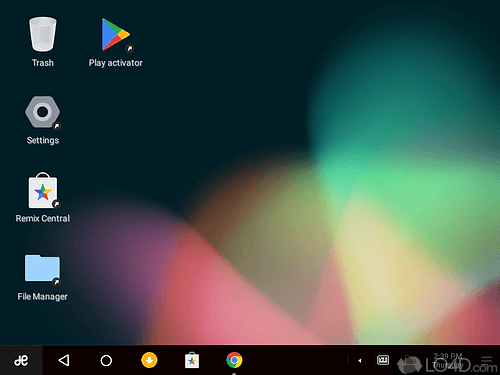
Remix OS is an operating system that runs on Android Marshmallow (Android 6) and has the capability of running Android on Windows or Mac PC.
Note: it is recommended that you install Remix OS on an older machine as it is not devoid of issues and is constantly updated for stability.
Also Read: How To Install Windows 10 on Mac
Steps To Install Android on Windows Using Phoenix OS
1. Download installation package on Remix OS homepage
2. Now, depending on your system configuration select download for 32- or 64-bit version
3. With package installer you will get an EXE file and an image file. After you have clicked on the EXE file, you will be required to mount the image file
4. Next, you will be given a choice to either install the Remix OS on a hard disk or flash drive. If you have chosen a hard disk, you will be able to run Remix OS on the same system.
5. After the installation accomplishes, you will be required to reboot the system. Restart the system and choose whether to start Remix or Windows
In The End
Even though there are several Android emulators that can help you replicate Android on PC, the above two options can prove to be a boon, if you wish to run Android as your second operating system.
Liked the blog? Show us some love by dropping in your suggestions in the comments section below. And for more such fun-filled tech related content, keep reading Tweak Library.






ajmal
such a cool trick i definetly try this one