Android is an open-source platform that gives the user a chance to tweak with its settings both as a developer and a user. The permission settings can be accessed through Android settings. The Android permissions by app, by type, and further controls the information that Google collects from you.
As a user, you can choose from the three available options i.e. you can allow permissions or deny or for some apps you can choose the third option: only while using the app.
Note: These steps further apply to Android 8 or later.
How To Manage App Permissions Settings On Android
There are several ways to navigate to the permission settings on an Android device. The first is to go to Advanced Settings under Apps & Notifications. Follow these steps:
- Open Settings.
- Locate Privacy.
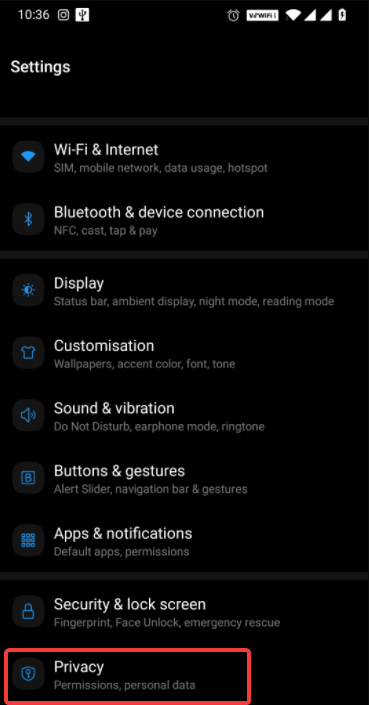
- Go to Permission Manager.
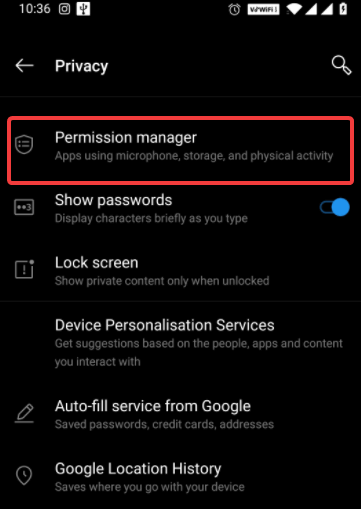
Now you’ll see a list of permissions. Tap any of the permissions below to see which access is allowed and which not. The first you’ll see is Body Sensors that access your sensor data about the vital signs.
- Open it and you will see two sections Allowed or Denied. Tap on any app to allow or deny permission. You can also view all permission settings therein.
- Further, go back to the Permission Manager and look for Location. Find Google Maps or other navigation options. Herein you’ll see three options instead of two. Under this, you can choose Allow all the time, Deny or Allow only while using the app.
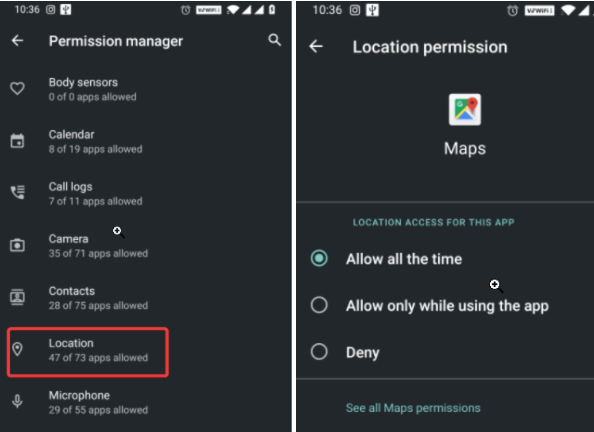
Permission Settings and Types
There are several permission options available for Android users to select whether to allow apps to access them or deny them. Check this list of app permissions for Android.
- Body Sensors to determine sensor information about the vital signs.
- Calendar permission permits apps to use your device Calendar.
- Call logs: See and change your call history.
- Camera allows you to use the device camera to take pictures and videos.
- Contacts to access your contacts list.
- Location asks you to get your device’s location.
- Microphone to record audio.
- Phone permission to make and manage phone calls.
- Physical activity gives you information about activities like walking, biking, step count, and more.
- SMS permissions to see and send SMS (text) messages.
- Storage permission to get photos and other files on your phone.
- Files and media to access photos, media, and other files on your phone.
Auto Remove Permissions For Unused Apps
While you are looking for the ways to manage app permissions, you can use Android’s feature to remove permissions for unused applications. Here’s how to do this:
- Open Settings on your Android device.
- Go to Apps & Notifications.
- Tap on the app you want to change app permissions. If you do not find your app, click on See All Apps or on an App for more info.
- Tap on Permissions.
- Now enable ‘Remove permissions if the app isn’t used’.
How To View Special App Access?
Not only this, the Apps & Notifications tab under Settings on Android phone allows you to check for special app access settings. These are the settings that are rarely touched. You can anytime check for them under Settings and it includes Tap & pay and unrestricted data. For this, follow the steps below:
- Open Settings > Apps & Notifications > Advanced.
- Scroll down until you find Special App Access.
- Here, you will see a list of apps that are lesser known including Battery Optimization, Device admin apps, Do Not Disturb access, and Picture-in-Picture.
- Now tap on any of the listed permissions to see which apps have it enabled. You can anytime toggle on or off to change the app permissions on Android.
Final Words
That’s all folks! These were some of the important and to be known points related to Android app permissions. You can anytime look out for more options under Settings > Apps & Notifications > Advanced.
Were we helpful? Do let us know your feedback in the comments section below.
Keep reading Tweak Library for more similar content.
Recommended Readings:
How To Install Third-Party App Stores On Android
Install and Run Android Apps on Windows 10?






Raj Soni
Now that's informative, I always wanted to use the microphone to record audio but couldn't find the settings. It worked, Many thanks!