Honestly speaking, performing Windows updates is a necessity for a better performance of your computer but the fact cannot be ignored that many times these updates create hassle for all of us and make our computer work slow. If you are encountering the same issue, this article is for you. The tips and tricks mentioned in the article will help you troubleshoot the error and get it back to its original state. Heading directly towards the resolutions is not appropriate, therefore, we will first discuss the possible causes of a computer running slow after Windows 10 update.
Why Does Windows 10 Slow After Update?
There are several reasons leading to Windows 10 slow after update. However, Windows 10 updates are good and are the first step of defense against any malicious content or viruses that has been created daily. Furthermore, these updates pick security flaws and fix bugs that lead to app crashes. With each update, the computer works better and faster. But there are some exceptions wherein your system starts working slow. The possible and prominent causes includes:
- A buggy update
- Corrupt system files
- Background running apps.
Methods To Fix ‘Windows 10 Slow After Update’
If you are facing slow working Windows 10 computers, check out these methods listed in the article below. By the end of this you’ll be sorted with the slow Windows 10 problem. Read on further to know more.
List of Contents
Method 1: Roll Back the Windows Update
If you are pretty sure that your Windows is performing slow immediately after installing the latest update, it is recommended to instantly roll back the update. To roll back Windows updates, you do not require to have a focused tool. Windows 10 owns a built-in utility to roll back Windows updates. Here’s how:
- Head to Windows Settings from the Start Menu.
- Navigate to Update & Security.

- Choose Windows Update and click on View Update History.
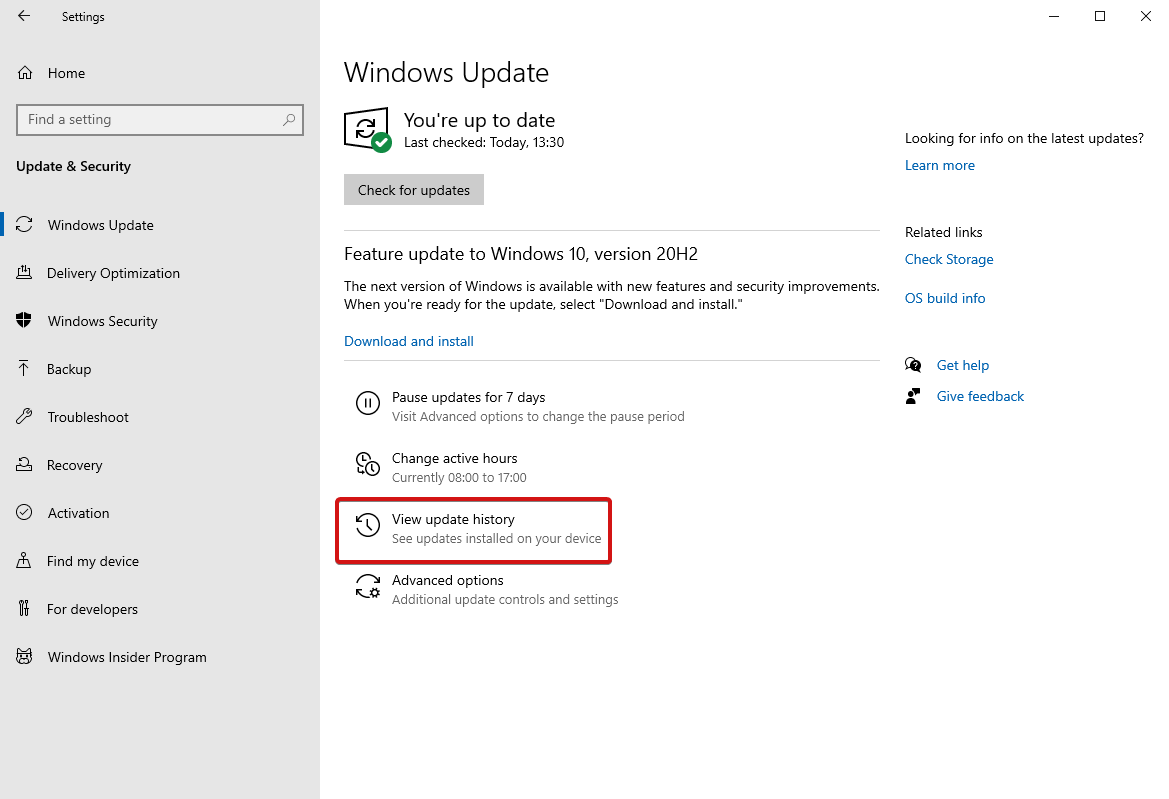
- Next, click on Uninstall Updates.
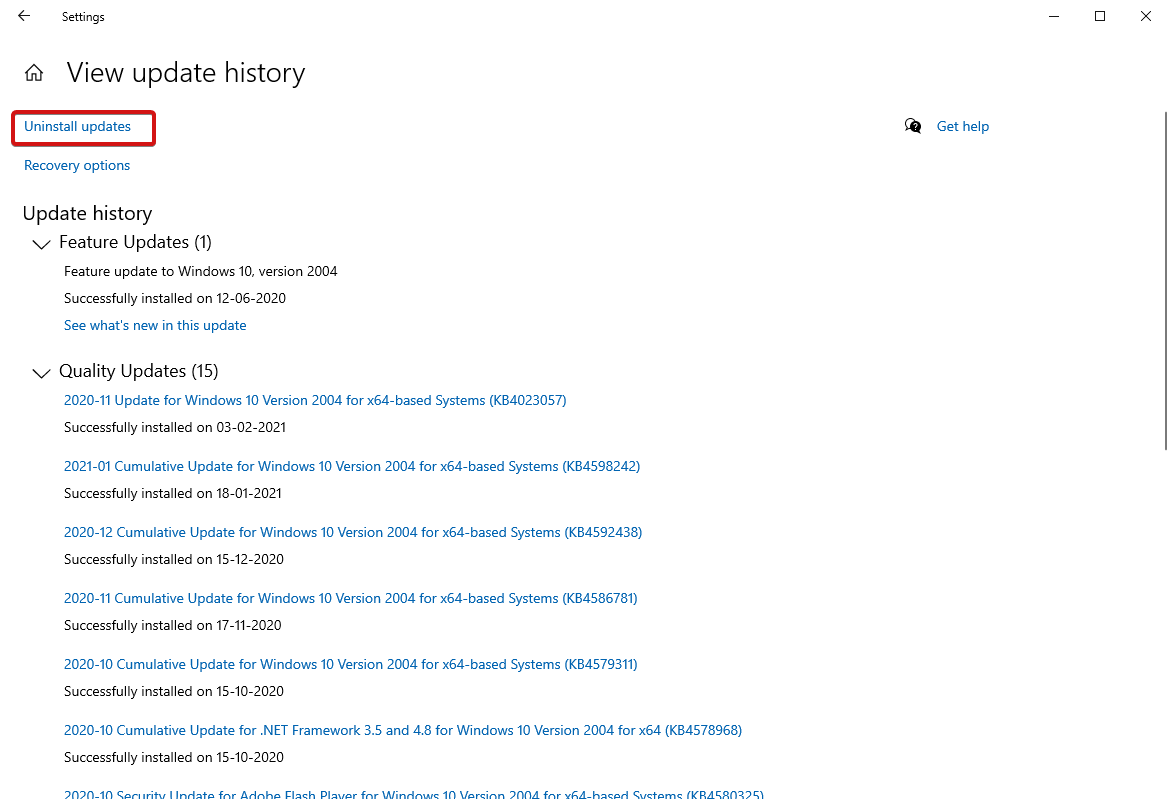
- On the next screen, you’ll see a list of updates, right-click on the update you wish to uninstall and click.
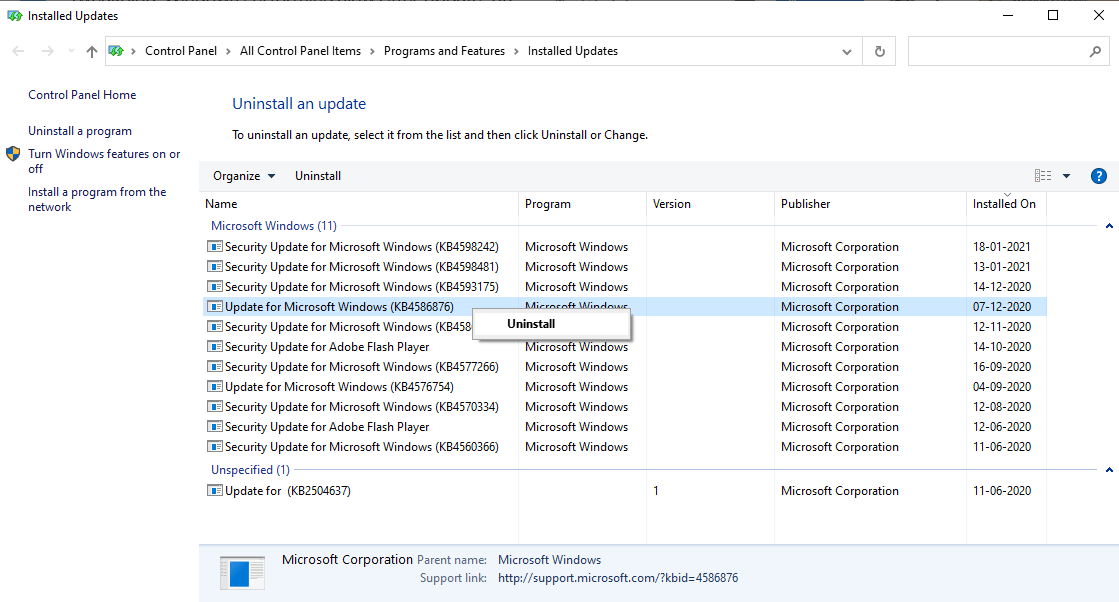
This way you can uninstall the updates that you think might be the cause of a slow performing Windows computer.
Method 2: Repair Damaged Files
If you think that your PC is performing slow because of the damaged or corrupted files, this method is a great help. Corrupted files are created when sometimes the updates get stuck in between and couldn’t complete due to some issues. This leads to your system working inappropriately and you can repair the damage through System File Checker. For this, follow the steps below:
- Head to Windows search box and type in Command Prompt.
- Select the top result and choose to Run as administrator.
- Now, type in sfc /scannow and press Enter.
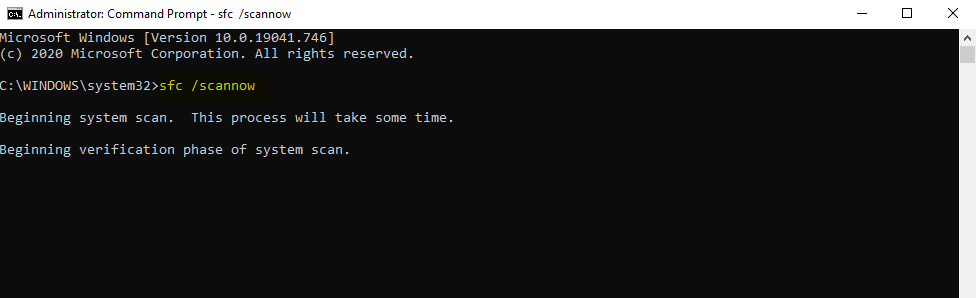
- Wait for the process to finish. Close the cmd window and restart your PC.
Once the scan is complete, it will fix the problems that might have occurred due to corrupt files.
Run DISM Command
If SFC scan has failed, you can choose to run the DISM command that is another popular Windows utility created by Microsoft. It is more popular and powerful than System File Checker. Here’s how to run this command:
- Open Command Prompt from the Windows Start menu.
- Choose to Run as administrator.
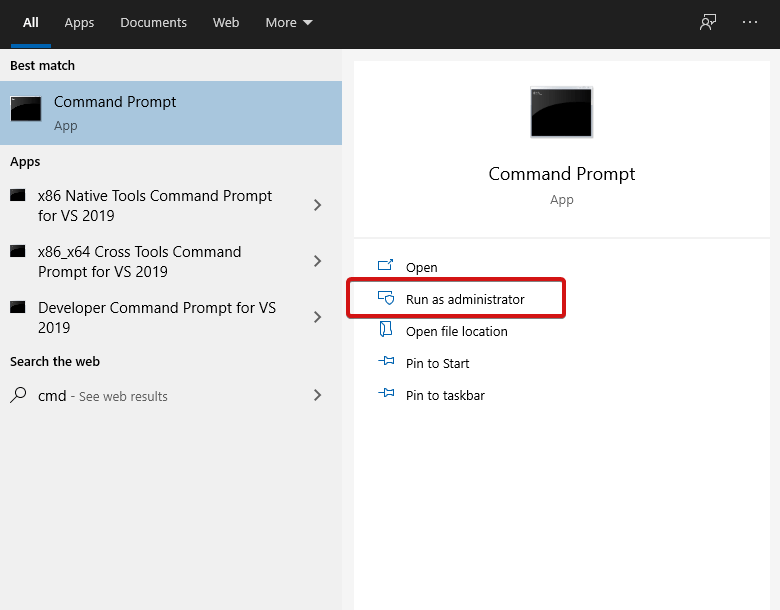
- Type in- DISM /Online /Cleanup-Image /CheckHealth and press Enter.
- If there are no corruption issues, you can run a more advanced scan by entering the following command- Dism /Online /Cleanup-Image /ScanHealth and press
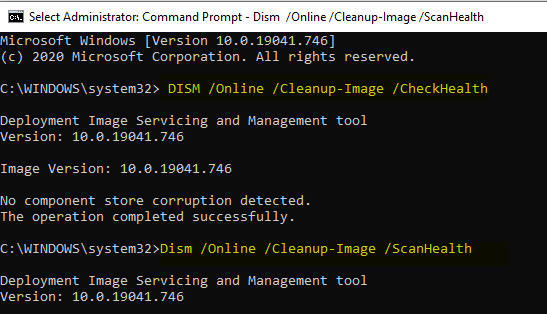
- If you have found any corruption issues through the above step, you can choose to run another command- Dism /Online /Cleanup-Image /RestoreHealth and press
- Wait for the process to complete and reboot your computer.
- Now, run the SFC command again to repair leftover errors.
Method 3: Disable Background Apps
Now that you know the two major methods to fix slow performing Windows 10 computers, you need to know this one as well to disable any of the space-hogging background apps. The pre-installed Windows apps and programs keep running in the background even when they are not in use. These apps eat the CPU resources and make your system slow. Here’s how to terminate these unnecessary apps and make your system perform better.
- Open Windows Settings either from the Start menu or press Win + I key directly.
- Head to Privacy and choose Background apps.
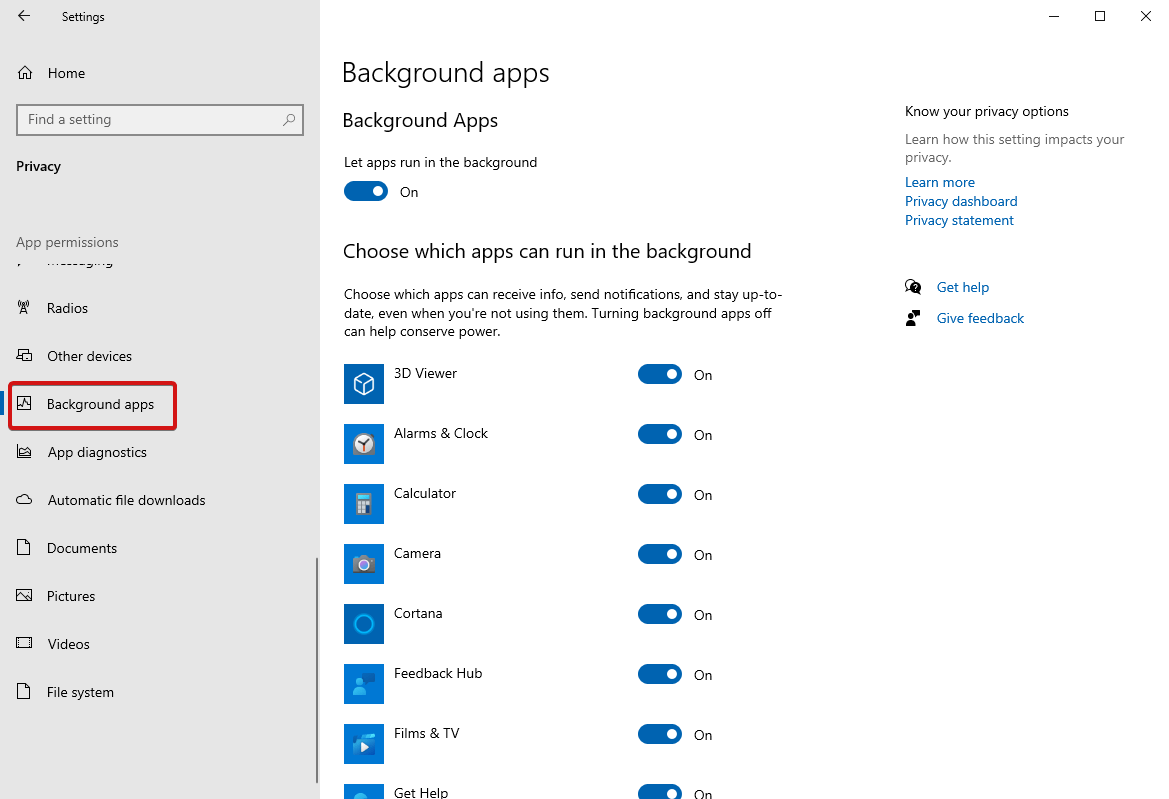
- Now, choose which apps you can filter to run in the background app. Toggle on the apps you want in the background, else turn off all unimportant apps.
Reboot your computer to apply changes.
Method 4: Perform A Clean Boot
A clean boot is yet another way to fix ‘Windows 10 working slow after update’ error. It is performed by starting a computer with a very few drivers and start-up apps. This helps further in identifying new apps and programs that might be creating problems in your system.
To start a clean boot, follow these steps:
- Open System Configuration by typing in ‘msconfig’ in the search box.
- Head to the Services tab and check mark Hide all Microsoft Services located below and then click on Disable All.
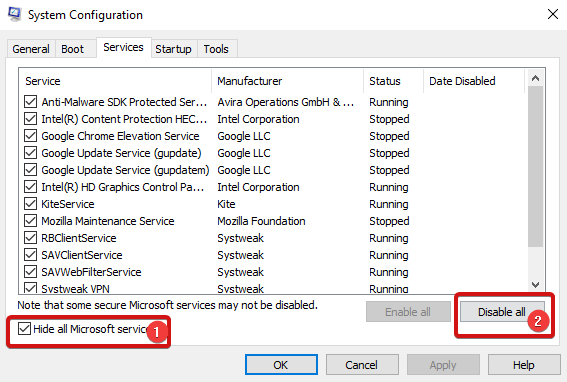
- Under the Startup tab, click open Task Manager.
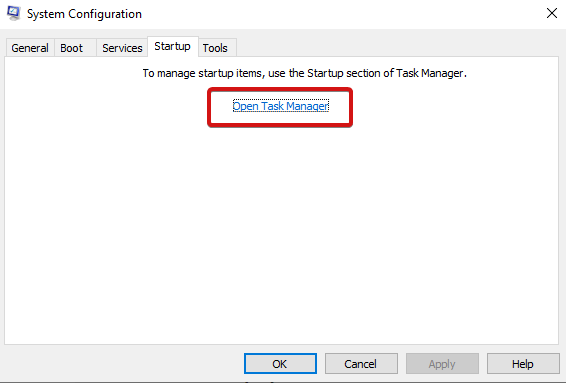
- Under Task Manager, head to the startup section, and select programs one by one and disable them by right-clicking on it.
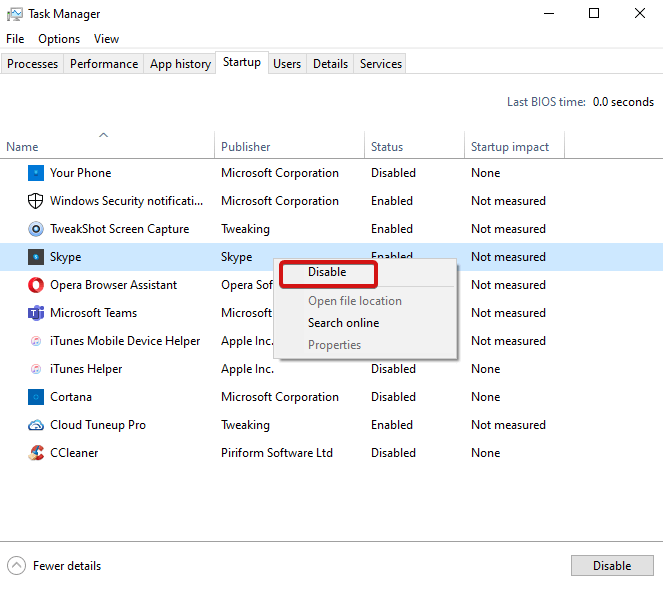
- Once done, close the Task Manager.
- Click OK on the Startup tab of system configuration.
After completing the above steps, try rebooting your PC.
That’s all! However, if you still face the slow performing PC, we advise you to download and install Advanced PC Cleanup on your computer. It is a complete Windows utility tool that includes tools like PC Cleaner, System Manager, PC Security and System Manager. It is an efficient system and performance optimization tool one should have in his PC.
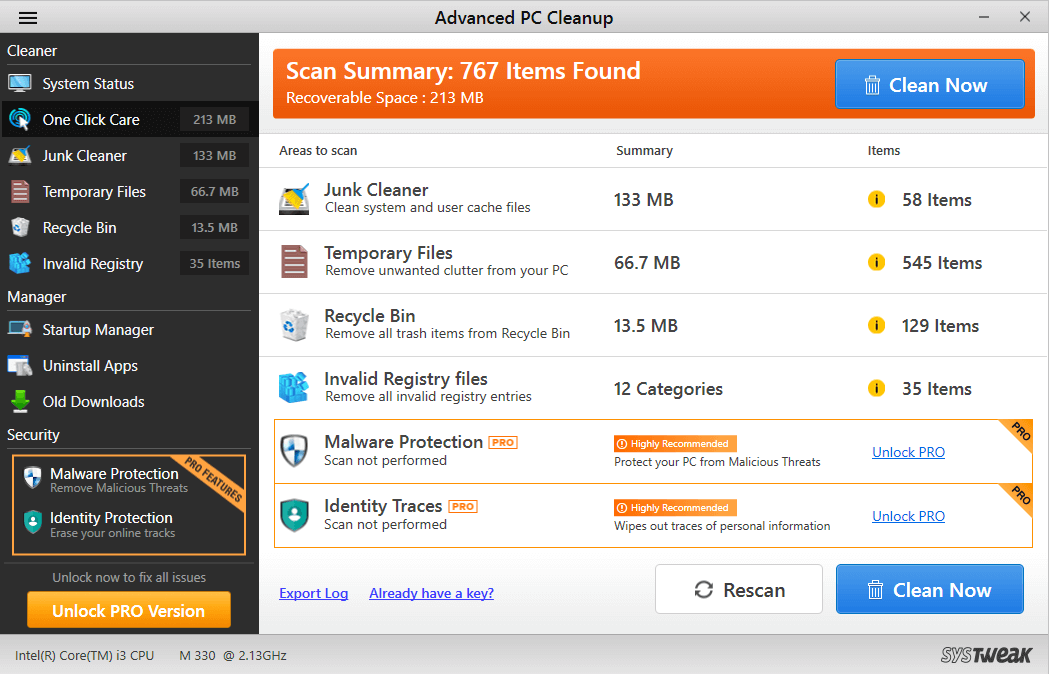
Download Advanced PC Cleanup
Click here to read the full review of Advanced PC Cleanup here!
Wrapping Up
So, these were some of the best possible solutions you can take help from to enhance your system performance. Try these ways out to resolve the ‘Windows 10 slow after update’ problem, and let us know any of your queries or suggestions in the comments section below. We’d love to help. Also follow us on Facebook, LinkedIn, Twitter, and YouTube for regular tech blogs and updates.
Keep Reading Tweak Library!
Recommended Readings:
How To View And Remove Windows Update Log In Windows 10?
Why Is It Important To Update Software For Windows Regularly?
How to Update Windows Drivers Automatically?







Leave a Reply