App crash on Windows is a crucial issue often experienced by most of the users. This especially happens with third-party apps that crash down due to the latest update release or similar reason. Also, the program-specific errors are difficult to resolve as there are endless possibilities that could lead to a problem.
When such issues are due to some latest updates, Microsoft itself will take some time to identify and fix the bug. Until then, you can try the following workarounds to fix app crashes on Windows 10 error.
How To Fix- App Crashes On Windows 10
However, Windows native apps such as Notes, Mail or Calendar do not experience crashes and runs smoothly. In this article, we have covered all the workarounds that might help you third-party app crashes on Windows.
Common Workarounds To Consider:
- Reinstall the app that is crashing.
- Always download an app from a trusted website and ensure Antivirus is disabled before you start downloading it. Antivirus software, sometimes, interferes in the proper running of apps.
- Check the older version of the app, if the issue persists. If the older version of the app is working properly, raise your concern to the app publisher.
Run System File Checker
System File Checker or SFC is an amazing Windows utility that lets you fix missing or corrupted files in a go. Using SFC is quite easy and all you need is to run Command Prompt as an Administrator and imitate the command line. Here’s how to run System File Checker on Windows:
- Open Command Prompt from the Start menu and choose to Run As Administrator.
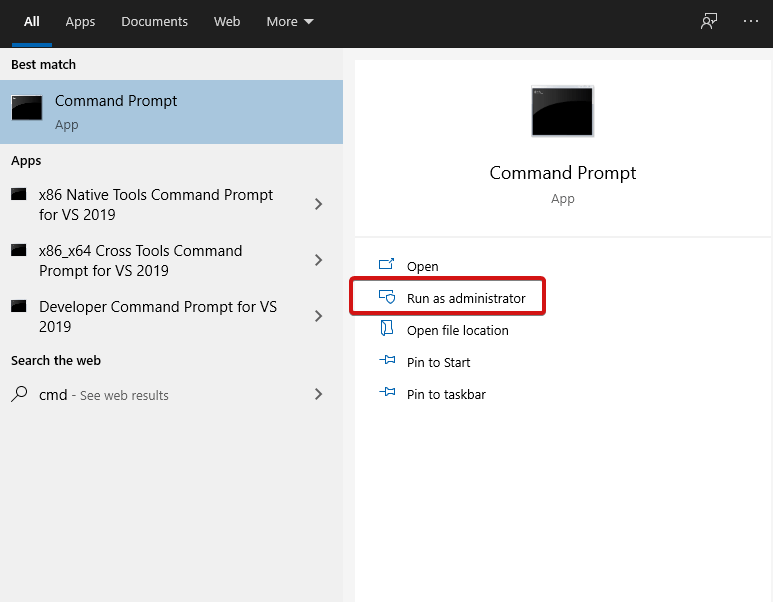
- Type in sfc /scannow and press
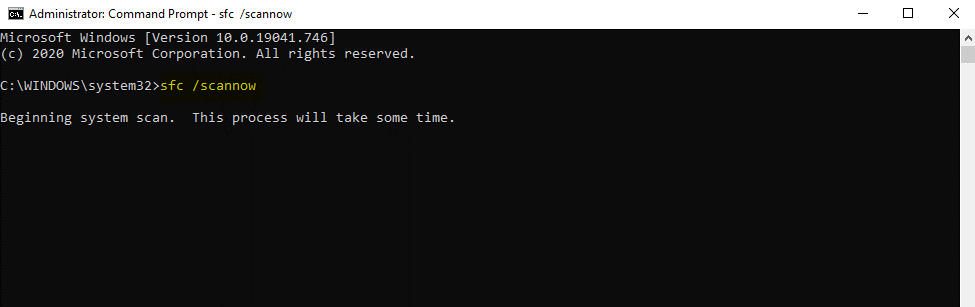
- Wait for the processing to start and complete.
While using SFC, you need to know these few things:
- If you are running SFC Scanner, ensure that it will command reset Windows services to their default settings. If you do not want this to happen, run command line sfc /verifyonly. This will only verify the integrity of the system files.

- You can choose to scan individual files using sfc /scanfile or sfc /verifyfile.

- To check the full list of commands, type in sfc /?

Run DISM
If SFC doesn’t help, you can try running DISM. This is another amazing system utility that lets you repair Windows system images and other files. Ensure that you use DISM only when you have tried all other alternate ways. Here’s how to run DISM on a Windows computer:
- Open Command Prompt by typing cmd in the search box.
- Choose to Run As Administrator.
- In the console that opens, type in exe /ONLINE /cleanup-image /Scanhealth followed by DISM.exe /ONLINE /cleanup-image /Restorehealth.
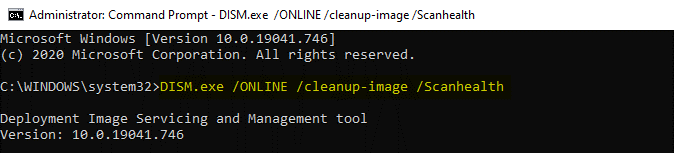
- Press Enter and wait for the process to complete.
- Once finished, close the cmd window and Restart your PC.
The combination of SFC and DISM lets you solve the majority of errors. Running these commands brings in a lot of core changes to your computer, so ensure that you are aware about those changes. For security reasons, always take a backup of your data before running these commands.
What If Windows Store Apps Have Crashed?
If you’re facing challenges with the apps downloaded from Windows Store, this section of the article is for you. Here we have explained a few tips to consider to fix Windows Store app crash:
Reset Microsoft Store Processes
To reset all Microsoft Store processes, follow the steps below:
- Open Command Prompt and Run As Administrator.
- In the cmd window, type in exe.
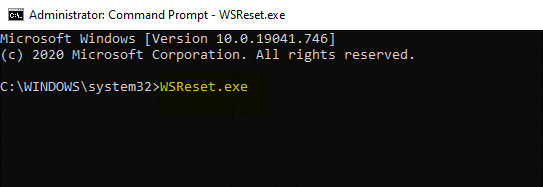
- Wait for the command process to complete.
- Restart your computer to apply changes.
Clear Microsoft Store Cache
- On your computer, open File Explorer.
- Navigate to the following path: C: \Users \your-username \Local \Packages \Microsoft.StorePurchaseApp_8wekyb3d8bbwe \LocalCache.
- Press Ctrl+A to select all the files and tap
- Now, Restart your computer to apply changes.
Also Read: How To Flush DNS Cache On Windows 10
Re-register Windows Store
If nothing helped, try re-registering your Windows Store. Here’s how to:
- Head to File Explorer and go to C:\Program Files.
- Locate WindowsApps, right-click on it and check mark the box that asks for Hidden Files. Then, head to Security > Advanced.
- Locate Owner-Trusted Installer > tap on Change and enter the Username and confirm.
- Again right click on the WindowsApps > Security > Add.
- Now, choose Select a Principal. Enter username and set permissions to Full Control.
- Once all this is done, head to PowerShell from the Start menu and choose to run as Administrator.
- In the PowerShell console, type in: Get-AppXPackage | Foreach {Add-AppXPackage -DisableDevelopmentMode -Register “$($_.InstallLocation) \AppXManifest.xml.

- Press Enter and wait for the command to complete.
- Restart your PC.
If the app crashing problem was due to Microsoft Store, all these steps will ensure fixing it. This is such a great help.
Read More: Windows Store Not Working-Fixes
Try Clean Boot
Another amazing hack is to try a clean boot on your Windows computer. This time it will be a bit different, the app that is crashing will be enabled and rest third-party apps will be disabled.
Here’s how to do this:
- Type in msconfig in the search bar and open System Configuration.
- On the Services tab, checkmark Hide all Microsoft services.
- Here, select all the services leaving the one that’s crashing. Now, click on Disable All and click OK.
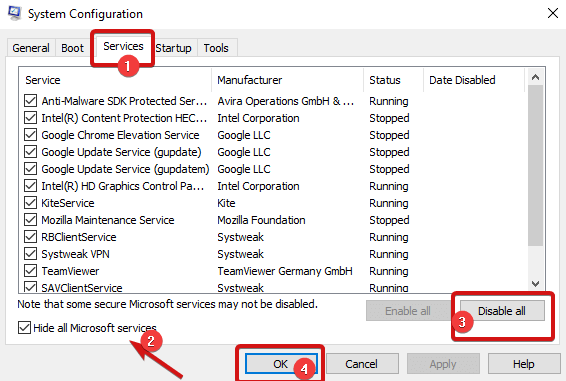
- After this, open Task Manager and navigate to the Startup
- Again, click on every service (except the crashing app) and click on Disable.
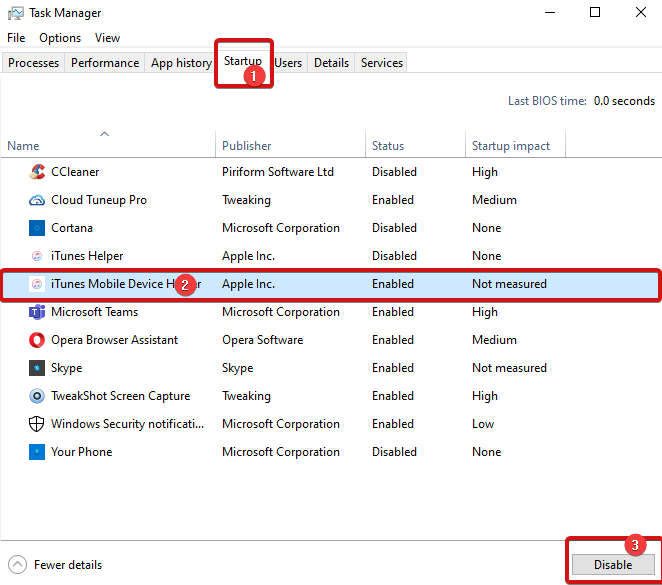
Note: You’ll have to select apps individually click on each Service and click on disable.
Now Say Good-bye To App Crashes
So, these were some of the best fixes to help you fix ‘app crashes on Windows’ error. The tips and hacks mentioned in the article above will surely fix the causes that lead to crashing apps on Windows. Check them out and feel free to share with us your queries or suggestions in the comments below.
Keep reading Tweak Library for more troubleshooting tips and tricks.
Recommended Readings:
How To Stop Apps From Running In The Background in Windows 10
Want To Update Microsoft Office Apps On Mac And Windows? Here’s How
How to Run Mac Apps on Windows 10






Leave a Reply