There was an era when graphical user interfaces weren’t there and DOS was a thing. Come to the present, we don’t even have to see that monotonous DOS prompt (now, command prompt). But, if you are a power user, a network administrator or a tech-enthusiast like us, you probably adore command prompt or even live and die by it. It certainly eases up many tasks. But, it’s monotonous dull appearance may be a turn off and might as well be a reason why many don’t even want to indulge with it. Time to spice things up! In this blog, we’ll discuss how you can easily customize Command Prompt and make it more interesting.
Here we will talk about –
How To Customize Command Prompt In Windows 10
First thing first – let’s get down to the very basics.
If you know how to open the Command Prompt, you can skip this part but if you don’t, here is how you can open it. There are multiple ways you can open the Command Prompt. You can either type in Command … in the Windows search bar and you will be able to open Command Prompt or you can simply press the Windows Key + R button and then type CMD in the text box that appears.
Boom! You’ll now have the Command Prompt at your service.

To start with the customization process, right-click on the title bar and then click on Properties.

This opens your path for the magic that you can do. You can change the cursor size, change the background color, increase and decrease the width of the Command Prompt window and do a lot more.
We shall try to cover as much as possible in the next part.
How To Change The Layout?
When opting to customize the command prompt, you might want to make changes to the layout. So, let’s first start with the area you will be working on most of the time especially if you are a power user. All in all, you would want to comfortably type view your commands and their execution. Which means you might want to change some attributes of the layout.
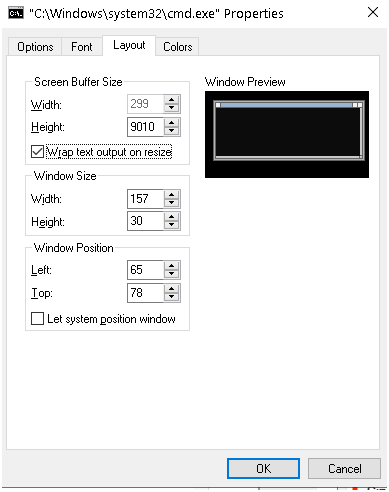
As you can see from the screen above, you can make changes to the Window and Screen Buffer Size. You can also change the indentation of the Window by changing the Window Position.
How To Change Command Prompt Color?
When you Change Command Prompt Color, you get to change the color of not one but many things. You can change the color of Screen Text, Screen Background, Popup Text and Popup Background color. There are several color options apart from the ones shown in the palette. For every color, you can choose from several shades. Also, when changing the command prompt color you can even play with the opacity as well. This can be great if you wish to see what would get executed if you type in a command.
Now, that you know how to change the Command Prompt color, let’s get to the next part and see how you can choose fonts.
How To Change Command Prompt Font

Wondering if you can change the existing font of the command prompt? If yes, how can you change command prompt font? The existing font can be easily changed in the Font tab. Once you have right clicked and reached the Properties, head to the Font tab. Here you can easily alter the attributes such as font size and font type. You can also see the preview in the Window Preview that can see in real-time on the right hand side.
Go Ahead! Make Your Command Prompt A Bit More Personal
Windows Command Prompt does give you a lot of power. You can easily get hold of network issues, run disk checkups, and get hold of erroneous files and what not. So, if you’ve ever wanted to become a power user and were looking for some motivation, maybe when you will Customize Command prompt, you might get all pumped up to throw in some useful commands.
We’ve got tons and tons of other tech-related content. Stuck with a hung up PC? Are your PC Drivers giving you a hard time? Or, it’s just your thirst to try something new. You name the platform (Windows, Android, Mac, iOS) and we have something for you.
Next Read:
Tricks To Manage Wireless Networks in Windows 10 Through Command Prompt
Tips To Free Up RAM On Your Windows 10






Leave a Reply