Windows Store (earlier used to be known as Microsoft Store) is the official place to download Windows 10 applications. And suddenly one day you encounter, Microsoft store is not opening! It’s certainly annoying because we can’t trust any other website to download Windows 10 apps.
And for security reasons, we should always install applications and PC software from trusted sources. Else, you will end up getting virus and bugs on your system.
Now getting back to the point, so what to do when Windows store is not working and how to resolve this issue?
We have rounded up the best fixes by which you will get the best resolution and can start downloading Windows 10 apps.
Fix 1- Reset Windows Update
To reset the Windows update from the Services, follow the method below:
- Type “Services” on the Cortana search and run it as administrator.
- Now in the new services window, navigate to the “Windows Update” from the right-side pane.
- Right-click on the Windows update and choose “Stop”
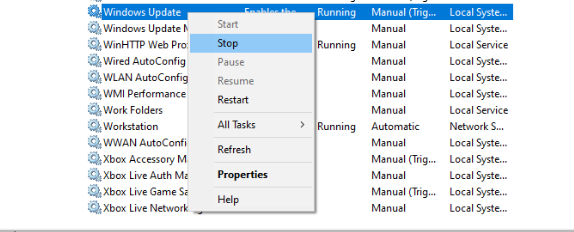
- Now, open Windows File Explorer and locate Local Disk (C:)
- Here, tap on Windows folder and navigate to the Software Distribution folder. Rename it to “SoftwareDistribution Old”
After this step, check the issue of Microsoft store is not opening is still there.
Also Read: System Thread Exception Not Handled On Windows 10
Fix 2- Clean the Caches and Temporary Files From PC
- Launch the Run Box by pressing the Windows key and R together.
- Here, enter “wsreset.exe” and press enter.
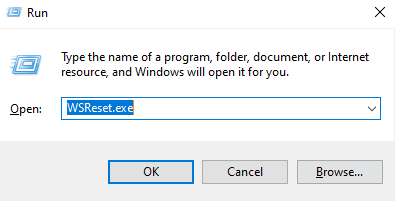
Note- wsreset.exe is a troubleshooting tool which is used to reset the Microsoft store without executing any changes.
- After executing this command, CMD will appear on the screen without any message. After 30 seconds it will close by itself and Microsoft Store will open.
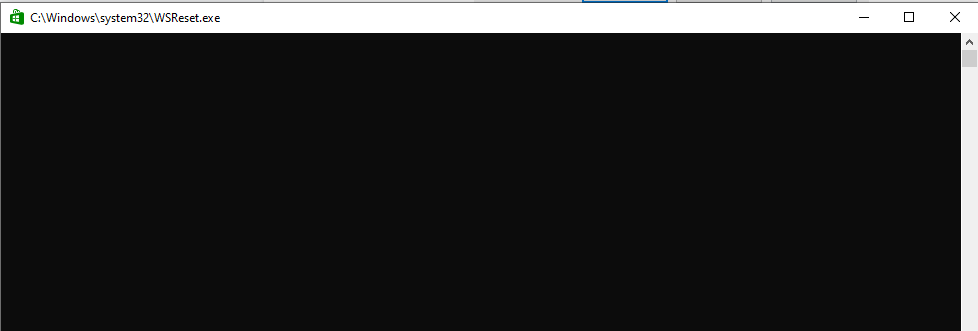
If again Microsoft store is not downloading applications, try by deleting the temporary files from the system.
- Launch Run box by Windows logo key + R, pressing them simultaneously.
- Here type “%temp%” and hit enter.
- A new window will appear on your screen, where you will get all temporary files.
- Select them all and delete.
This method will erase all the useless temporary files from your system. And check after this step, Windows 10 store is working or not.
Also Read: Best Free Driver Update Software For Windows
Fix 3- Re-register Microsoft Store app in Windows 10
- Right-click on the Windows logo, near to Cortana search and select Windows PowerShell (Admin)
- In the blue box, paste the following command “& {$manifest = (Get-AppxPackage Microsoft.WindowsStore).InstallLocation + ‘AppxManifest.xml’ ; Add-AppxPackage -DisableDevelopmentMode -Register $manifest}”, hit enter.

However, this fix will solve all the issues regarding Microsoft Store and others. Are you able to install Windows 10 app and if you witness that Microsoft store is not downloading any applications? Jump to the next fix and get the resolutions.
Fix 4- Reset Microsoft Store
- Launch Windows Settings by pressing the Windows logo key and I together.
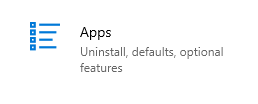
- Navigate to the Apps options and search Microsoft Store in the list, located on the right-side pane.
- You will find Advanced Option under the Microsoft Store. Tap to proceed with it.
- Scroll down to get an option to “Reset” Click on Reset.
This method will reset the Microsoft Store which includes store preference and sign-in details. Now you can check that the application from Microsoft store is not downloading or it’s working fine.
Some Other Methods You Can try To Halt When Windows store is not working.
- Change Storage Space
Windows Settings (Win Key + I) > System > Storage (left side pane) > Change where New Content Is Saved > New Apps Will Save To (Select the preferred Drive)
- Complete Pending Downloads
If applications from Microsoft store is not downloading, then you start with pending downloads.
Launch Microsoft Store > Click on Three Dots (Near Profile) > Downloads and updates
- Adjust Date and Time
Windows Settings (Win Key + I) > Time & Language > Set date & time (Manually or Automatically)
- Troubleshooting
Windows Settings (Win Key + I) > Update & Security > Troubleshooting (Left Side Pane) > Windows Store Apps (Right side Pane) > Tap to troubleshoot
Which Method Will You Prefer To Halt Windows 10 Store Is Not Working Issue?
We have shared the best fixes for concern regarding Windows store is not working!
You can try them and resolve your issue. Go ahead and pick any of these methods. If you have used any of the above-mentioned resolutions. Let us know in the below comment section, we will update them on our list.
We’re Listening!
Yes, our readers are valuable to us. We keep an eye on all your views and comments, which help us thrive even more!
We hope you like this article. And, yes, don’t forget to follow us on social media platforms and subscribe to our newsletter for more tips and tricks.
Don’t forget to share our work with your milieu. Keep encouraging us!!
![[Fixed] Windows Store Not Working on Windows 10](https://cfn.tweaking.in/content/wp/tweaklibrary_com/uploads/2020/01/Windows-Store-Not-Working-on-Windows-10.jpg)





Leave a Reply