When the system drivers are outdated, faulty or incorrectly installed, you get to see System thread exception not handled on Windows 10 error message. Interestingly, you are more likely to witness this glitch on the BSOD page (Blue Screen Of Death).
Do not worry as we shall share the methods to toss out this annoying error message.
Getting Started: Update System Drivers
As said above, You are more likely to witness this issue when a driver is incorrectly updated. Therefore, to stop code system_thread_exception_not_handled, we will start by updating outdated software.
Using Smart Driver Care, which is a third-party tool, we can get a list of outdated drivers available on your system. To use this smart tool on your device, get it from the download button below.
- Once you have downloaded and Installed Smart driver Care on your system. Start the process by launching it.
- Tap on Scan Now, and you will see the list of outdated drivers that are to be updated by Smart Driver Care.
- If you want to update all the drivers at once, tap on update all, or you can update them one by one.
With the help of the Smart Driver Care tool, you would be able to stop code system_thread_exception_not_handled on Windows 10.
From here we will start the manual methods to halt this error code.
Also Read: Best Free Driver Update Software For Windows 10
Method 1- Use Minidump Files
Minidump files are small files that are stored in your system when your computer stops unknowingly. Minidump files are saved in c:\Winnt \minidump or C:\Windows \minidump directory.
Below are the steps to check Minidump files:
- Type Control Panel in the Cortana search. Here, tap on System and Security section.
- Navigate to System from the list and click on Advanced system settings, located on the left panel.
- In the new pop-up, go to Advanced Tab, under Startup and Recovery tap on Settings.
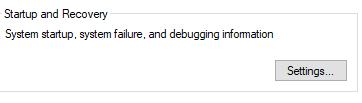
- Now uncheck the option which says “Write an event to the system log”
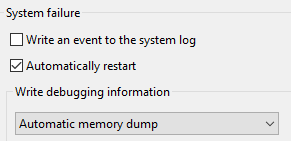
- Now, launch Command prompt by typing CMD from the Cortana search, right-click and “Run as Administrator.”.
- In the CMD box, enter the following command “wmic recoveros set WritetoSystemLog = False ”

- Close CMD and again head back to the Startup and Recovery option.
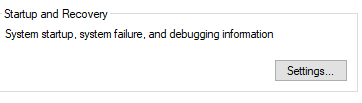
- Again tap on Settings and navigate to System failure.
- Here, uncheck the “Automatically restart”
- Launch CMD again and run it as an administrator.
- Enter the following command “wmic recoveros set AutoReboot = False ” and hit enter.
- Now, again go to Startup and Recovery setting option.
- Here, navigate to “Write debugging information” and select “small memory dump (256KB)” from the drop-down menu.
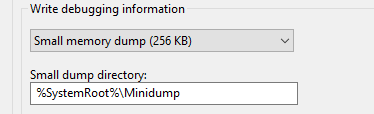
- Again, launch CMD as an administrator and enter the following command “wmic recoveros set DebugInfoType = 3”
- Now after this procedure we will install the debugging tool to use the minidump files. To proceed with this download Windows Driver Kit (WDK)
- Once you are done with the installation process of WDK, run it and launch CMD again and run it as an administrator.
- Enter the following command “cd c:\program files\debugging tools for windows”
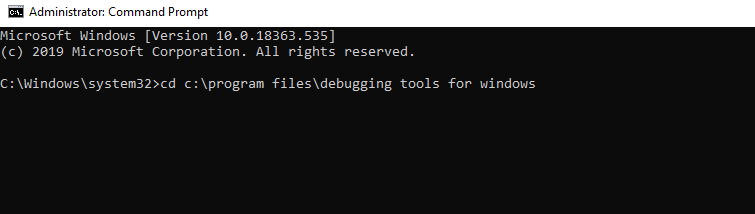
- Here, enter another command “windbg –y SymbolPath –i ImagePath –z DumpFIlePath”
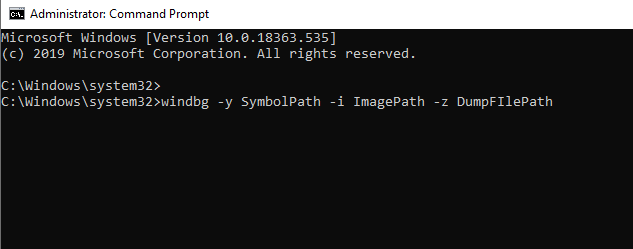
- Again enter the following command “kd-y SymbolPath –i ImagePath –z DumpFile Path”
Now, restart your system and check the error code of system thread exception not handled on Windows 10 is still there.
Method 3- Use Event Viewer
- Launch the Run Box by pressing the Win logo key and R together.
- Enter the following “eventvwr ” to open Windows Event Viewer.

- Double Tap on the Windows logo folder to expand it. Here, click on System.
- In the middle pane, you will get the event list. You will get the errors in a look of the red exclamatioTweak:n mark.
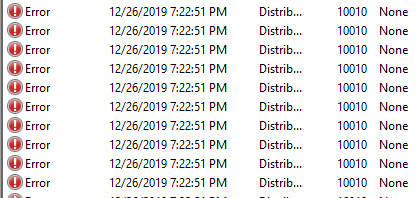
- Tap on the error and click on general to catch the faulty driver of your system to stop code system_thread_exception_not_handled.
Method 3- Manually Updating Display Drivers
- Launch the Run Box by pressing the Windows logo key and R together.
- Here, enter “devmgmt.msc” to open Device Manager.
- Tap on Display adapters to expand.
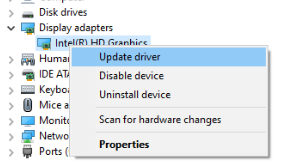
- Now, click on the Update driver.
- You will be asked, how you want to search the drivers? Here, tap on the search automatically option.
After updating the display drivers, check that the system thread exception not handled error is still persisting.
Also Read- 5 Best Free Driver Update Software For Windows 10, 8, 7 in 2020
Final Words
Hopefully, through the above-listed methods, you can stop code system_thread_exception_not_handled on Windows 10. If you have tried any other method to halt this glitch let us know in the comments section.
We’re Listening!
Our readers are important to us! Yes, we listen and monitor your views, and try to improvise them. Additionally, don’t forget to follow us on social media platforms and subscribe to our newsletter for more tips and tricks.
I hope you liked this article. Don’t forget to share our work Keep encouraging us. And yes! We are open for conversation!
![[Solved] – System Thread Exception Not Handled On Windows 10](https://cfn.tweaking.in/content/wp/tweaklibrary_com/uploads/2019/12/system-thread-exception-not-handled.jpg)






Leave a Reply