When connecting an external storage media like hard drive, flashcard, or USB on Windows 11 or 10 are you encountering the “The parameter is incorrect” error.

You are at the right place, here we will discuss different ways to fix this error that prevents you from opening and accessing the files and folders stored on the external drive. If the error is not fixed, you might lose your important files and data.
Reasons for “The parameter is incorrect” error:
1. Improperly detaching the disk.
2. Corrupt cable or USB port.
3. Hard disk problems: bad sectors, damaged file system, etc.
4. Virus or malware infection.
5. Outdated Windows operating system.
Now that we know the possible reasons for parameter incorrect error, the question is how to fix the error. So, without any delay, let us learn the best fixes to get rid of, “The Parameter Is Incorrect,” error.
| 1. Perform a Quick Scan Check |
| 2. Run Chkdsk to Fix Drive Errors |
| 3. Run sfc/scannow on External Drive |
| 4. Reformat the External Drive |
| 5. Update Disk Drive and USB Driver |
| 6. Ensure Decimal Symbol in Date Time Settings |
Fixes for “The parameter is incorrect” error:
1. Scan your system for virus or malware infection
To scan your system for malware and virus infection, you can use Windows built-in protection service or can give Systweak Antivirus a try.
To use Windows Protection in the Start menu, type “Virus & Threat Protection” and perform a “Quick scan” for any threats. If an infection is detected, disconnect the external device as it might be the source. Generally, Windows Defender in Windows 11/10 alerts the user.
In addition to this, if you are looking for an additional tool to add multi-level protection, use Systweak Antivirus. It is an advanced and powerful tool that comes with malware protection, exploit protection, real-time updates, web protection, and even scans startup items for infection. Using it, you can add an extra layer of security and can stay safe from the latest threats.

To know more about the tool, read an in-depth review of Systweak Antivirus.
Click Here To Download Systweak Antivirus
2. Fix Drive Errors Using Chkdsk
If the external drive and system are infection-free, it’s time to check the drive for data integrity. CHKDSK is the command used to detect errors, bad sectors, file system corruption, and any unresolved software issues.
Before you follow the steps to run CHKDSK, take a backup of the drive as, during repair, CHKDSK might delete certain data stored on the bad sectors. Once that is done, you can run the command by following the steps given below:
1. Open Command Prompt as an administrator. In the search field type command prompt > right-click > Run as administrator.
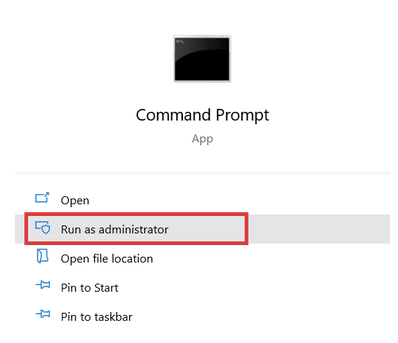
2. Next, enter the following command. Make sure you enter the correct name assigned to the connected external device you are facing a problem with.
The drive name will be replaced by the driver’s letter.
chkdsk Drive name:/f/x/r
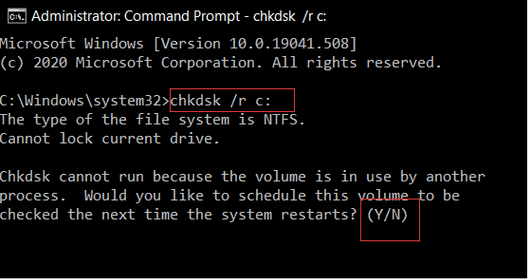
3. The system will now automatically run a complete disk scan & will fix any data integrity issues.
4. Restart the PC once done. This should fix the problem you are facing when connecting to the external drive.
3. Run sfc/scannow on External Drive
Another way to repair corrupt system files on both external and internal drives is to run the Sfc /scannow command. To run the command follow these steps.
1. Run elevated Command Prompt and then enter the following command
sfc/scannow/offbootdir=Drive Name: /offwindir=Drive name:\windows
Note: Drive Name is the driver letter for the external drive.
2. The command will select the target drive for system file checking. You will now get a menu of options.
3. To finish the process, select sfc /scannow. Wait for the process to finish as it will take some time. The process goes through four or five stages.
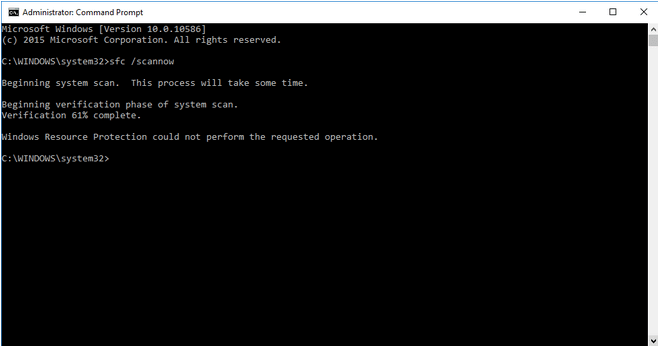
4. System File checker will now automatically detect and fix the errors.
4. Run DISM.exe
Sometimes, the parameter error can be caused because of incorrect software installation. In such cases, run DISM.exe and repair Windows installations.
To run DISM.exe, follow these steps:

1. Run Command Prompt in Admin mode.
2. Enter: DISM.exe /Online /Cleanup-image /scanhealth > Enter
3. Wait for the process to finish and that’s it now try connecting the external driver, you should not face any problem.
5. Update Disk Drive and USB Driver
When the drivers for a disk drive or USB go missing, or are outdated or corrupt you face parameters errors, To update the driver follow these steps:
1. Press Windows + X > “Device Manager.”
2. Double click the Disk Drive and USB drive one by one > right-click > Update driver.
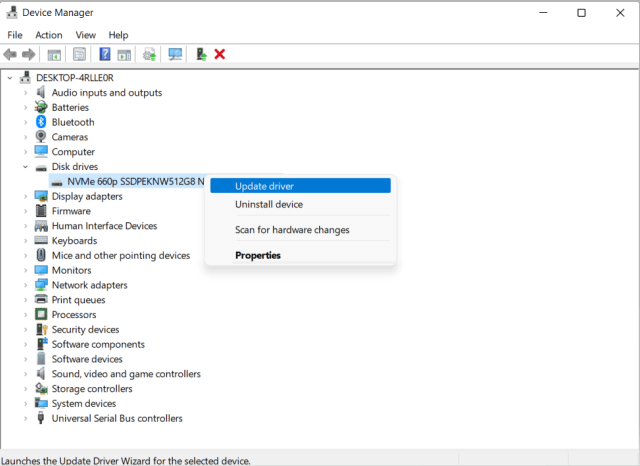
3. Next, select the option, “Search automatically for drivers.” This will ensure Windows searches for and installs the best available driver on your device.
4. If a new driver is found online, it will be automatically added to your system.
5. Restart the system to apply changes and see if the parameter error has been fixed.
Alternatively, you can use Advanced Driver Updater to automatically update drivers and avoid any risk of downloading and updating drivers manually. The tool for security reasons before updating drivers takes a backup and allows you to either update drivers one by one or all at once.
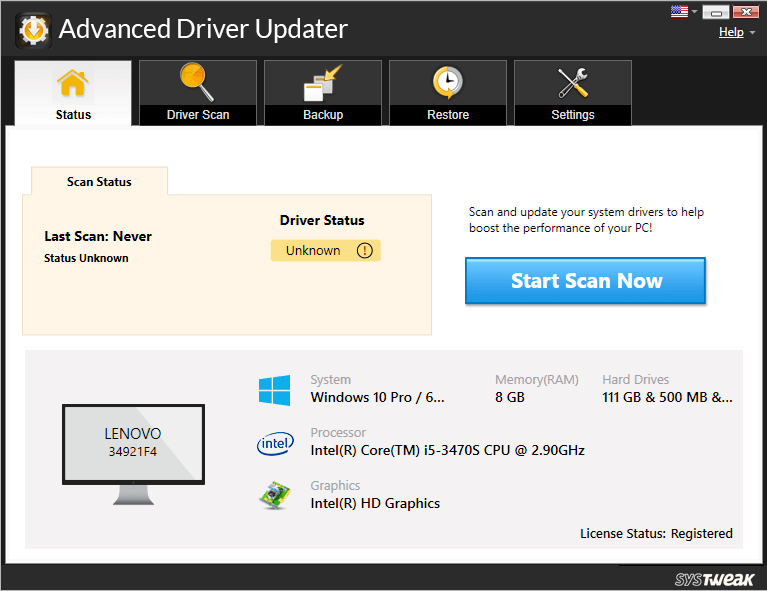
To learn more about the tool read the detailed review of Advanced Driver Updater.
Download Advanced Driver Updater Here
5. Reformat the External Drive
If none of the above methods work, probably the external drive is corrupt and this can only be fixed by reformatting.
On Windows 10, go to the “This PC” menu > select the external drive > right-click > “Format.”
On Windows 11
1. From the context menu on the top click access the format drive option.
2. Select the correct file system. For this, you can use the CHKDSK command discussed above.
3. Make a new volume label for the drive, this will give a fresh approach to the drive.
4. Begin with the formatting process.
Note: Once the drive is formatted all the data stored on it will be lost.
5. Restart the system to apply changes and then try to use the external drive. You should no longer encounter parameter incorrect errors.
6. Ensure Decimal Symbol in Date Time Settings
A syntax issue in the date-time format can cause parameter errors. Therefore, to make sure that is not the case follow these steps
1. Go to “Control Panel -> Clock and Region”
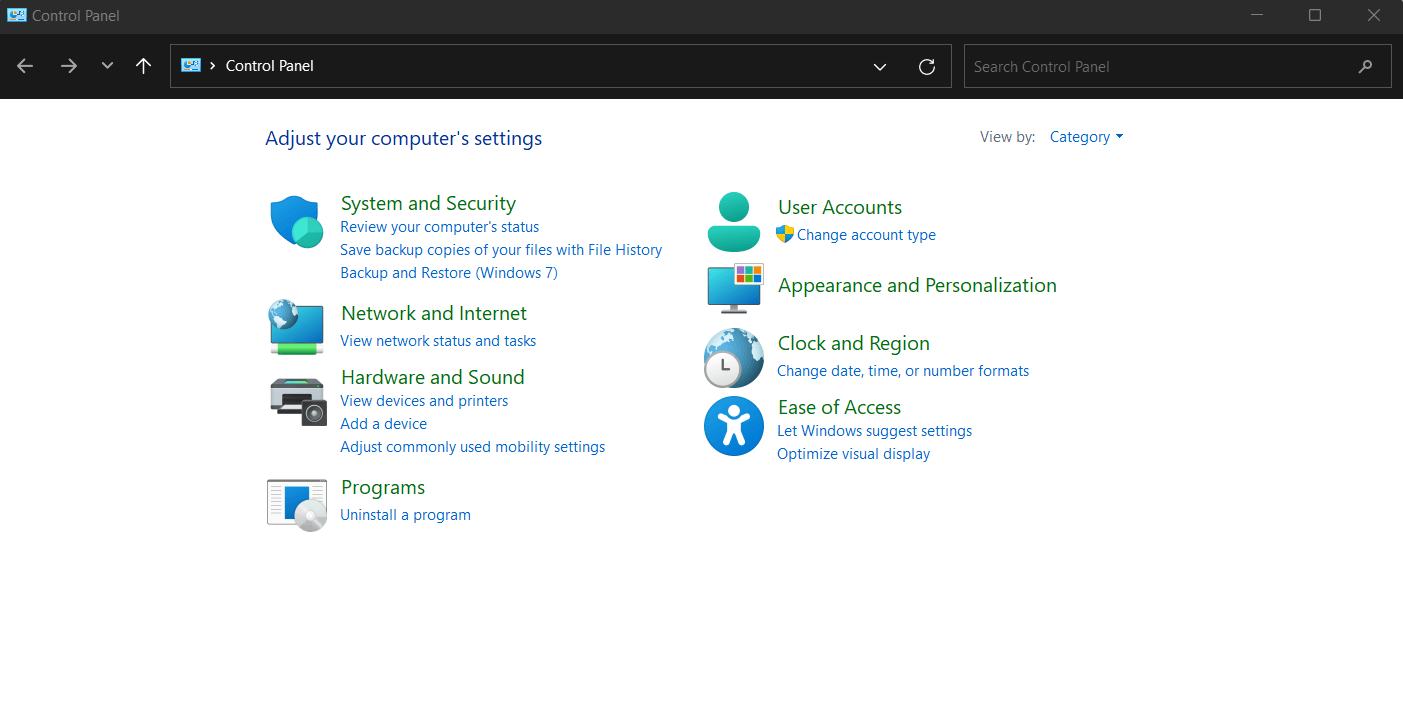
2. Go to “Region: Change date, time, or number formats.”
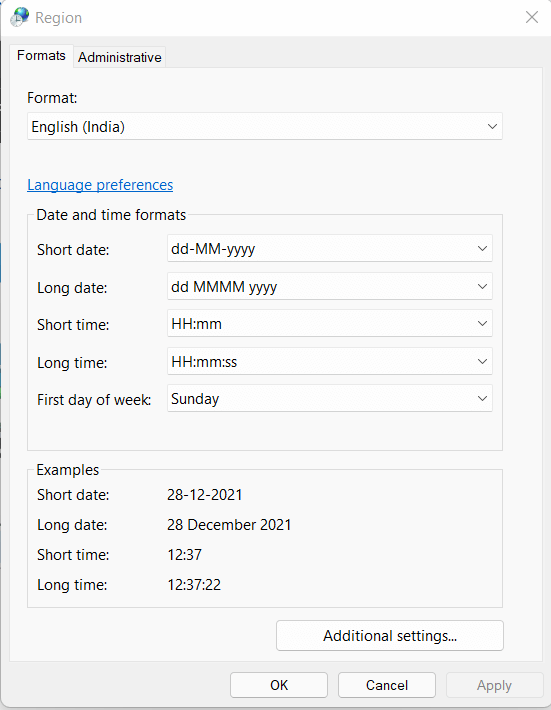
3. “Additional settings” > ensure that the decimal symbol “.” is being used.
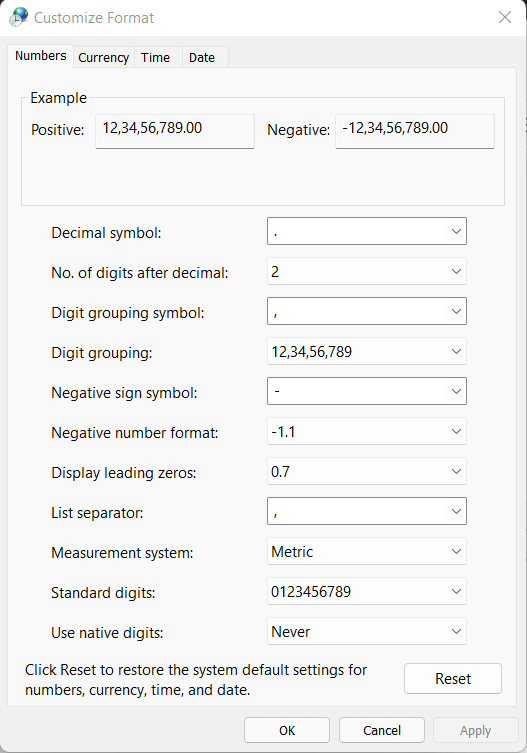
That’s it.
Conclusion
The above steps will help fix the “The parameter is incorrect” error in both Windows 11/10. In addition to this, to keep the system optimized and avoid facing these issues in the future, we suggest running the best PC cleanup and optimization tool that will help keep the system clutter-free and updated. Also using it you can be able to perform all the actions in a few clicks. You can check our list of best PC optimizers to get a clear idea.
Do share your feedback about the post in the comments section.







Leave a Reply