Have you recently updated Windows 10 and are unable to get sound? This is one of the common problems and just like other issues it can also be resolved with quick hacks. However, we all are well aware of the fact that Windows sometimes acts in unexpected ways and this error ‘PC sound not working’ is one of those examples. If you anytime encounter a sudden issue where your computer lost sound? Here’s a heap of fixes you can opt for.
How To Fix No Sound On A Computer?
When it comes to the error ‘no sound on PC’, there are two cases to be considered. One, only a particular app is facing lack of audio and second, the entire Windows sound is not working properly. We have classified the article as per these conditions, have a look.
Part 1: Windows Sound Not Working Only In A Particular App
If you are facing issues with your computer audio while using a particular app, you need to try restarting your PC. And, if you are still unable to fix the audio issues, follow these steps.
- Reboot your computer.
- Ensure that the program sound is turned on and so is your Windows PC sound. While playing any audio using browsers like Chrome and Firefox, check if in the settings, you haven’t muted tabs individually. For this, right click on the particular tab and check if you see the option to ‘Unmute tab; or ‘unmute this site’. If you do not get the option, the sound settings are alright on your browsers.
- If you are still unable to get the sound on, try uninstalling the program and reinstalling it back again or try to update the program.
Part 2: No Sound On A Windows PC- Fixes To Know
1. Update Sound Drivers
If you do want yourself to face any hassle, you can directly try updating your PC sound drivers using inbuilt Device Manager. Follow the steps below to update sound drivers on a Windows PC:
- Press Win+R to open ‘Run’ window and type in msc. It will open the Device Manager.
- You’ll see a list of options. Locate Sound, video and game controllers.
- Expand the list under this driver tab by clicking on the arrow left to sound, video and game controllers.
- Now when you see the sound driver, right click over it and open Properties. The sound card might be something like ‘Realtek High Definition Audio’.
- Then go to the Driver tab and choose the action you want to perform. For instance in this case where your PC has no sound, you must choose ‘Update Driver’.
- You will see a question on the next screen ‘How do you want to search for drivers?’ If you aren’t sure about drivers, choose ‘Search automatically for updated driver software’.
- Your PC will search for updated drivers online. You can then download the updated drivers if prompted.
If you find this manual process hassling, you can opt out to choose an automatic driver care tool. We recommend you to use Smart Driver Care- an intelligent driver updater tool that helps you keep your computer error-free. Download Smart Driver Care from the following link.
Click Here to Download Smart Driver Care
How To Use Smart Driver Care?
- Download Smart Driver Care using the link above on your computer.
- Once done, double click on the downloaded file to start installation. Click Next when asked to complete the process.
- Once the installation is complete, open the application to start searching for outdated drivers and updating them.
- The interface is very easy-to use, and hence as soon as you open the app, you will find Start Scan Now. Click over it to start scanning.
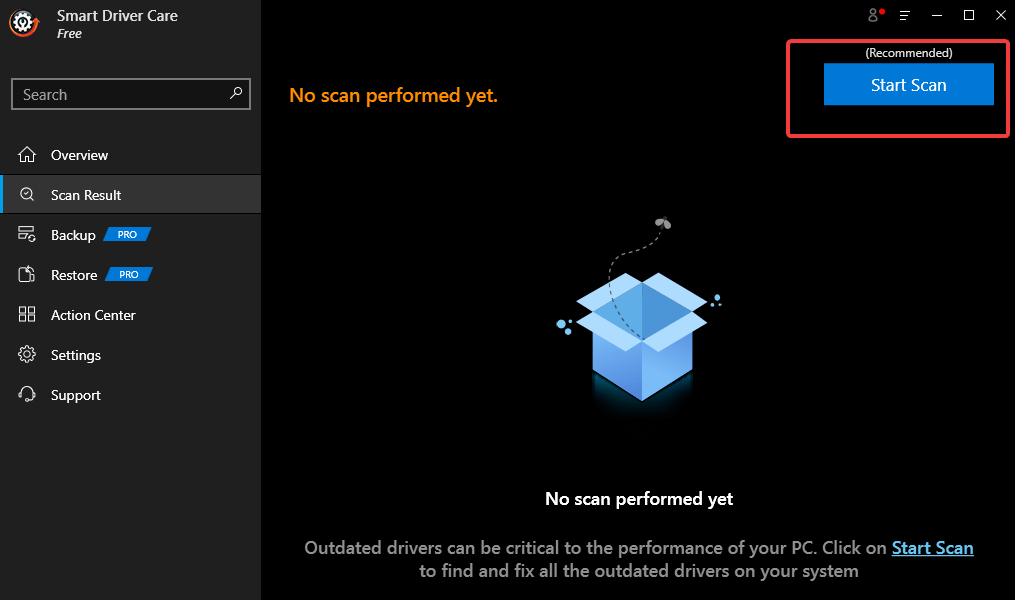
- Smart Drive Care will now scan your computer and will showcase you a list of outdated drivers. You can fix them all at once by clicking on Update All.
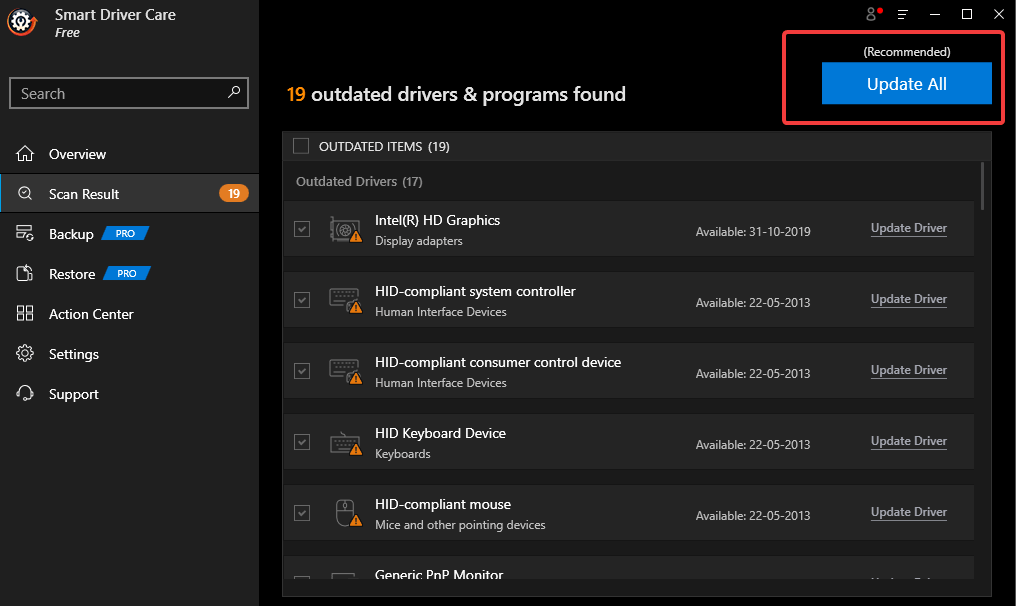
2. Adjust Speaker Properties
You can fix Windows sound not working by adjusting speaker properties. Follow the steps below:
- Right-click on the Start Menu and select System. Also you can Troubleshoot to detect and fix any sound issues.
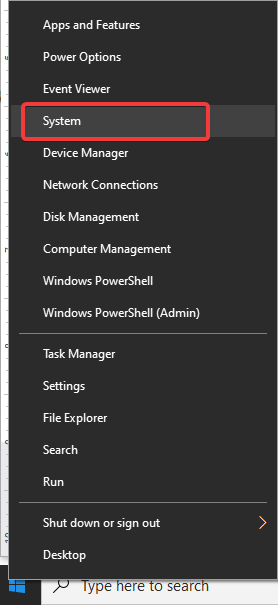
- Click Sound and select Speakers under the Output.
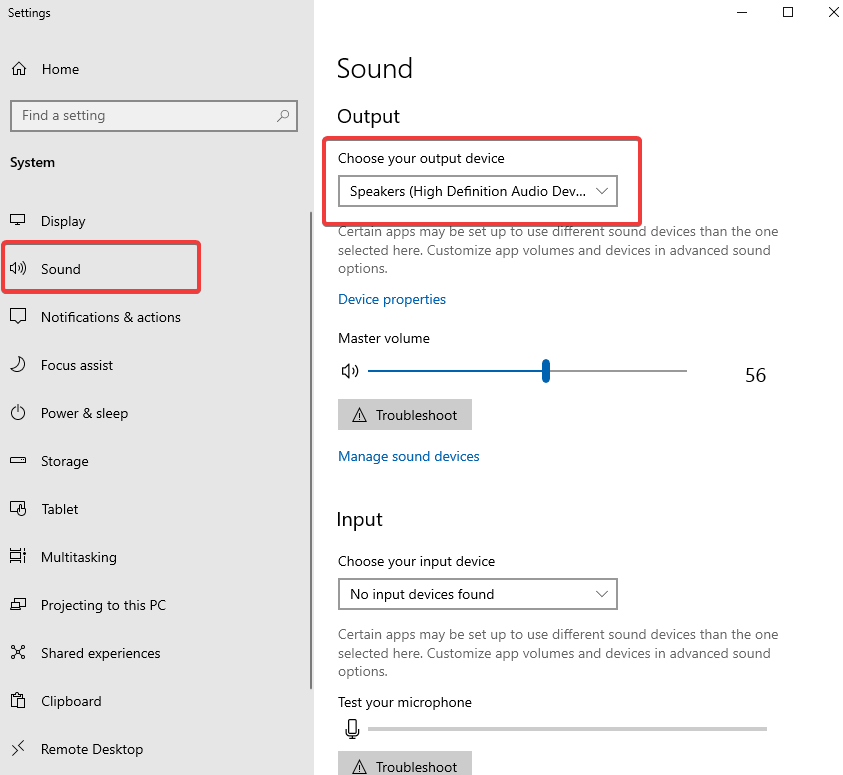
- Then, go to Device Properties and click on Additional device properties.
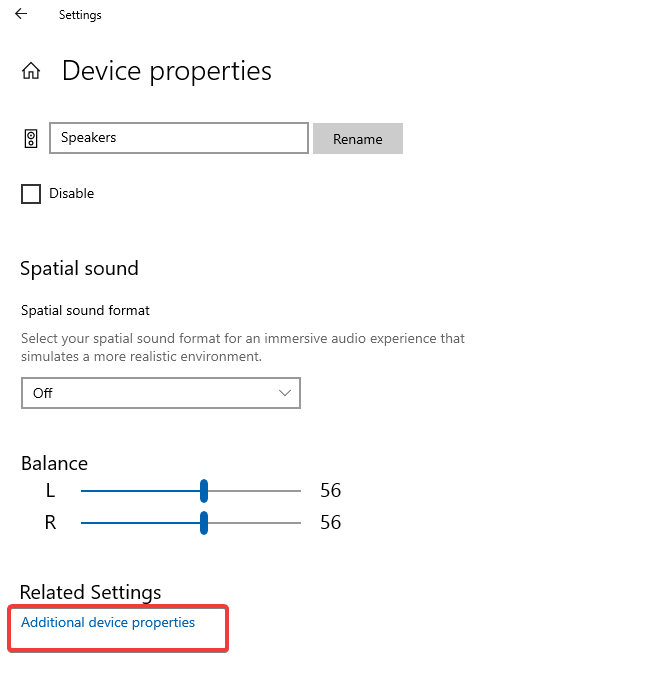
- Under Advanced tab, choose Default Format “24-bit, 44100 Hz (Studio Quality)” or “16-bit, 48000 Hz (DVD Quality)”. Click New frequency. If it is 16-bit then choose 24-bit, or vice versa. “24-bit, 44100 Hz (Studio Quality)” or “16-bit, 48000 Hz (DVD Quality)”
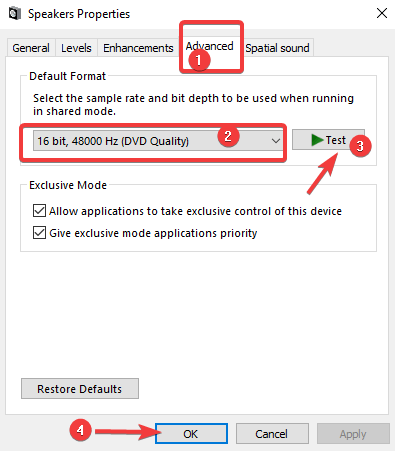
- Click Repeat Test with each frequency to find a frequency that produces audio. Click OK to finish the process.
Wrapping Up:
That’s all folks! This is how you can fix all your sound related issues on Windows computers. Try these hacks and let us know which one of these hacks helped you to fix Windows sound not working properly error. If you have recently updated Windows and encountered ‘Windows 10 no sound after update’ issues you can try these fixes with no doubts. Check them out and let us know which hack helped you fix the audio issues.
Drop us a note in the comments section below regarding any feedback and suggestions.
Keep reading Tweak Library for more such content.
Recommended Readings:
How To Fix Driver Power State Failure In Windows 10 PC
10 Best Free Driver Updater Software For Windows 10, 8, 7 in 2020
How to Fix Laptop Speakers Crackling Sound Issue?







Mariya
Here you are explaining cool tips and tricks i will surly try it and also explore with my friends .
Akshita Gupta
Hi Mariya, Thank you so much for your kind words. We're glad to hear that you liked these tips and you will share it further. Thanks again :) Keep reading Tweak Library.