Microsoft Edge suddenly stopped working! What are the probable causes and what solution can help you fix the problem, all of this is covered in the article further. Before heading to the fixes, it is equally important to know the reasons for this issue. Here are the possible causes:
- Google set to be the default browser.
- There’s an update available or recently a bug has been fixed.
- Sometimes, Edge crashes as it is an improvement over its predecessor.
These causes will either restrict Edge browser to launch or it will otherwise crash again and again.
How To Fix: Microsoft Edge Not Working
List of Contents
Cache and cookies are among the most important elements and the very first key towards fixing Edge browser not working properly. Therefore, it is good to clear the cache and cookies from time to time. Here are the steps to follow:
- Head to the three-dots icon to open the Menu.
- Navigate to Settings.

- Head to Privacy, search, and services.
- You’ll see Clearing browser data, and choose what to clear.
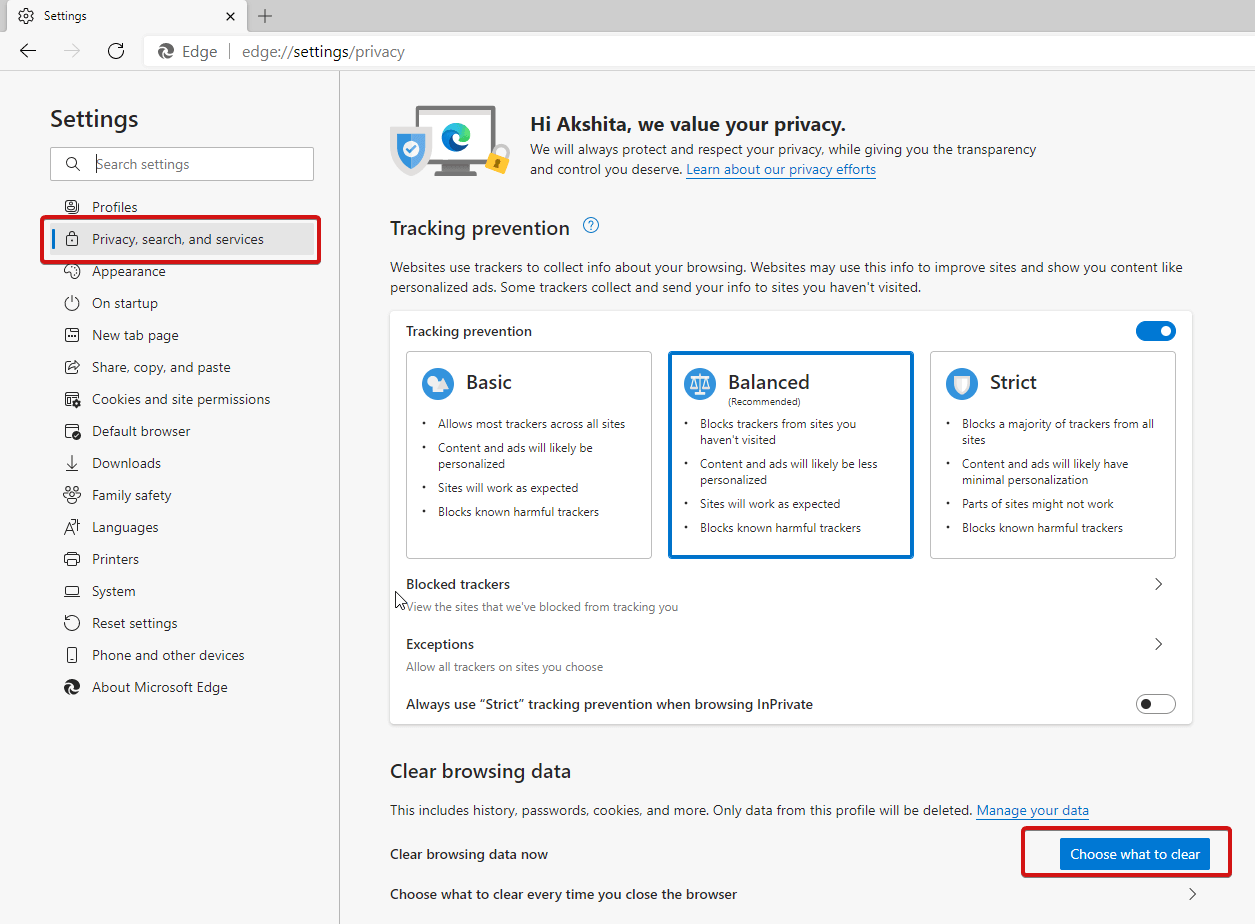
- Change Time range to All Time and check the Cookies and Cache Click on Clear Now.
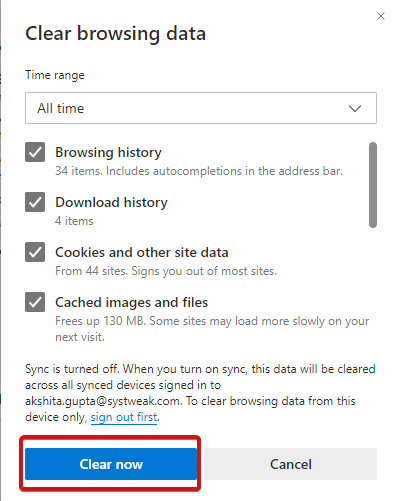
That’s it! Your browser shall start working again. If not, you can check for the other fixes below.
Install Latest Windows Update
Sometimes the browser does not work when you haven’t updated your Windows since long. It might be due to the disabled auto-update feature or while using an older and outdated version. Here’s how to update outdated operating system:
- Head to Windows Settings.
- Locate Update & Security.
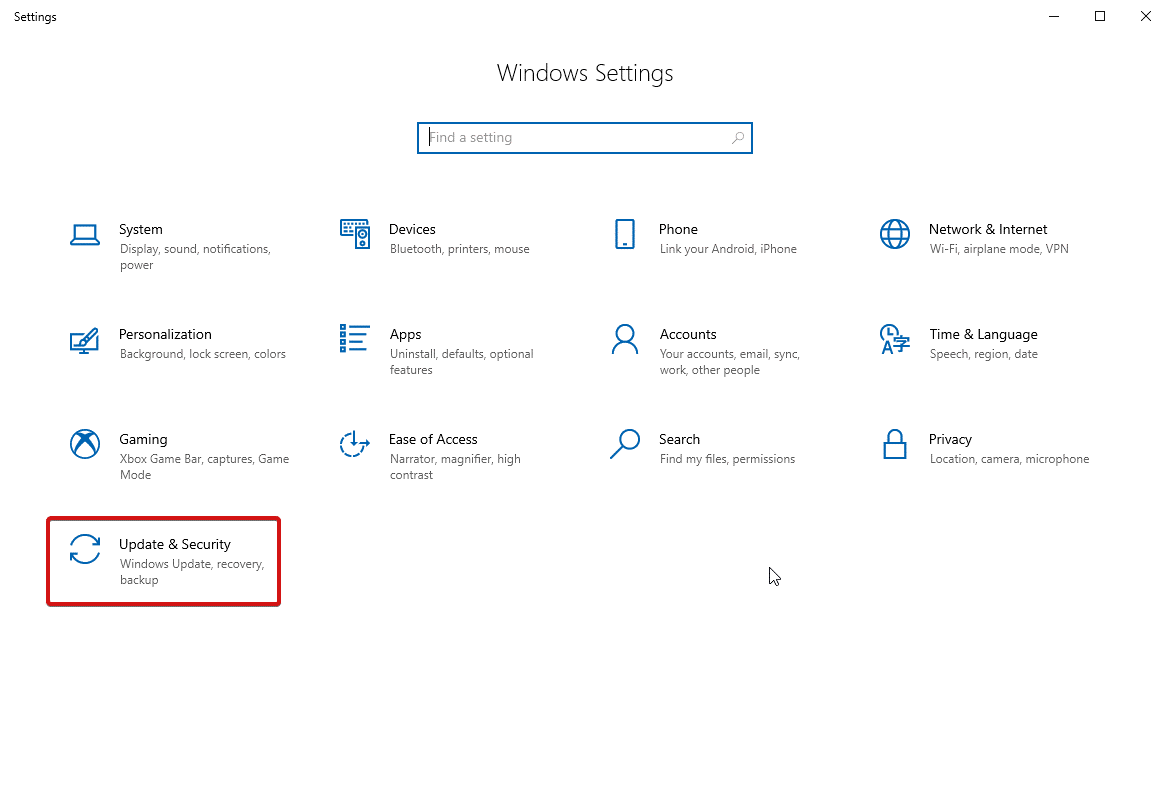
- Now, click on Check for updates.
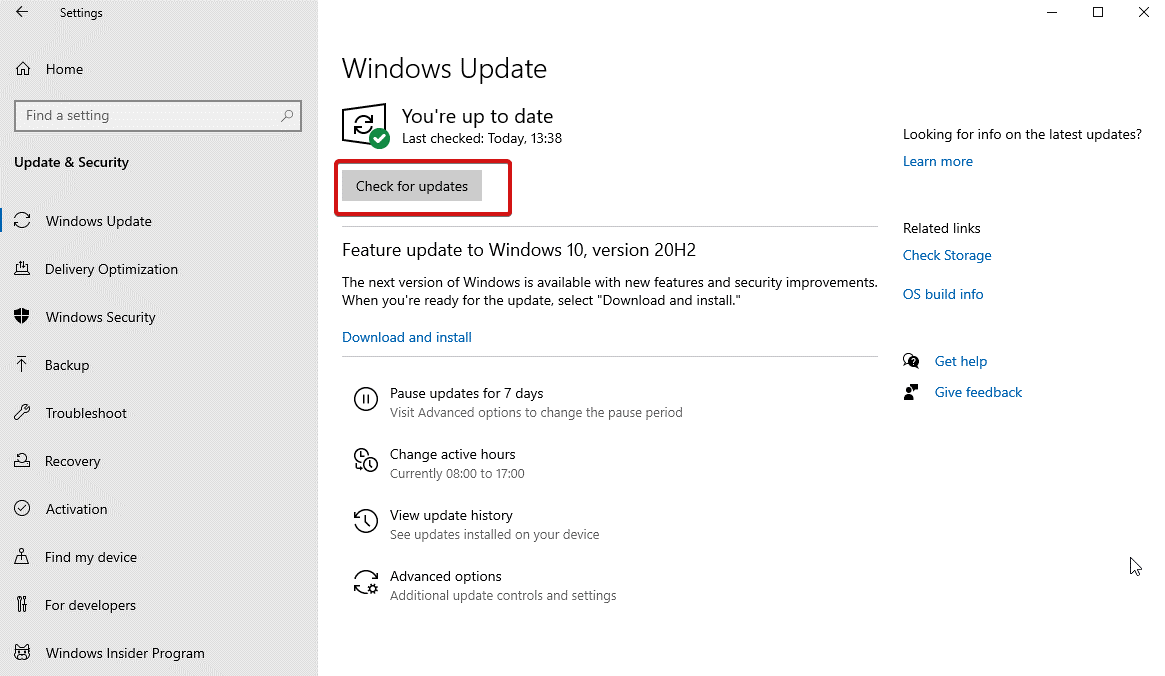
This way you can sort the issues with operating system updates and download them automatically.
Close Other Tabs, Apps Or Extensions
If you have clutter running in the background, be it some apps or tabs or extensions, this might also hamper smooth working of Microsoft Edge browser. The reason might simply be that your computer is out of memory. For this you can try to free up space and for this try to close any of the extra apps, tabs or extensions. Also, check if you have installed a rogue extension, uninstall it and check if the Edge browser is now working.
Update Edge Browser
To ensure the Edge browser is crashing error is not due to any internal bugcheck for the Edge browser updates. To check for any available Microsoft Edge browser updates, follow the steps below:
- Head to the three-dots icon at the right and choose Settings.
- Click on About Microsoft Edge.
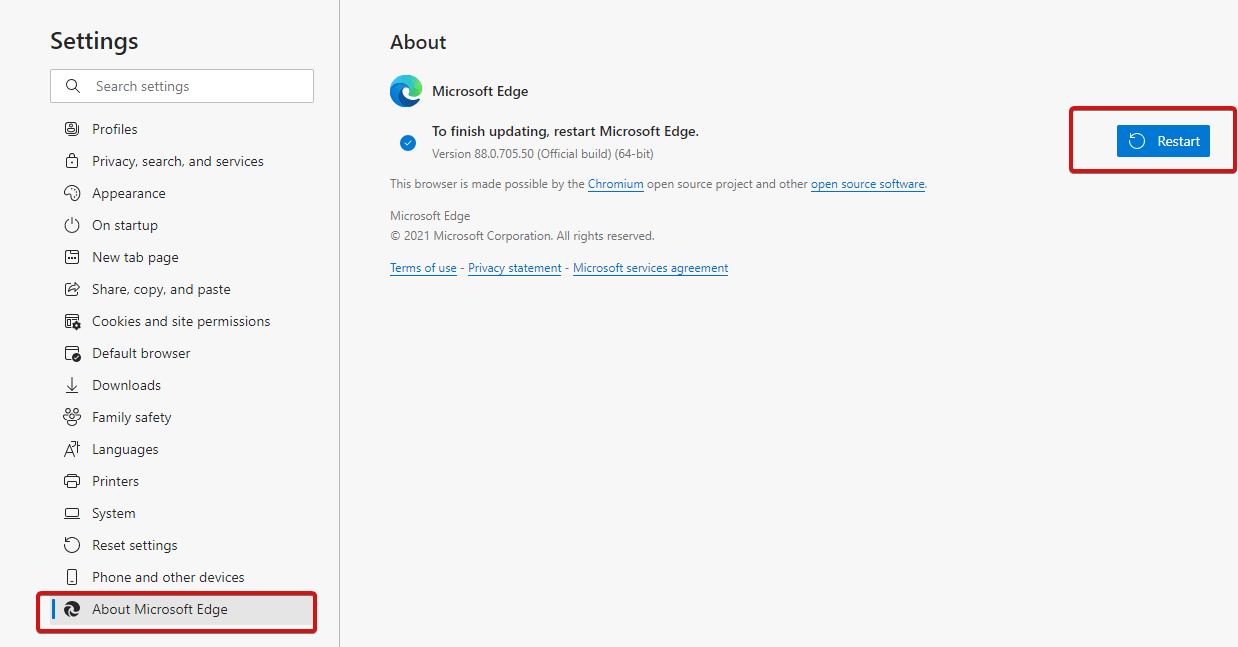
- Click on Restart if any updates available.
This will inform you for any available updates, if you find any available download and install it to continue.
Check Router Connection
Sometimes, we sneak peek into Windows to find the solution for Microsoft Edge not working error, but the cause might be our poor internet connection. To check the network connection, try these ways out:
- Try to switch off your Router and turn it back on. See if it resolves the problem.
- Try connecting your router to other devices and see if it is working properly.
Reset All Edge Settings
Many times the Microsoft Edge Not Working issues might be due to the browser’s internal settings. This especially is helpful when you are using the browser’s Beta version. Here’s how to reset Edge browser settings:
- Head to Settings and then Reset Settings.
- Locate Restore Settings to their default value.
- Then, click Reset.
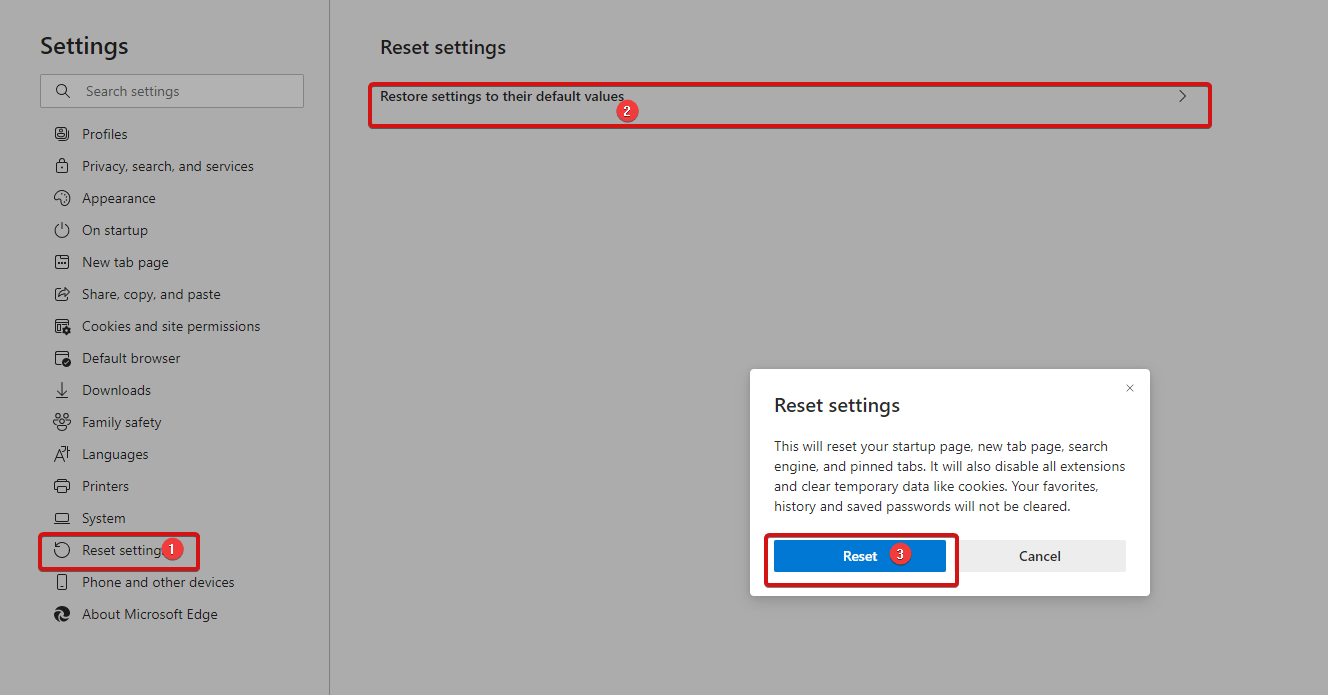
That’s all! Doing this will remove any unwanted cookies, caches, temporary data and Edge extensions. You can start browsing afresh.
Run SFC Scanner
Last but not least, System File Checker is yet another amazing fix to resolve ‘Microsoft Edge not working’. System File Checker is yet another tool that helps you deal with Windows System corruption issues. To run SFC Scanner, follow the steps below:
- Open Command Prompt and choose to Run as Administrator.
- Type in sfc /scannow and hit Enter.
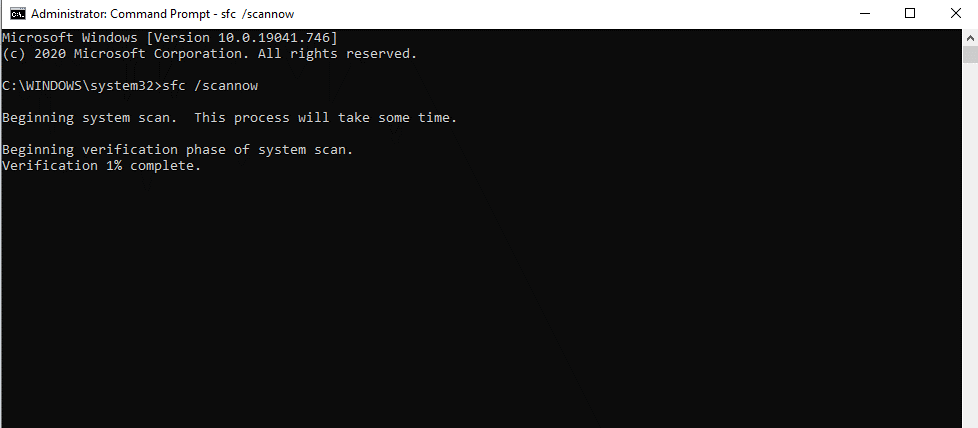
- Restart your PC once the scanning completes.
If the issue is due to the system, it will be resolved after SFC scanning.
Wrapping Up
So, these were some of the best hacks to fix ‘ Microsoft Edge not working’. This is an annoying problem and might create hassle in our working. In this article, we have mentioned all the important solutions to resolve such browser issues.
Check them out and let us know in the comments below if you have any queries or suggestions.
Keep reading Tweak Library for more troubleshooting guides.
Recommended Readings:
New Microsoft Edge Chromium Features Will Make You Switch Your Browser
How To Install And Use Microsoft Edge For Mac
Make Microsoft Edge More Secure By Enabling Application Guard in Windows 10






Leave a Reply