Although Edge browser is not as popular as its competitors like Firefox and Chrome, yet it is one of the most secure and compatible browser, especially when you are on Windows 10. Application Guard for Edge is one of the most popular example of this. The application Guard once enabled, helps Edge to run in an isolated environment, so that if any compromised website tries to exploit an error in Edge then also it will not be able to infect your computer.
Now with the April 2018 update i.e. version 1803 Microsoft has made Application Guard feature available for its Window 10 Pro users, which was previously only available for the users having Windows 10 Enterprise.
Basic System Requirements to Enable Application Guard:
You can only enable application guard for Edge browser if your system fulfills some requirements. Your computer should have CPU of 64 bit with minimum 4 cores that are needed for virtualization based security. Also, it should have a minimum of 8 GB of RAM installed with at least 5 GB of free space on the hard drive. And last but not least, Windows 10 Pro or Window 10 Enterprise operating system needs to be on your system. If your PC fulfills all these requirements then you are good to activate Application Guard for your Edge browser.
How to Enable Application Guard for Edge browser:
So, if you are all set to make the Edge browser more secure with Application Guard then follow the steps below:
1. Open Control Panel and click on Program and Features.

2. In the Programs and Features window click on the option Turn Windows features on or off.

3. In Windows Features window scroll till Windows Defender Application Guard option. Now check mark it and click on OK to proceed.
Also Read : How To Enable ‘Controlled Folder Access’ on Windows 10
Note: If you don’t find this option then it means that you have not installed April 2018 Update. In case you find the option but it is grayed out then it means that your computer doesn’t fulfill the requirements discussed earlier in the article.

4. Now, Windows will automatically install Windows Defender Application Guard on your system. Once installed Windows will ask you to reboot your system. Click on Restart now button to enable this feature for the browser.

How to Start Edge with Application Guard:
Application Guard will not automatically start by itself. It’s you who have to decide when to start a secure browsing session with Application Guard.
To start application guard in Edge, click on menu icon at the top right corner of the screen and select the option New Application Guard Window.

This will open a new secure window of the Edge browser that is confirmed by the Application Guard text written in orange color at the top left corner of the browser screen.

Now you can browse the web normally through Edge browser secured with Application Guard. You can also start a private browsing session that too secured with Application Guard.
In the task bar also, you will find a new icon of Edge with a shield on it. Moreover, some features like reading list and favorites cannot be used when you are using Edge browser with Application Guard. Also, browser history, download files and cookies will clear automatically once you log out from your system.
Must Read : Top 10 Antivirus For Windows
So, guys, this is how you can enable Application Guard feature to secure the Edge browser. If you find this article helpful do share your comments in the box below.



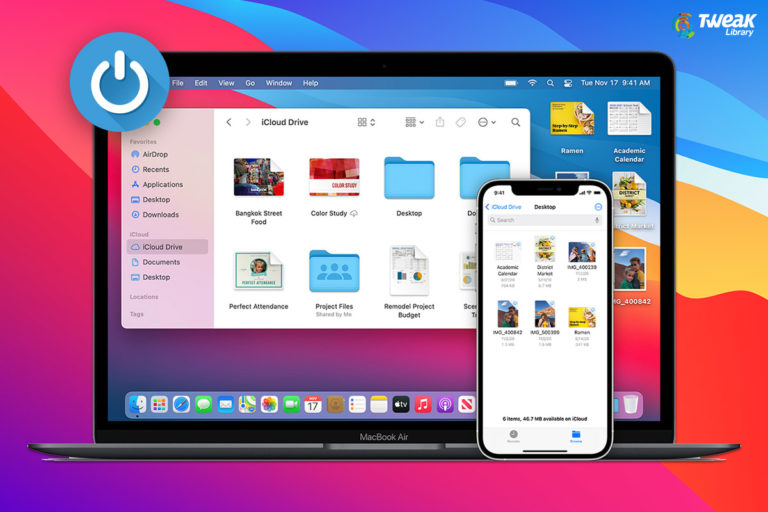
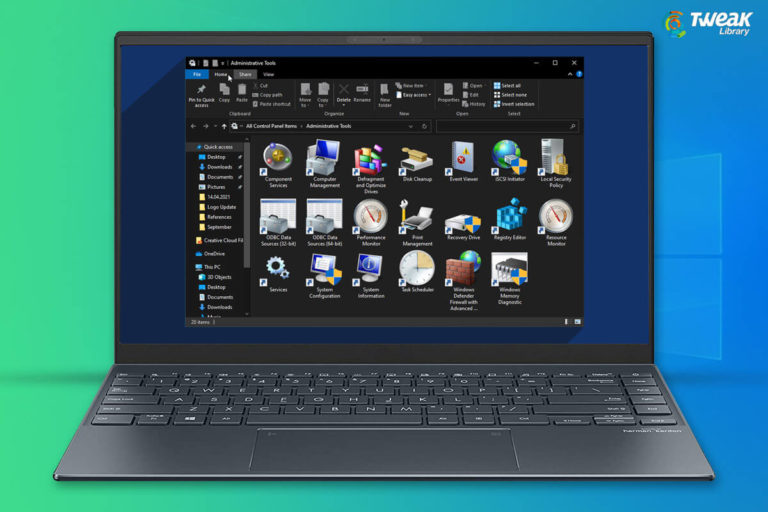

Leave a Reply